Editor Vim dapat disebut editor teks programmer. Ini kompatibel dengan editor Vi dan dapat digunakan untuk menulis dan mengedit file dan program biasa. Seiring dengan banyak peningkatan yang disediakannya, Vim Editor dapat digunakan untuk melindungi file teks Anda dengan kata sandi. Pada artikel ini, kami akan menjelaskan penginstalan Vim Editor dan kemudian menggunakannya untuk membuat dan membuka file terenkripsi. File-file ini dapat digunakan untuk tujuan privasi dan hanya dapat diakses melalui Vim jika Anda mengetahui kata sandinya.
Perintah dan prosedur yang disebutkan dalam artikel ini telah dijalankan pada sistem Ubuntu 18.04 LTS.
Sandi melindungi file di Vim
Instal Editor Vim
Mari kita instal editor Vim terlebih dahulu di sistem Ubuntu kita. Vim tersedia di repositori semua distributor Linux utama. Buka Terminal Linux Anda melalui Dash sistem atau pintasan Ctrl+Alt+T. Kemudian masukkan perintah berikut sebagai root untuk menginstal editor teks Vim:
$ sudo apt-get install vim
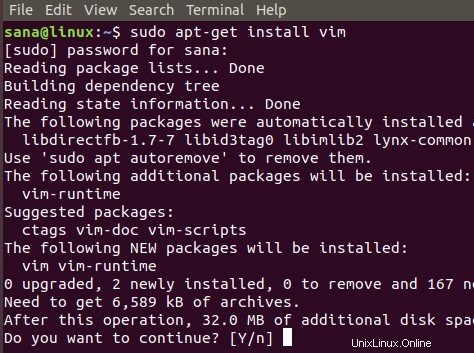
Prosedur instalasi memerlukan konfirmasi Anda untuk melanjutkan melalui prompt Y/n; masukkan y untuk melanjutkan instalasi.
Buat File yang Dilindungi Kata Sandi
Setelah instalasi selesai, mari kita lanjutkan dengan membuat file yang dilindungi kata sandi. Masukkan perintah berikut untuk melakukannya:
Sintaks:
$ vim -x [filename].txt
Contoh:
$ vim -x privatefile.txt

Saat Anda membuat file teks melalui perintah di atas, sakelar -x menunjukkan bahwa Anda ingin mengenkripsi file Anda. Oleh karena itu, Anda akan ditampilkan pesan berikut di mana Anda dapat memberikan kunci enkripsi dan kemudian konfirmasi ulang:

Saat Anda memasukkan kunci enkripsi dan menekan enter, file kosong dengan nama yang ditentukan akan terbuka di editor Vim. Anda dapat menyisipkan beberapa teks di sini dengan terlebih dahulu menekan tombol 'i'. Anda kemudian dapat keluar dan menyimpan file dengan menekan Esc+wq.
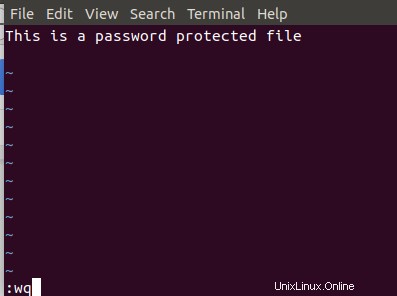
Sekarang, Anda telah berhasil membuat file teks yang dilindungi kata sandi melalui editor Vim.
Buka File yang Dilindungi Kata Sandi
Jika Anda mencoba membukanya melalui editor teks lain, Anda akan melihat beberapa karakter terenkripsi daripada teks yang Anda tulis. Misalnya, kami mencoba membuka file kami melalui editor Nano melalui perintah berikut:
$ nano privatefile.txt
Ini adalah bagaimana file terenkripsi kami terlihat seperti:
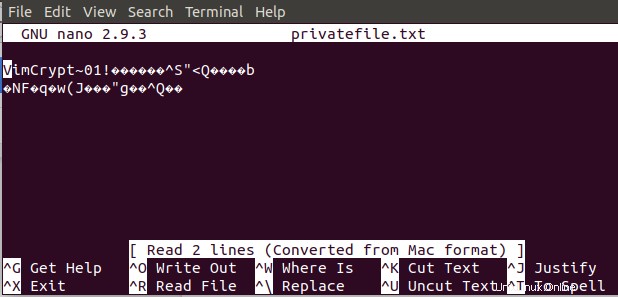
Mari kita keluar dan mencoba membuka file melalui editor Vim karena file yang dienkripsi melalui Vim hanya dapat dibuka di Vim.
Masukkan perintah berikut untuk membuka file:
Sintaks:
$ vim [filename].txt
Contoh:
$ vim privatefile.txt

Karena ini adalah file yang dilindungi kata sandi, sistem akan meminta Anda untuk memasukkan kunci enkripsi.

Ketika Anda memasukkan kunci enkripsi sekali dan kemudian menekan Enter, file Anda akan terbuka di editor Vim menampilkan konten aslinya dalam bentuk dekripsi sebagai berikut:
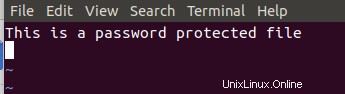
Jadi, Anda telah melihat bagaimana file terenkripsi dapat dibuat dan dibuka melalui editor Vim berdasarkan langkah-langkah sederhana yang dijelaskan dalam artikel ini.