Enkripsi adalah proses penyandian file dengan cara yang hanya dapat diakses oleh mereka yang berwenang. Menjadi semakin penting untuk mengenkripsi file Anda, tetapi itu tidak berarti bahwa Anda harus menggunakan sistem file terenkripsi. Saat kami menggunakan sistem file terenkripsi, seluruh data dienkripsi. Namun terkadang, hal ini dapat menyebabkan masalah karena lupa kata sandi dapat mengakibatkan hilangnya semua data yang berada di sistem file. Untuk menghindari keadaan seperti itu, lebih baik mengenkripsi file satu per satu karena jika Anda lupa kata sandinya, Anda hanya akan kehilangan satu file.
Editor teks vim, yang disertakan di Linux menawarkan fungsionalitas bawaan untuk enkripsi file. Dalam posting ini, kita akan melihat cara menginstal editor Vim dan menggunakannya untuk mengenkripsi file dengan kata sandi.
Catatan :Prosedur telah dilakukan di Ubuntu 20.04 LTS . Instalasi Vim bervariasi untuk berbagai distribusi tetapi prosedur untuk menggunakan Vim sama untuk semua distribusi.
Memasang Editor Vim
Vim termasuk dalam repositori Linux; Anda hanya perlu menginstalnya. Berikut ini adalah perintah untuk menginstal Vim di berbagai distro Linux. Anda harus memiliki hak sudo untuk menginstal Vim di sistem Anda.
Untuk distribusi berbasis Debian (Debian, Ubuntu, Linux Mint):
$ sudo apt-get install vim
Untuk RPM (Red Hat, Fedora, CentOS, SUSE):
$ sudo dnf install vim
Untuk Arch Linux dan Manjaro:
$ sudo pacman -S vim
Setelah diinstal, Anda dapat memeriksa apakah versi Vim Anda mendukung enkripsi dengan menjalankan perintah berikut di Terminal:
$ vim --version
Jika +cryptv tercantum di bawah Fitur yang disertakan (+) atau tidak(-) daftar; artinya versi Vim Anda mendukung enkripsi.
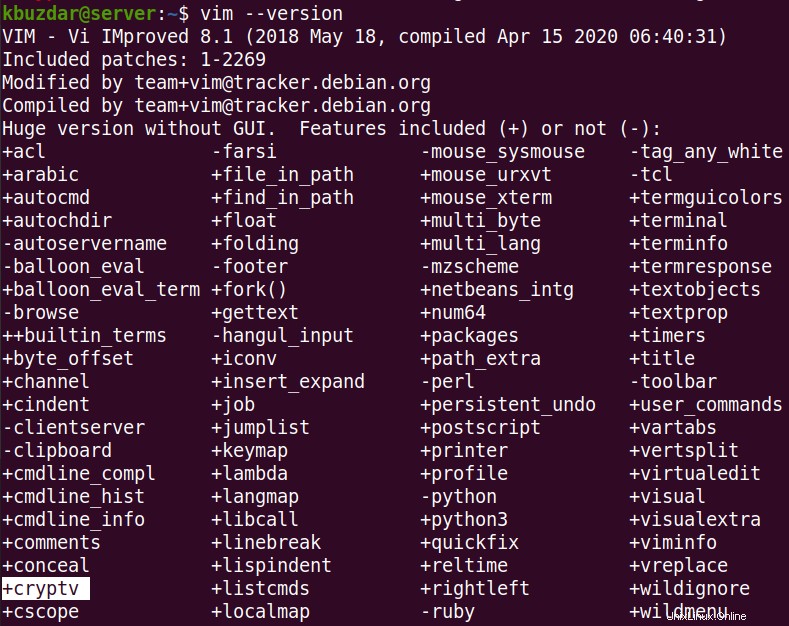
Melindungi File dengan Kata Sandi Menggunakan Vim di Linux
Setelah Vim diinstal dan Anda telah memverifikasi bahwa itu mendukung enkripsi, langkah selanjutnya untuk mengenkripsi file dengan kata sandi sangat sederhana. Biasanya, ketika Anda membuat file dalam vim, Anda cukup mengetik vim diikuti dengan nama file. Dengan cara yang sama, untuk membuat file baru yang dilindungi kata sandi, jalankan perintah yang sama tetapi dengan -x pilihan sebagai berikut:
$ vim -x example.txt
Ganti example.txt dengan nama file Anda. -x dalam perintah ini memberi tahu Vim bahwa Anda ingin melindungi file ini dengan kata sandi.
Setelah menjalankan perintah di atas, Anda akan diminta memasukkan kata sandi untuk file ini dengan meminta Anda:
Masukkan kunci enkripsi:
Ketik kata sandi dan tekan Enter . Pastikan Anda mengingatnya atau yang lain; Anda tidak akan dapat mengakses file tersebut.
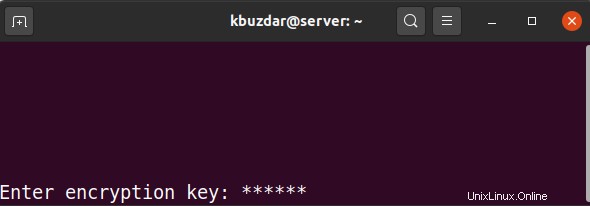
Setelah Anda mengetikkan kata sandi, Anda akan diminta untuk memasukkannya kembali untuk memastikan Anda tidak melakukan kesalahan pengetikan.
Masukkan kunci yang sama lagi:
Ketik sandi yang sama lagi dan tekan Enter .
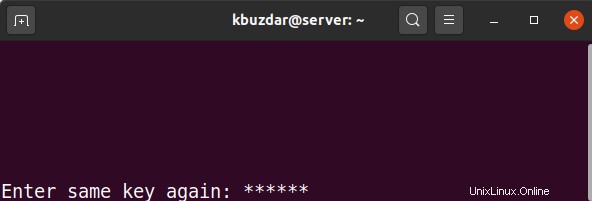
Setelah Anda mengatur kata sandi dan mengonfirmasinya, file baru dengan nama yang ditentukan (example.txt dalam kasus kami) akan dibuka di editor Vim. Sekarang Anda dapat menggunakan Vim persis seperti yang Anda gunakan sebelumnya untuk mengedit teks. Setelah Anda selesai mengedit teks, simpan dan keluar dari file. Anda dapat melakukannya dengan menekan tombol Esc kunci, lalu ketik :wq , dan menekan Enter .
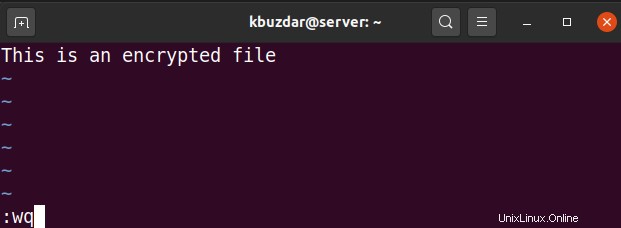
Sekarang Anda akan memiliki file terenkripsi yang dilindungi dengan kata sandi.
Untuk memverifikasi apakah file Anda dienkripsi, coba lihat file ini dengan perintah cat atau buka di editor teks lain seperti Nano, Gedit, dll. Beginilah cara kami melindungi sandi example.txt filenya terlihat seperti saat kita membukanya di Gedit.
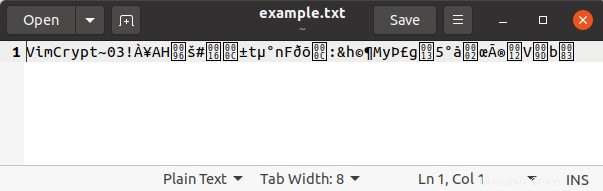
Buka file yang dilindungi sandi
Jika Anda ingin membuka file yang dilindungi kata sandi, buka lagi di Vim seperti ini:
$ vim example.txt
Sekarang Anda akan diminta untuk memberikan kata sandi untuk mendekripsi file dengan perintah berikut:
Masukkan kunci enkripsi:
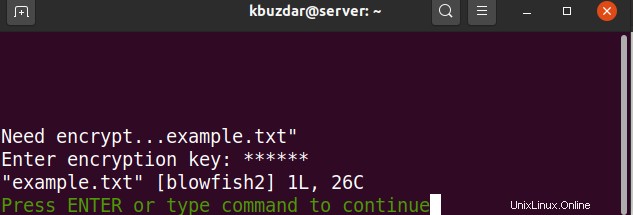
Masukkan kata sandi untuk mendekripsi file. Setelah Anda memasukkan kunci, file Anda akan terbuka di editor Vim dan Anda akan dapat melihat dan mengeditnya sebagai file biasa. Setelah Anda selesai mengedit file, simpan dan tutup dan file Anda akan dienkripsi lagi.
Ubah kata sandi untuk file terenkripsi
Untuk mengubah kata sandi file terenkripsi, buka file di Vim.
$ vim example.txt
Sekarang berikan kata sandi enkripsi. Kemudian ketik :X (dalam mode Normal) dan tekan Enter .
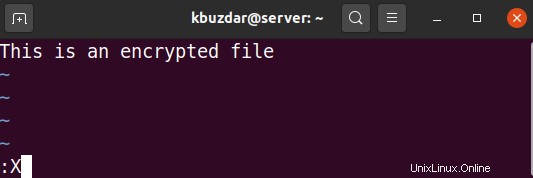
Setelah itu, Anda akan diminta memasukkan kunci enkripsi baru. Masukkan kunci dan konfirmasikan dengan memasukkannya lagi.
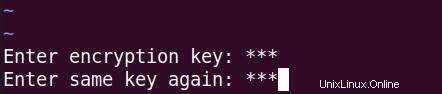
Kemudian simpan dan keluar dari file.
Hapus kata sandi untuk file terenkripsi
Untuk menghapus kata sandi untuk file terenkripsi, buka file di Vim.
$ vim example.txt
Sekarang berikan kata sandi enkripsi. Kemudian ketik :X (dalam mode Normal) dan tekan Enter .
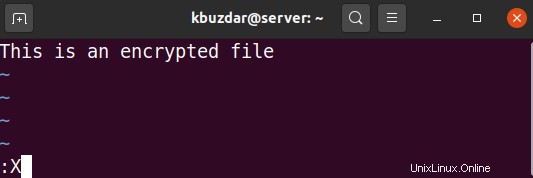
Sekarang ketika Anda diminta untuk memasukkan kunci enkripsi baru, tekan saja Enter dua kali. Kemudian simpan dan keluar dari file.
Dengan demikian, file Anda akan didekripsi dan Anda tidak akan diminta untuk memasukkan kunci enkripsi saat Anda membuka file lagi di masa mendatang.
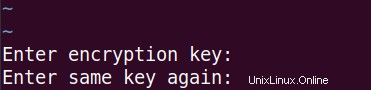
Dalam posting ini, kami telah menjelaskan cara melindungi kata sandi file menggunakan Vim di Linux. Kami juga telah menjelaskan cara mengakses file yang dilindungi kata sandi, mengubah, dan menghapus kata sandinya jika Anda perlu melakukannya. Saat melindungi file dengan kata sandi, pastikan Anda mengingatnya, atau Anda tidak akan dapat mengakses file Anda. Anda juga dapat menggunakan perangkat lunak manajemen kata sandi jika Anda merasa sulit untuk mengingat kata sandi. Atau kunjungi panduan kami tentang cara menginstal pengelola kata sandi Teampass di Ubuntu.