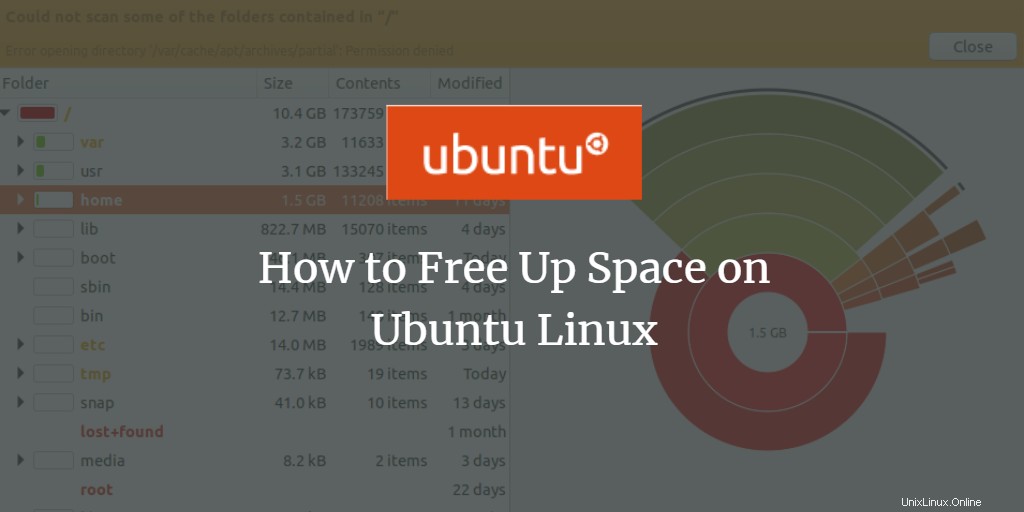
Dari waktu ke waktu, kami perlu mengosongkan penyimpanan sistem kami untuk menyediakan ruang untuk menginstal program baru dan menangani file tambahan. Ini sangat penting jika Anda memiliki perangkat penyimpanan rendah atau kapasitas penyimpanan terbatas. Bahkan jika Anda memiliki penyimpanan besar yang tersedia tetapi Anda adalah orang seperti saya yang suka membersihkan kekacauan dari waktu ke waktu, artikel ini akan memberi tahu Anda tentang berbagai cara untuk melakukannya. Ubuntu mungkin merupakan sistem operasi yang ringan tetapi tidak terlalu ramah pada penyimpanan, terutama karena tidak menghapus paket yang diunduh untuk menginstal perangkat lunak.
Artikel ini memberi Anda cara untuk mengosongkan ruang disk pada sistem Ubuntu 18.04, sebagian besar melalui antarmuka grafis sehingga bahkan seorang pemula pun dapat menguasai keterampilan ini.
Kosongkan Sampah
Anda mungkin memiliki sejumlah besar data tidak berguna yang berada di tempat sampah Anda. Ini memakan ruang sistem yang sama dengan data yang paling berguna di sistem Anda. Ini adalah solusi termudah dan tercepat untuk mengosongkan sampah agar dapat menggunakan ruang tersebut untuk tujuan yang lebih penting. Cukup buka File Manager dan klik kanan ikon Trash dari panel kiri. Pilih opsi Kosongkan Sampah untuk menghapus semua file dari tempat sampah secara permanen.
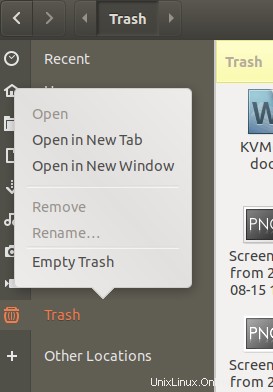
Hapus File Sementara Menggunakan BleachBit
File tertentu di sistem Anda seperti riwayat browser, cache, dan file sementara dari berbagai program mungkin memakan lebih banyak ruang daripada yang dapat Anda bayangkan. BleachBit, tersedia melalui Pusat Perangkat Lunak, adalah program pembersihan otomatis yang membersihkan sistem Anda dari semua file sementara yang tidak diinginkan. Pertama, unduh perangkat lunak BleachBit dan kemudian jalankan sebagai administrator melalui perintah berikut, karena dengan cara ini Anda akan dapat menghapus paket apt yang tidak diinginkan dan beberapa data sistem lainnya bersama dengan file sementara yang biasa.
$ sudo bleachbit
Saat pertama kali membuka BleachBit, Anda akan dapat mengatur beberapa preferensi untuk pembersihan data.
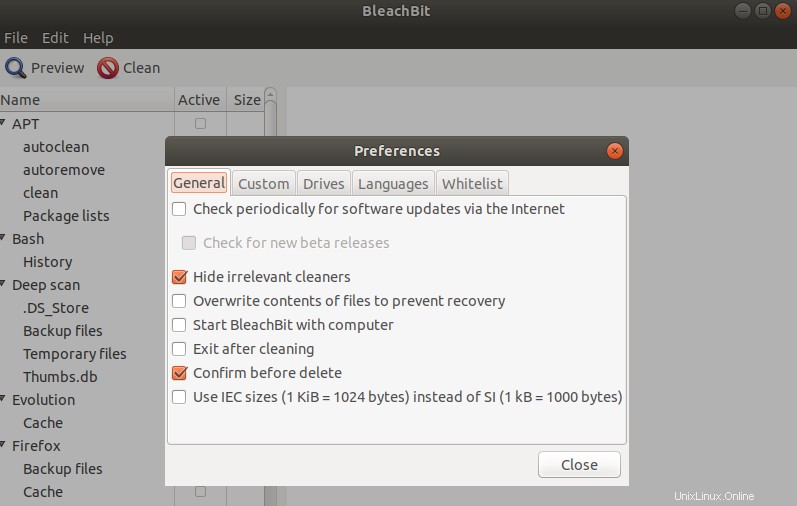
Tentukan pilihan Anda dan kemudian klik tombol Tutup. Setelah itu, Anda dapat memilih kategori file yang ingin Anda bersihkan dan klik tombol Bersihkan.
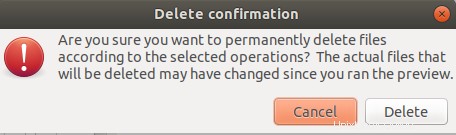
Klik tombol Hapus tombol untuk secara permanen menyingkirkan file-file sementara. Gambar berikut menunjukkan bagaimana beberapa ruang disk dipulihkan dari sistem saya setelah membersihkannya. Bagi Anda, mungkin banyak, tergantung pada jenis data yang Anda miliki di sistem Anda.
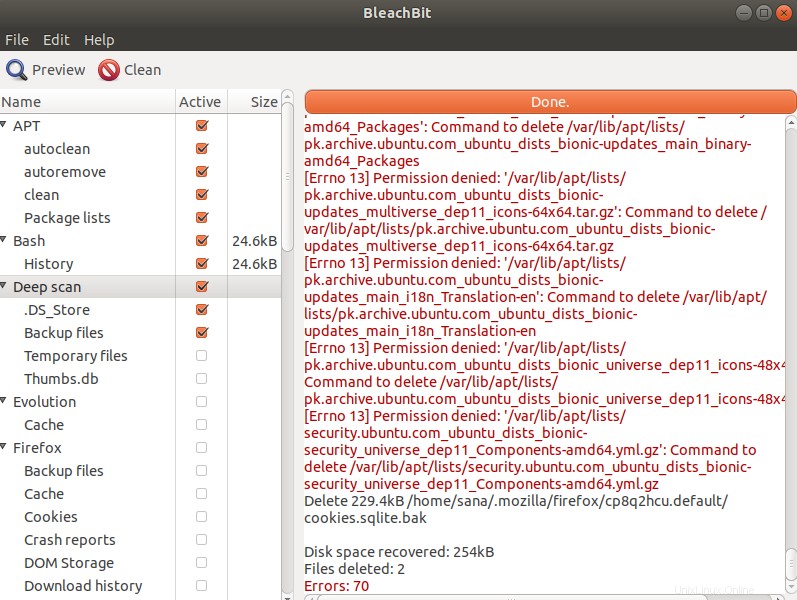
Analisis Penggunaan Disk Anda Menggunakan Disk Usage Analyzer
Sistem kami mungkin memiliki file besar yang tidak diinginkan tanpa kami sadari atau ingat. Alat Disk Usage Analyzer memindai sistem file Anda dan menyajikan tampilan grafis direktori yang menghabiskan banyak ruang di sistem Anda. Anda dapat mencapai direktori tersebut dan menemukan serta menyingkirkan file yang membuat penyimpanan Anda berat. Anda dapat mengakses alat gratis ini melalui Dash Ubuntu sebagai berikut:
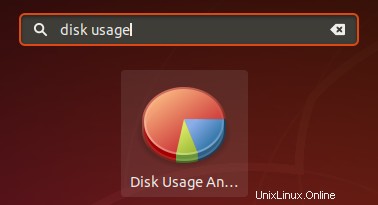
Dengan mengeklik zona merah grafik, Anda dapat menavigasi dengan tepat ke tempat file berat berada.
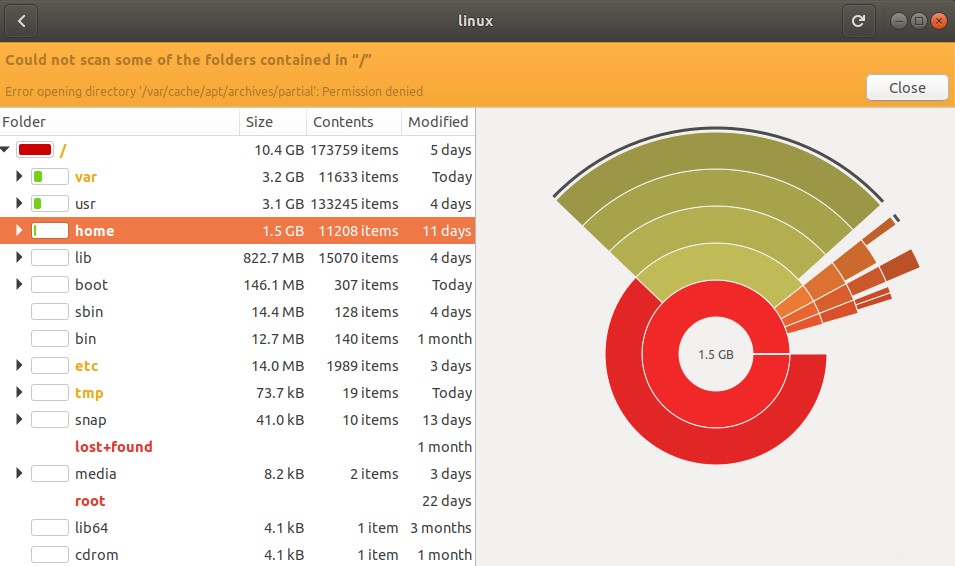
Temukan Aplikasi Berat Menggunakan Synaptic Package Manager
Ubuntu 18 hadir dengan aplikasi bawaan bernama Synaptic Package Manager. Aplikasi ini dapat membantu Anda menyingkirkan paket-paket yang mungkin telah Anda gunakan untuk menginstal beberapa program di sistem Anda. Paket-paket ini hanya diperlukan jika Anda perlu menghapus dan menginstal ulang perangkat lunak. Menyimpan paket-paket ini di penyimpanan Anda bukanlah pilihan yang sangat cerdas karena koneksi internet yang cepat akhir-akhir ini dapat membantu Anda mengunduhnya kembali dengan sangat cepat saat dibutuhkan.
Anda bahkan dapat mengunduh pengelola paket ini dari Perangkat Lunak Ubuntu jika tidak ada secara default di sistem Linux Anda.
Buka Synaptic Package Manager, klik tombol Status dari panel kiri lalu klik Installed.
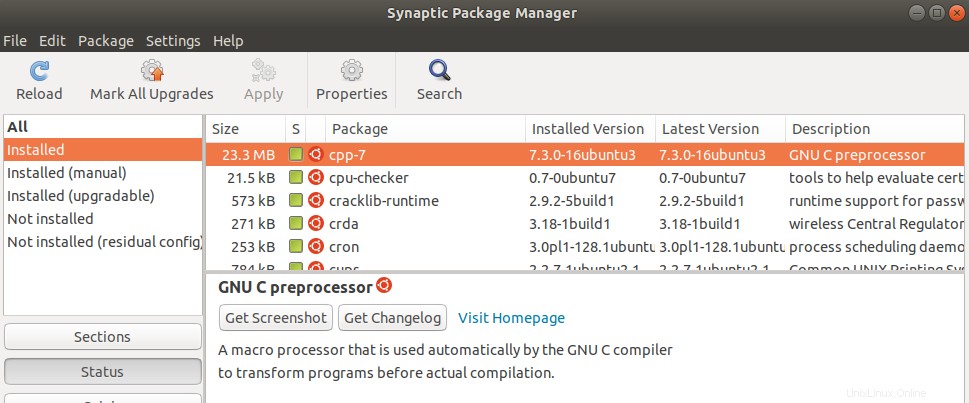
Ini akan mencantumkan semua paket yang diinstal pada sistem Anda. Daftar di panel kanan mungkin tidak menampilkan kolom ukuran secara default. Untuk melihat kolom yang sangat penting ini, klik menu Pengaturan dan kemudian opsi Preferensi. Di sini, pastikan kolom Ukuran diaktifkan. Silakan pindahkan opsi ini ke atas sehingga mulai muncul di daftar paket Anda. Sekarang ketika Anda melihat daftar, Anda dapat dengan mudah menunjukkan paket yang memakan banyak ruang di sistem Anda, pastikan untuk tidak menghapus paket yang berat tetapi penting, misalnya paket kernel. Anda dapat memilih item dari daftar ini dan klik kanan lalu pilih Tandai untuk Penghapusan Lengkap untuk menghapus paket yang tidak diinginkan dari sistem Anda.
Hapus Kernel Lama Menggunakan Synaptic Package Manager
Setiap kali Anda menginstal Kernel baru untuk Ubuntu, Kernel lama tetap tersimpan dan Anda bahkan dapat mem-boot ke yang lama. Ubuntu melakukan ini sehingga Anda dapat mengakses sistem meskipun kernel baru tidak berfungsi. Jika Anda yakin dapat melakukan boot melalui penginstalan terbaru dan ingin menghapus versi sebelumnya, Anda dapat melakukannya melalui Synaptic Package Manager. Cukup cari kata kunci “linux-” lalu pilih paket yang ingin Anda hapus dari daftar. Tandai untuk dihapus dari menu kanan dan hapus untuk selamanya.
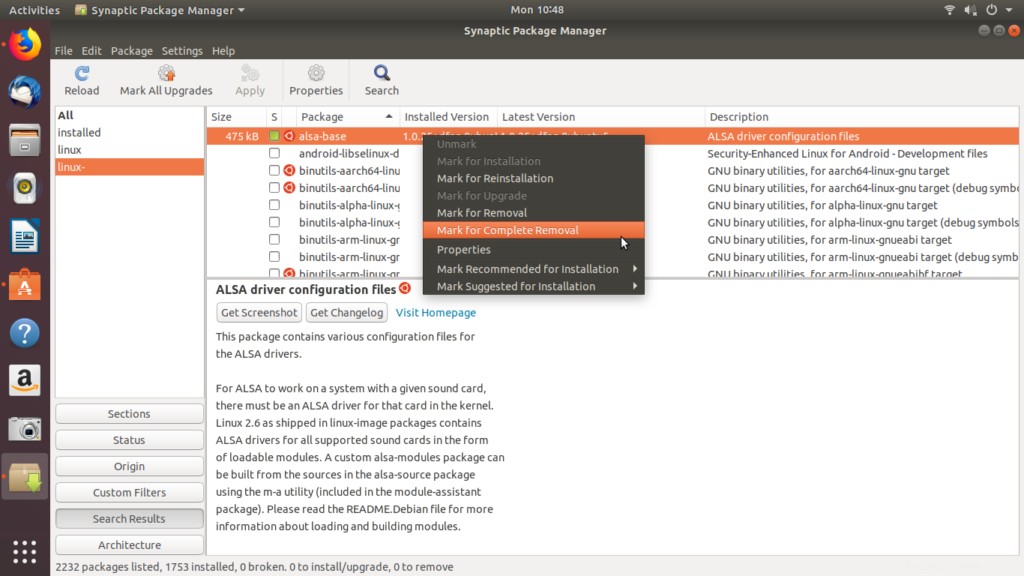
Melalui lima cara yang dijelaskan dalam artikel ini, Anda dapat mengosongkan ruang di komputer Anda atau menikmati lingkungan yang bersih bahkan sebagai pemula Ubuntu.