Pengguna Linux hari ini dapat melakukan berbagai operasi melalui program yang memiliki GUI kelas atas. Namun, ada beberapa alasan untuk menggunakan baris perintah Linux yang disebut Terminal.
- Melalui Terminal, Anda dapat mengakses banyak perintah Linux asli yang kuat serta fitur baris perintah yang memberdayakan dari banyak aplikasi desktop.
- Anda dapat menginstal perangkat lunak ke Ubuntu jauh lebih mudah melalui Command Line, daripada alternatif instalasi grafis.
- Anda mungkin telah melihat bahwa banyak panduan bantuan online akan memberi tahu Anda cara menyelesaikan masalah melalui baris perintah. Apa pun lingkungan desktop yang Anda gunakan atau versi Linux yang Anda gunakan, perintah Terminal biasanya sama.
Cara termudah untuk mengakses Terminal adalah menggunakan pintasan ctrl+alt+t . Anda akan mengamati bahwa setiap kali Anda meluncurkan Terminal baru, itu akan terbuka di jendela terpisah. Terminal, bagaimanapun, memberi Anda preferensi untuk meluncurkan sesi Terminal baru sebagai tab di jendela Terminal yang sama. Dengan antarmuka tab ini, Anda dapat meningkatkan produktivitas seperti yang Anda lakukan dengan menggunakan tab di browser internet modern.
Mengaktifkan tab di Terminal
Luncurkan Terminal dan pilih Preferensi dari Edit menunya sebagai berikut:
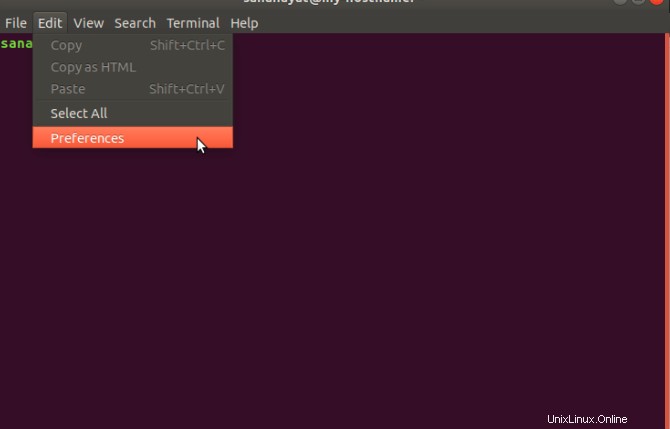
Anda akan dapat melihat Preferensi berikut ini dialog; pastikan bahwa Umum tab dipilih. Dari “Buka terminal baru di :” tarik-turun, pilih Tab . Saat Anda mengeklik tombol Tutup , perubahan yang Anda perlukan akan dikonfirmasi dan Terminal Anda sekarang akan diaktifkan untuk beroperasi di antarmuka pengguna dengan tab.
Harap diperhatikan bahwa Anda akan dapat melihat bilah menu di bagian atas Terminal atau di panel atas desktop Linux Anda (jika Anda telah mengaktifkan Menu Global).
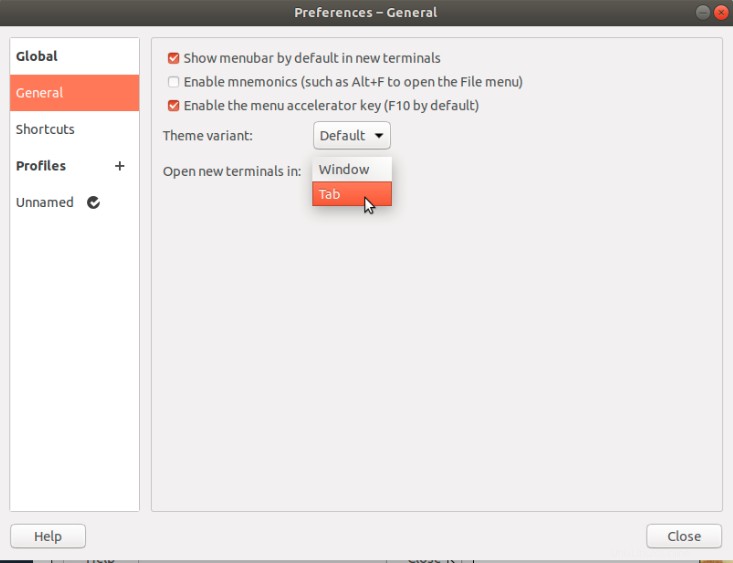
Menambahkan tab baru
Untuk menambahkan Terminal baru sebagai tab di jendela Terminal yang ada, harap pilih Terminal Baru dari File menunya sebagai berikut:
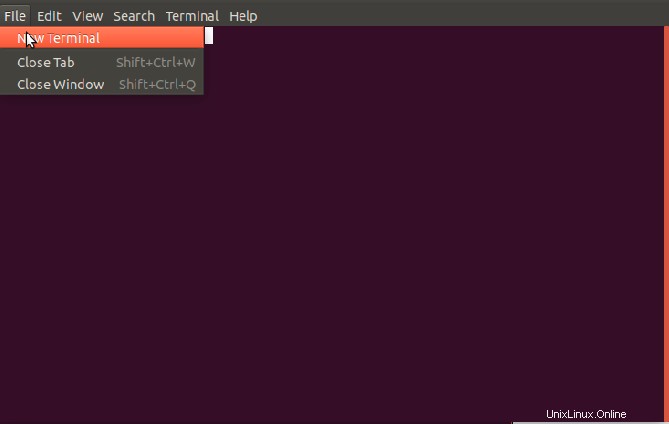
Anda akan dapat melihat tab baru dibuka dengan tab sebelumnya menjalankan sesinya.
Catatan:Jika Anda ingin meluncurkan jendela Terminal baru alih-alih membukanya di tab, klik ctrl+alt+t
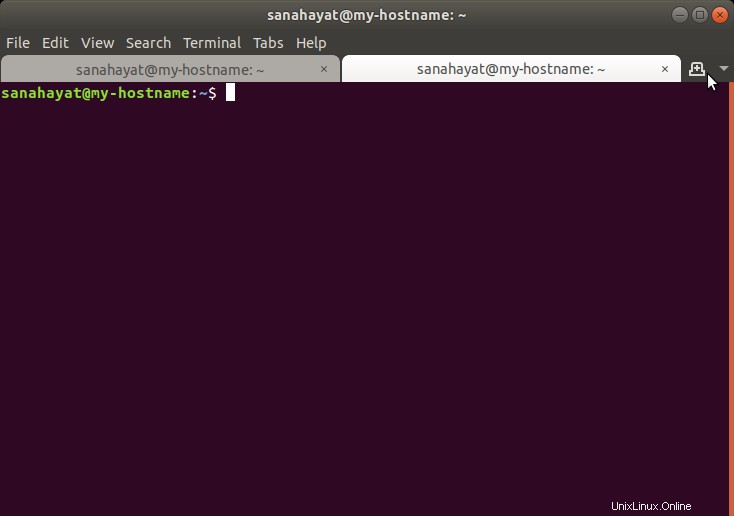
Ketika lebih dari satu tab dibuka di Terminal, Anda dapat menambahkan lebih banyak tab hanya dengan mengklik tombol plus terletak di sisi kanan atas tab. Tab baru dibuka di direktori yang sama dengan tab Terminal sebelumnya.
Beralih antar tab
Anda dapat beralih dari satu tab ke tab lainnya dengan cara berikut:
- Mengklik tab tertentu untuk mengaktifkannya.
- Mengklik panah bawah di sisi kanan tab dan memilih tab yang ingin Anda alihkan.
- Semua tab diberi nomor dari 1 sampai jumlah tab yang terbuka. Pintasan Alt +[nomor tab] akan membawa Anda ke tab itu.
Mengubah urutan tab
Anda dapat menggunakan salah satu cara berikut untuk mengubah urutan tab:
- Mengklik kanan tab yang dipilih dan mengeklik Pindahkan Terminal ke Kiri atau Pindahkan terminal ke Kanan dari menu.
- Menyeret tab ke kiri atau kanan.
Harap diingat bahwa sekarang tab akan berada dalam urutan baru dan akan diberi nomor tab baru. Anda akan menggunakan nomor baru ini untuk beralih antar tab menggunakan Alt+[nomor tab] kontrol.
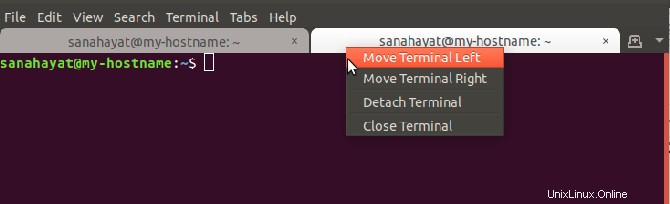
Menutup tab
Anda dapat menutup tab melalui cara berikut:
- Mengklik x tombol tab.
- Memilih tab lalu mengeklik Tutup tab pilihan dari menu File,
Harap diingat bahwa ketika Anda menutup jendela Terminal, tab Anda tidak disimpan. Namun, Terminal akan tetap diaktifkan untuk menampilkan terminal dalam bentuk tab saat Anda meluncurkan Terminal lagi.
Setelah mempelajari cara bekerja dengan tab, Anda akan dapat memanfaatkan kecepatan tambahan dan kemudahan penggunaan yang diberdayakan Terminal untuk Anda. Saat Anda mulai bekerja di banyak tab, Anda akan melihat bahwa sangat mudah untuk menambahkan, menutup, mengatur ulang, dan mengganti tab untuk kinerja yang lebih baik. Ikuti tutorial ini untuk melihat bagaimana daripada membuka Terminal baru untuk semua operasi Anda, ini adalah opsi cerdas untuk membuka dan bekerja di tab dalam satu jendela.