Dalam panduan sebelumnya, kami melihat cara menginstal hypervisor KVM di Rocky Linux / AlmaLinux. Kami melangkah lebih jauh dan mendemonstrasikan bagaimana Anda dapat membuat dan mengelola mesin virtual menggunakan virt-manager. Ini adalah aplikasi desktop yang menyediakan antarmuka GUI yang memungkinkan pengguna membuat dan mengelola mesin virtual secara intuitif.
Dalam panduan ini, kami sedikit mengalihkan fokus dan memandu Anda melalui cara membuat mesin virtual di baris perintah.
Prasyarat
Agar ini berhasil, Anda harus menginstal KVM di instance Linux Anda. Kami sudah memiliki panduan tentang cara menginstal KVM di Rocky Linux / AlmaLinux.
Selain itu, pastikan Anda memiliki pengguna sudo yang dikonfigurasi di sistem Anda untuk melakukan tugas yang lebih tinggi.
Cara membuat mesin virtual di KVM pada baris Perintah
Dalam contoh ini, kita akan membuat mesin virtual dari image ISO Debian 10 yang terletak di folder 'Downloads' di direktori home. Untuk mencapai ini, luncurkan terminal dan jalankan perintah berikut:
$ sudo virt-install --name=debian-10 \ --os-type=Linux \ --os-variant=debian10 \ --vcpu=2 \ --ram=2048 \ --disk path=/var/lib/libvirt/images/debian.img,size=15 \ --graphics vnc,listen=0.0.0.0 \ --location=/home/james/Downloads/debian-10.1.0-amd64-netinst.iso \ --network bridge:virbr0
Mari kita jelaskan secara singkat opsi yang digunakan:
–nama :Ini adalah nama mesin virtual, dalam kasus kami – debian-10.
–os-type: Opsi menunjukkan sistem operasi.
–os-varian: Ini menunjukkan rasa atau versi OS Anda. Anda bisa mendapatkan daftar lengkap semua varian OS yang didukungnya dengan menjalankan osinfo-query os perintah.
–vcpu: Jumlah CPU virtual yang dialokasikan ke mesin virtual.
–ram: Jumlah RAM dalam Megabyte yang dialokasikan ke mesin virtual.
–jalur disk: Opsi menentukan jalur gambar mesin virtual. ukuran opsi menentukan ukuran gambar dalam GB.
–grafik: Ini menentukan mode grafis yang digunakan untuk mengakses mesin virtual. Dalam hal ini, kami telah menetapkan vnc sebagai pilihan pilihan kami.
–lokasi: Ini menunjuk ke lokasi citra ISO yang digunakan untuk membuat mesin virtual.
Berikut adalah beberapa output yang dihasilkan dari menjalankan perintah:
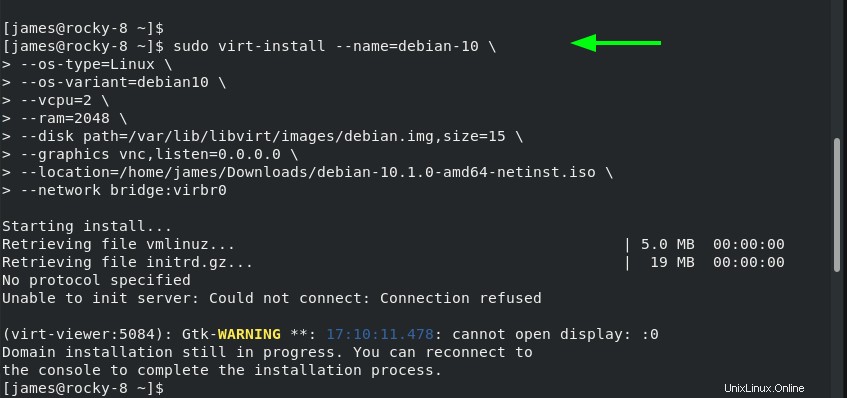
Mengakses mesin virtual
Pada titik ini, mesin virtual sedang berjalan. Tetapi bagaimana Anda mengakses antarmuka grafisnya? Ada dua cara utama untuk melakukan ini. Anda dapat menggunakan klien VNC atau cukup menggunakan Manajer mesin virtual.
Untuk menggunakan VNC, Anda perlu menginstal klien VNC seperti TigerVNC. Untuk menginstalnya, cukup jalankan perintah:
$ sudo dnf install tigervnc
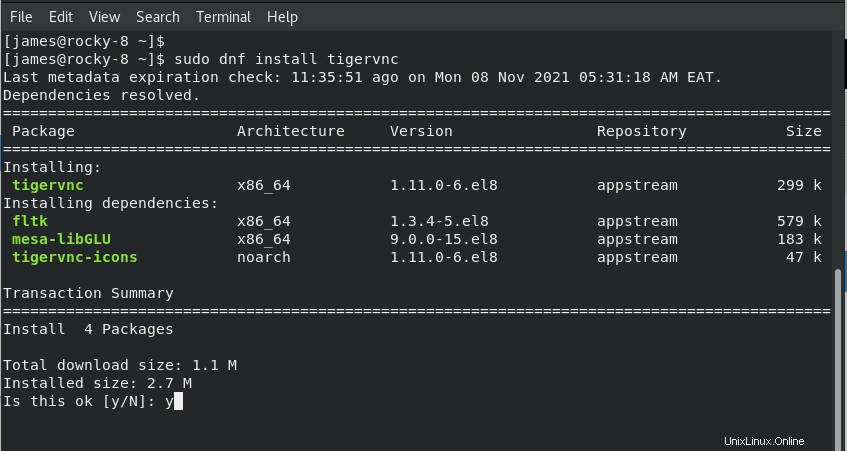
Selanjutnya, jalankan perintah berikut untuk mengetahui port vnc mana yang didengarkan mesin virtual:
$ sudo virsh vncdisplay debian-10
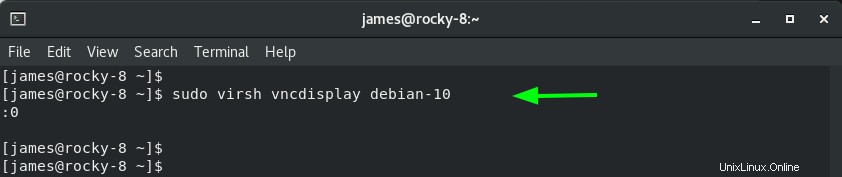
Selanjutnya, gunakan manajer aplikasi untuk meluncurkan TigerVNC. Ketik alamat IP Anda diikuti dengan port.
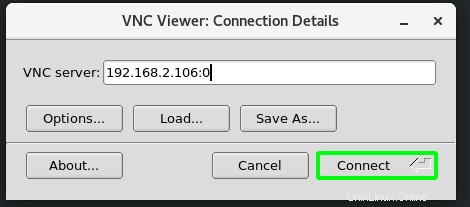
Ini akan membuka penampil grafis TigerVNC seperti yang ditunjukkan.
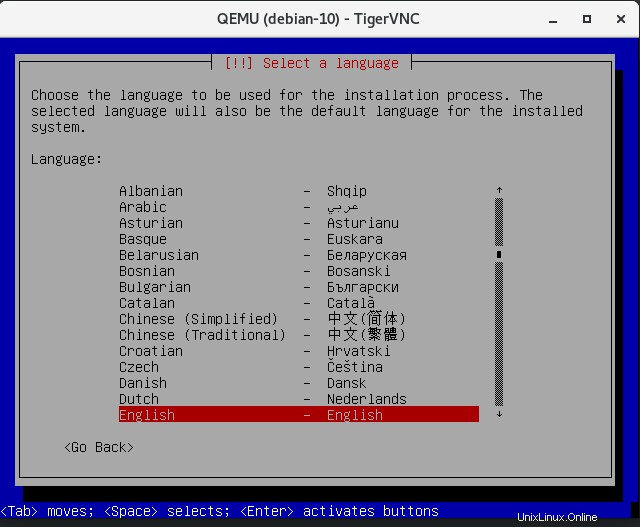
Mengelola mesin virtual pada baris perintah
virsh utilitas adalah alat baris perintah yang digunakan untuk mengelola mesin virtual. Anda dapat melakukan berbagai operasi seperti yang akan kita lihat segera.
Untuk membuat daftar mesin virtual yang sedang berjalan, jalankan perintah:
$ sudo virsh list
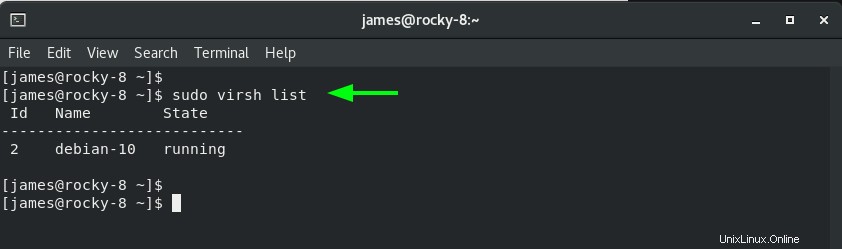
Untuk membuat daftar semua mesin virtual, termasuk yang telah dimatikan, gunakan –semua pilihan di akhir. Karena kami hanya menerapkan sejak VM, hasilnya akan tetap sama.
$ sudo virsh list --all
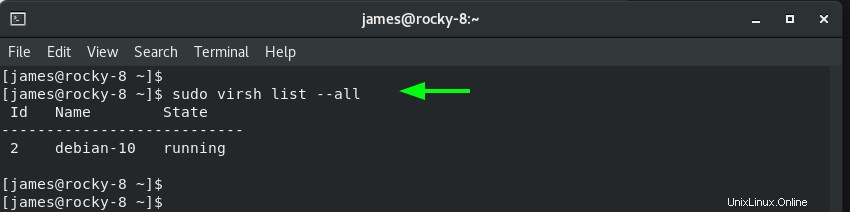
Untuk mematikan vm, gunakan sintaks:
$ sudo virsh shutdown vm
Misalnya, untuk mematikan mesin virtual, jalankan:
$ sudo virsh shutdown debian-10
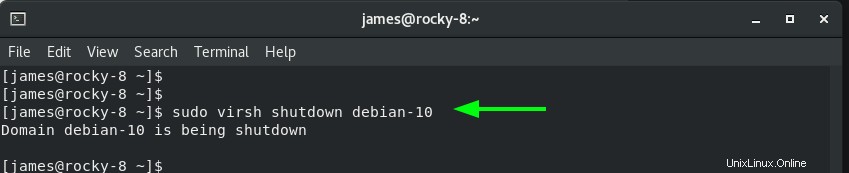
Untuk memulai mesin virtual, jalankan:
$ sudo virsh start debian-10
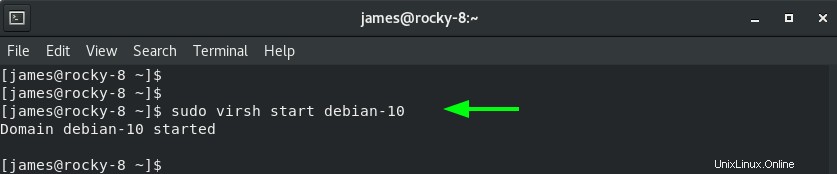
Untuk mem-boot ulang mesin virtual, jalankan:
$ sudo virsh reboot debian-10
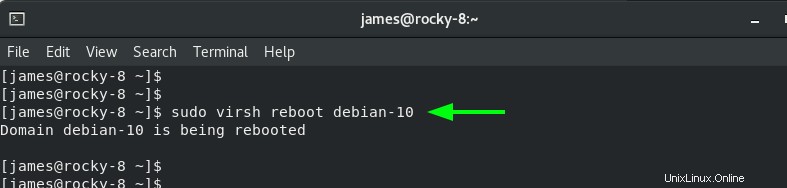
Untuk menangguhkan VM, jalankan perintah:
$ sudo virsh suspend debian-10

Untuk melanjutkan vm, jalankan:
$ sudo virsh resume debian-10
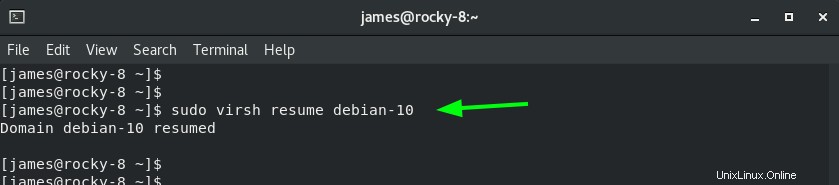
Dan akhirnya, Anda dapat menghapus untuk menghancurkan mesin virtual:
$ sudo virsh destroy debian-10
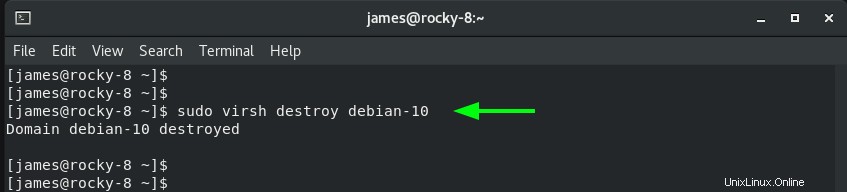
Kesimpulan
Dalam panduan ini, kami telah menunjukkan kepada Anda cara membuat dan mengelola mesin virtual tamu di KVM dari baris perintah. Kami harap Anda telah memahami konsep dasar membuat dan mengelola status mesin virtual langsung dari konsol terminal.