Azure Virtual Machine (VM) adalah salah satu jenis sumber daya komputasi yang skalabel dan sesuai permintaan. Ini memberi kita fleksibilitas virtualisasi. Kita tidak perlu membeli dan merawat perangkat keras fisik, kita hanya perlu merawat mesin itu sendiri. Kita dapat dengan mudah dan cepat membuat mesin virtual dengan konfigurasi khusus sesuai kebutuhan kita. Besar kecilnya VM yang kita gunakan ditentukan oleh beban kerja yang ingin kita jalankan. Kami dapat menghubungkan mesin Virtual di jaringan virtual Azure dengan mudah ke jaringan organisasi kami.
Azure menyediakan banyak gambar sistem operasi yang dapat digunakan untuk membuat Mesin Virtual.
Mesin Virtual dapat memiliki alamat IP publik yang ditetapkan untuk mengaksesnya dari jarak jauh. Mesin Virtual perlu dibuat di Jaringan Virtual di Azure. Untuk membuat VM, kita perlu memilih lokasi dari daftar.
Dengan Mesin Virtual Azure, kami perlu membayar untuk kapasitas komputasi, tanpa komitmen jangka panjang atau pembayaran di muka.
Prasyarat
- Akun Azure (Buat jika Anda belum memilikinya).
Apa yang akan kita lakukan?
- Masuk ke Azure.
- Buat Mesin Virtual.
- Hubungkan ke Mesin Virtual
- Menghapus Mesin Virtual
Masuk ke Azure
Klik di sini untuk membuka portal Azure dan klik Masuk.
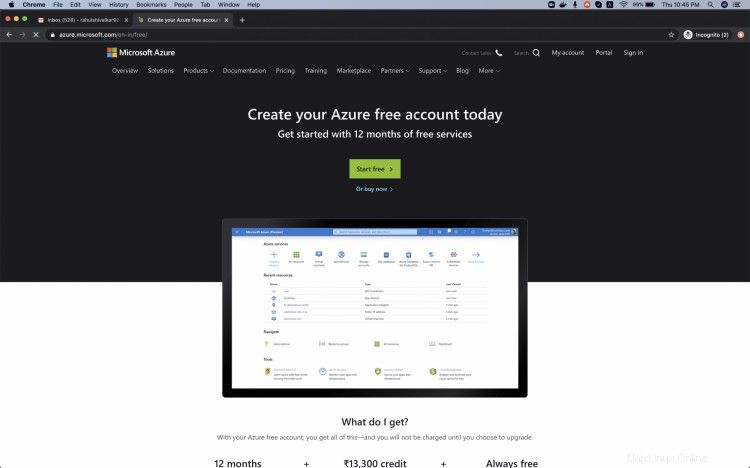
Gunakan kredensial Anda untuk masuk ke akun.
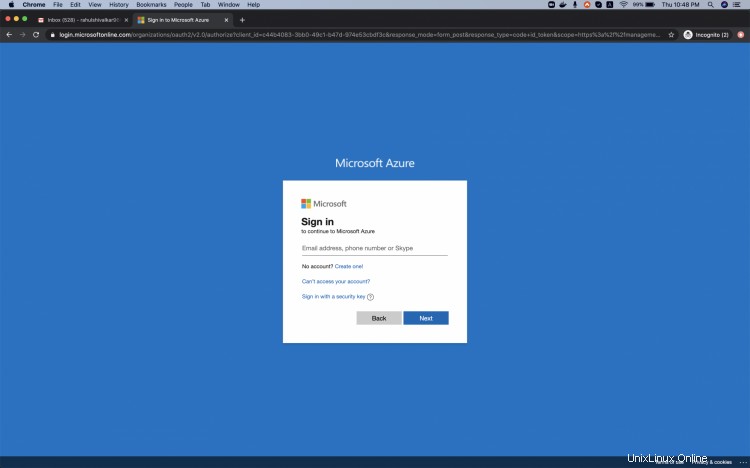
Anda akan melihat halaman utama sebagai berikut setelah Anda berhasil masuk ke akun Anda. Klik 3 baris di dekat "Microsoft Azure" di pojok kiri atas portal Azure untuk menampilkan menu portal.
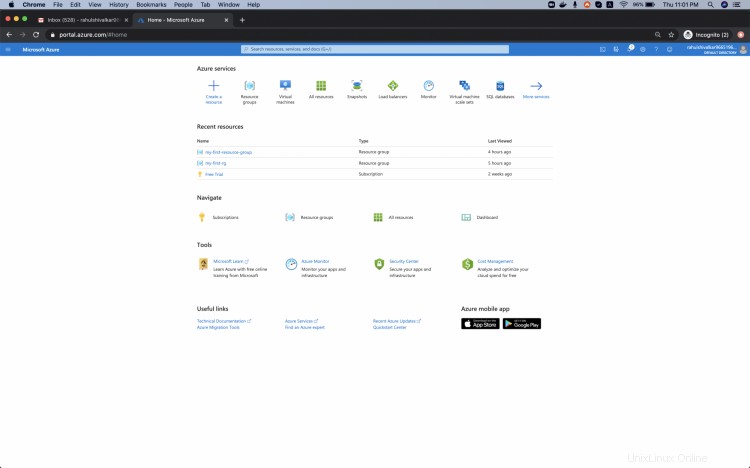
Buat Mesin Virtual di Azure Cloud
Klik "Semua layanan" di panel kiri.
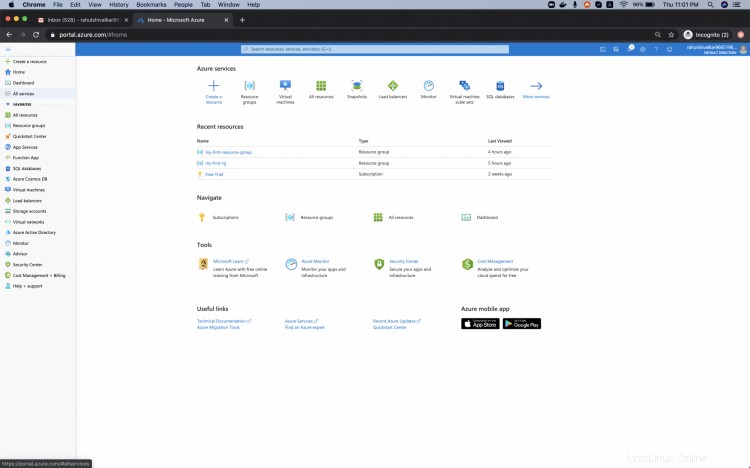
Anda akan melihat layar dengan semua layanan, klik Hitung -> Mesin Virtual.
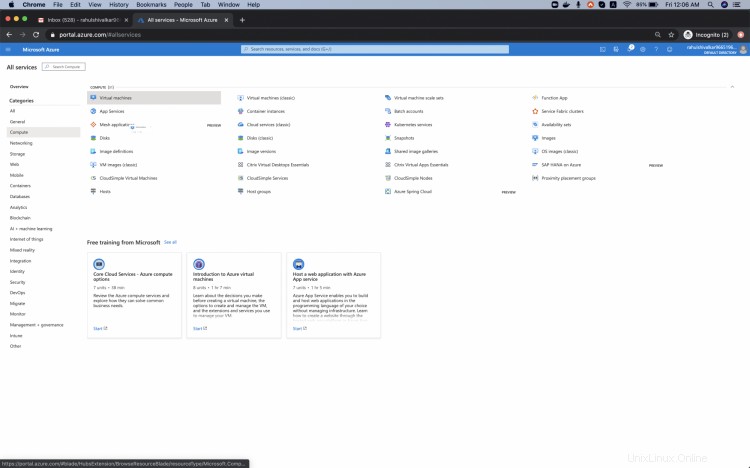
Klik "Tambah" untuk membuat Mesin Virtual pertama Anda.
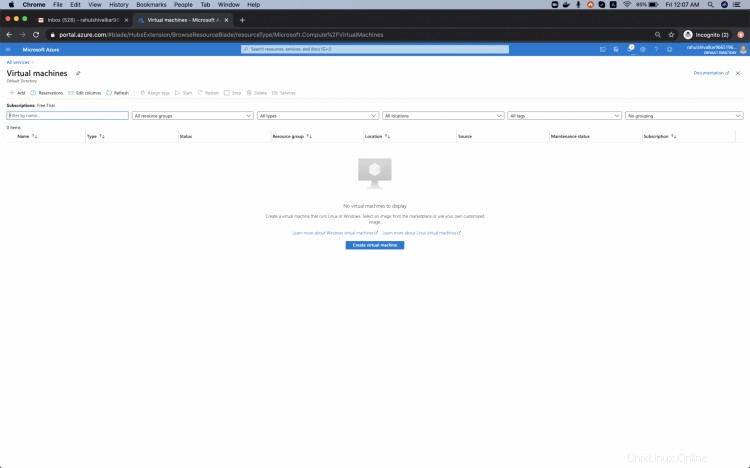
Di sini, untuk Grup Sumber Daya, klik buat baru, masukkan nama grup sumber daya saya, lalu pilih OK.
Beri nama mesin virtual sebagai "my-first-vm", pilih wilayah "Central US", Ubah Ukuran sesuai kebutuhan, tambahkan "Nama Pengguna" dan "Kata Sandi" yang akan digunakan untuk login ke Virtual Machine. Klik "Berikutnya:Disk".
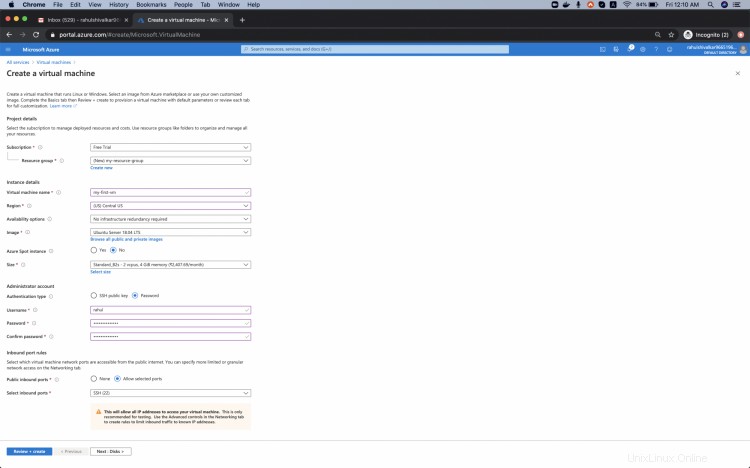
Pertahankan konfigurasi ini tidak berubah dan klik "Berikutnya:Jaringan".
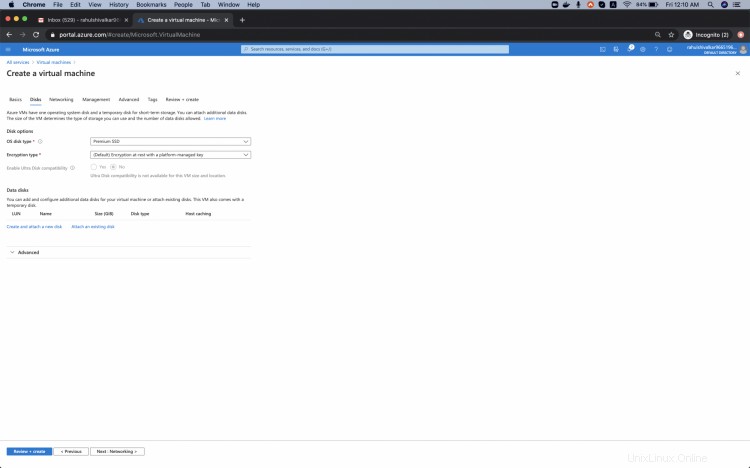
Di sini, Jaringan Virtual akan dibuat secara default untuk Mesin Virtual ini, jika Anda sudah memiliki Jaringan Virtual, Anda dapat memilihnya.
Pertahankan konfigurasi lainnya apa adanya dan klik "Berikutnya:Manajemen".
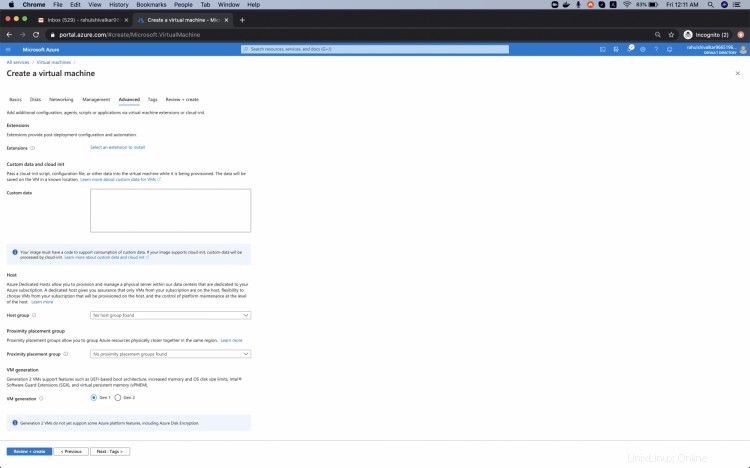
Lanjutkan dengan konfigurasi default, klik "Next:Advanced".
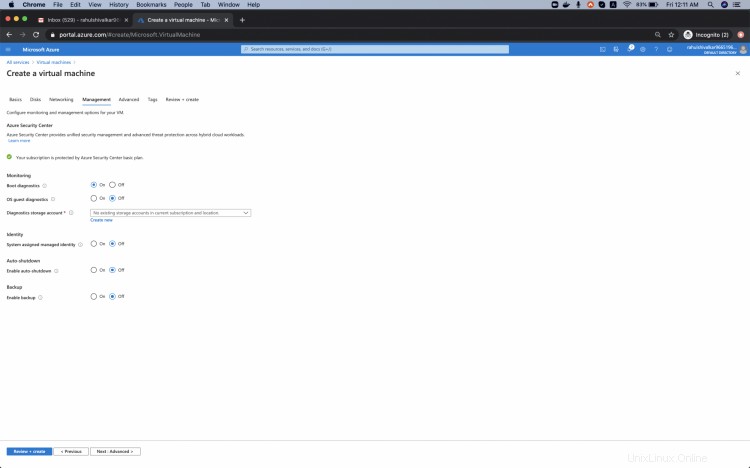
Klik "Berikutnya:Tag" untuk melanjutkan dengan konfigurasi default.
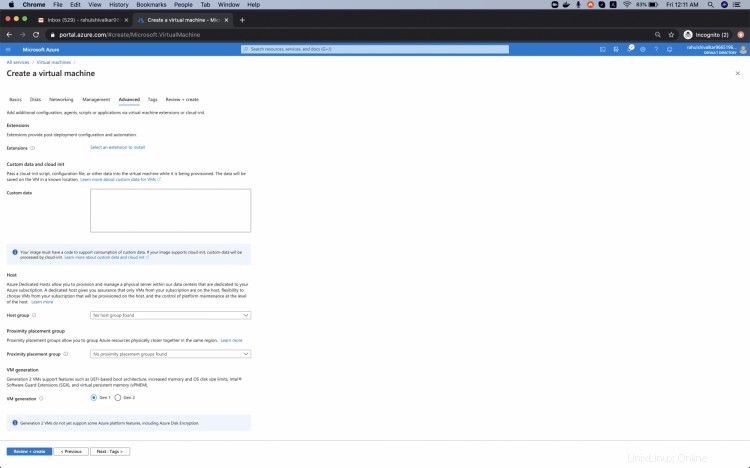
Tambahkan tag "environment:test" di sini. Anda dapat menambahkan lebih banyak tag pilihan Anda. Klik "Berikutnya:Tinjau + buat"
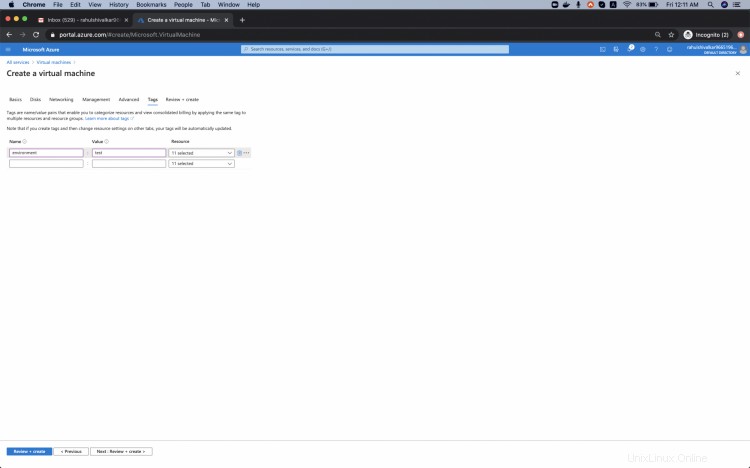
Anda akan melihat kesalahan sebagai "Validasi gagal. Informasi yang diperlukan tidak ada atau tidak valid." Untuk memperbaiki kesalahan ini, buka tab "Manajemen" dengan titik berwarna merah di atasnya.
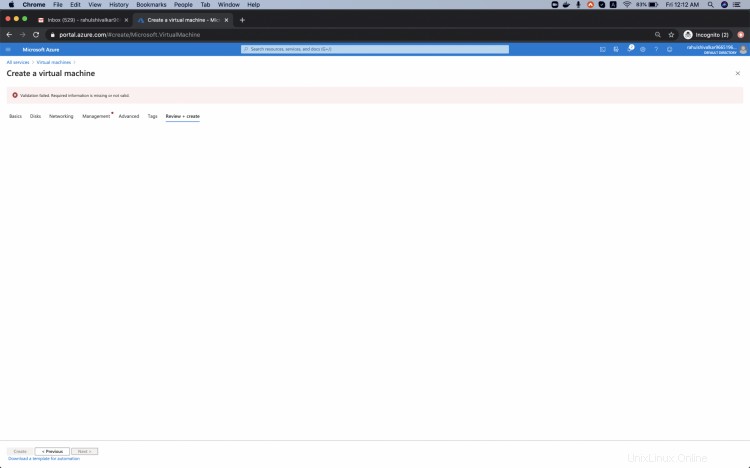
Di sini kesalahan mengatakan bahwa "Tidak ada akun penyimpanan di langganan dan lokasi saat ini".
Alasannya adalah: Kami telah mengaktifkan " " yang "Akun penyimpanan diagnostik" diperlukan untuk Metrik ditulis sehingga Anda dapat menganalisisnya dengan alat Anda sendiri.
Untuk menghilangkan kesalahan ini untuk saat ini "biarkan diagnostik boot mati" dan klik tab "Tinjau + buat".
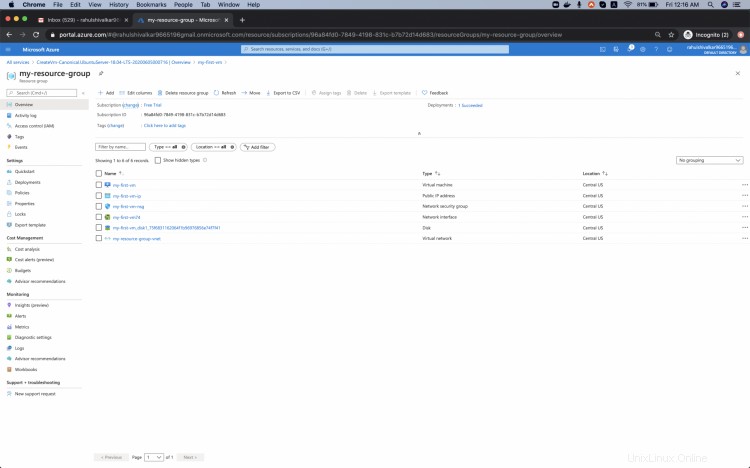
Sekarang Anda dapat melihat pesan "Validasi lulus".
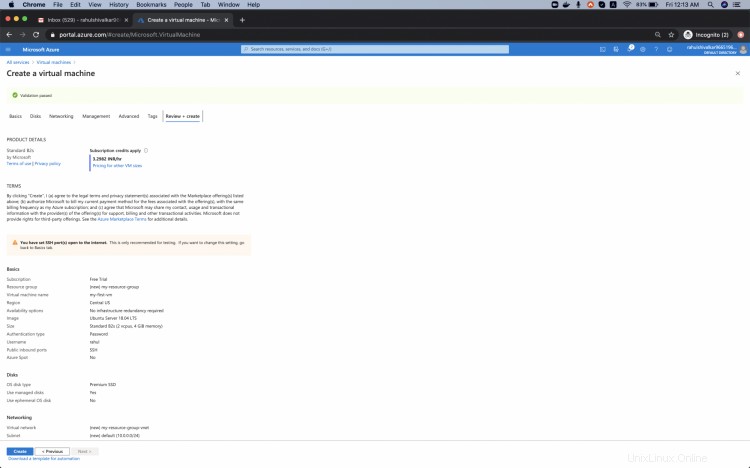
Tunggu beberapa saat dan setelah penerapan selesai, klik "Buka sumber daya".
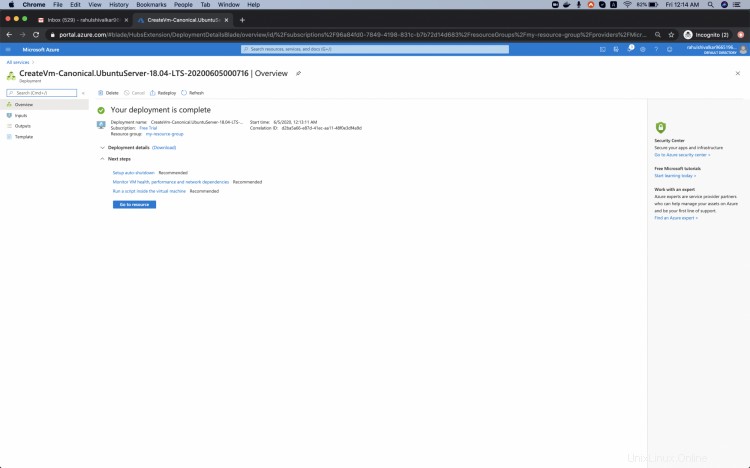
Di sini, Anda dapat melihat bahwa Mesin Virtual sudah siap. Klik "Grup sumber daya" untuk melihat semua sumber daya yang telah dibuat di bawah grup sumber daya yang kami buat sebagai bagian dari proses pembuatan Mesin Virtual.
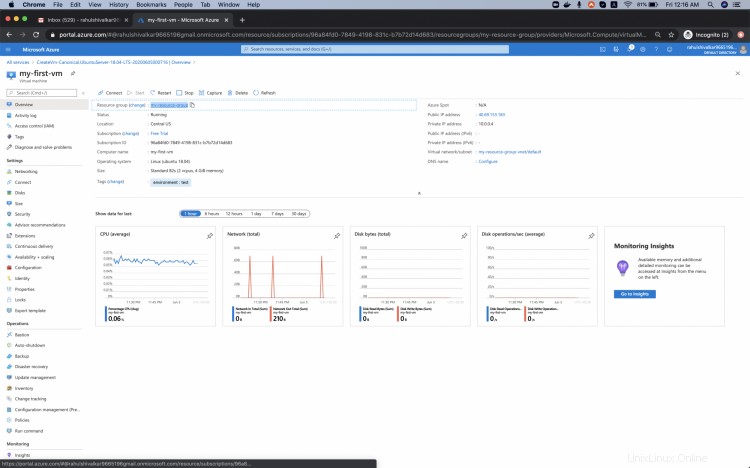
Anda dapat melihat bahwa ada beberapa sumber daya yang telah dibuat setelah membuat Mesin Virtual. Semua resource ini milik Mesin Virtual yang kami buat.
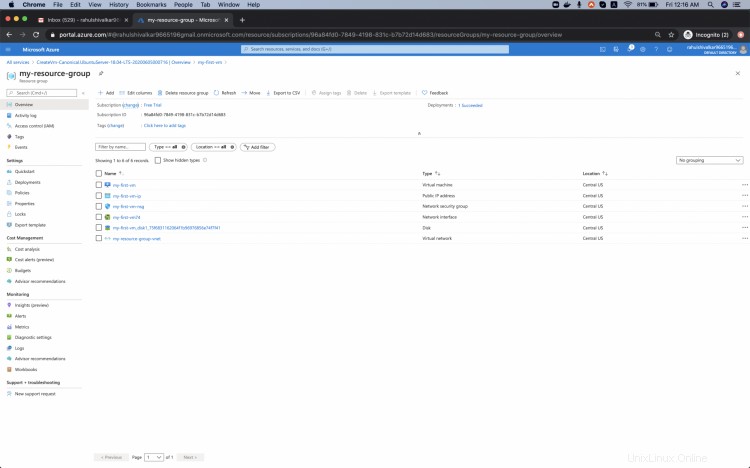
Hubungkan ke Mesin Virtual
Untuk terhubung ke Mesin Virtual yang kita buat, kembali ke halaman "Ringkasan" dari Mesin Virtual.
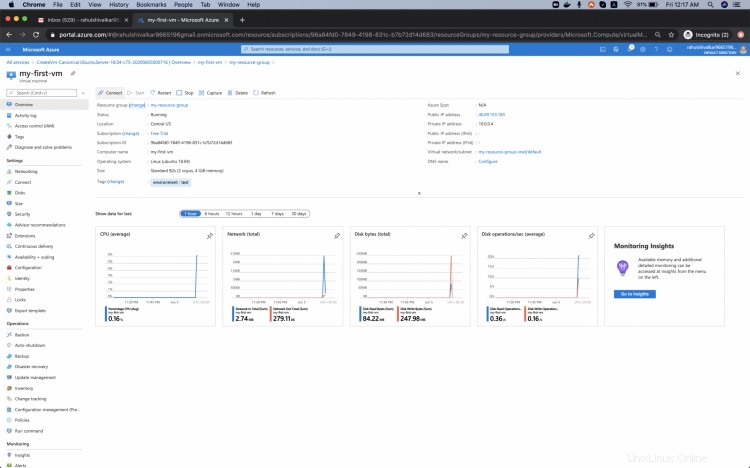
Klik "Hubungkan" -> "SSH".
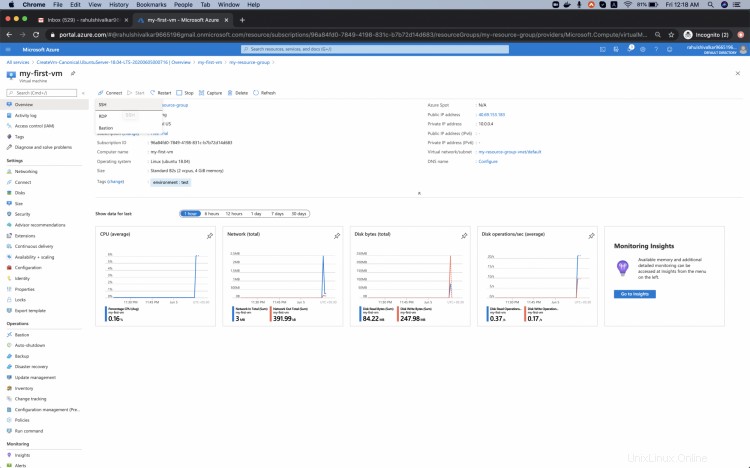
Anda akan melihat detail koneksi di bawah "SSH" untuk terhubung ke Mesin Virtual. Salin IP dari sini.
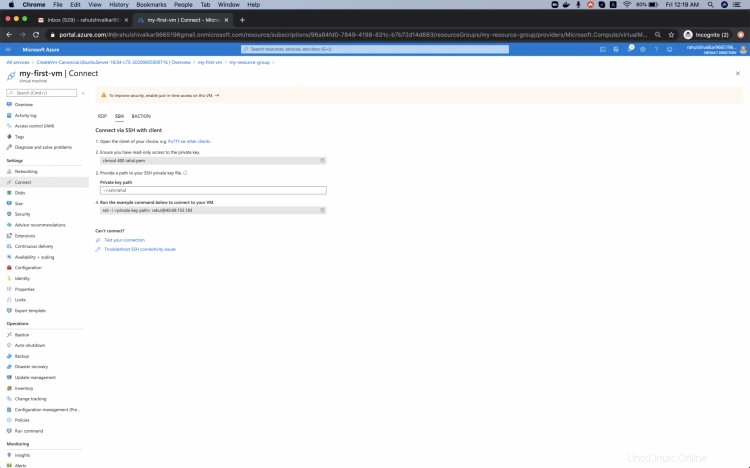
Buka terminal di mesin Anda, ketik perintah ssh sebagai. "ssh [dilindungi email]". Masukkan kata sandi saat diminta.
Anda akan melihat output sebagai berikut ketika Anda berhasil terhubung ke Mesin Virtual dari terminal.
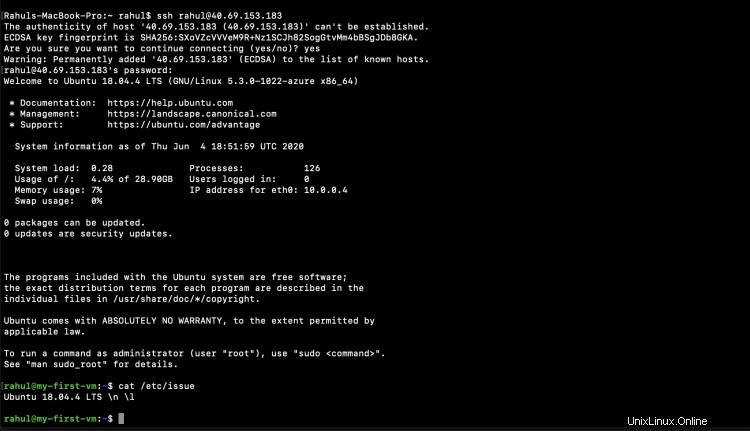
Hapus Mesin Virtual
Bila Anda tidak lagi membutuhkan Mesin Virtual, Anda dapat menghapusnya dengan menghapus Grup Sumber Daya tempat kami membuatnya.
Ketik nama Grup Sumber Daya di kotak teks dan klik "Hapus".
Saat Anda menghapus Grup Sumber Daya, semua sumber daya yang menjadi miliknya akan dihapus.
Karena Grup Sumber Daya yang kita buat tidak memiliki sumber daya lain, aman untuk menghapusnya, tetapi jika ada sumber daya lain di dalamnya, kita harus menghindari menghapus sumber daya karena akan menghapus sumber daya lainnya juga.
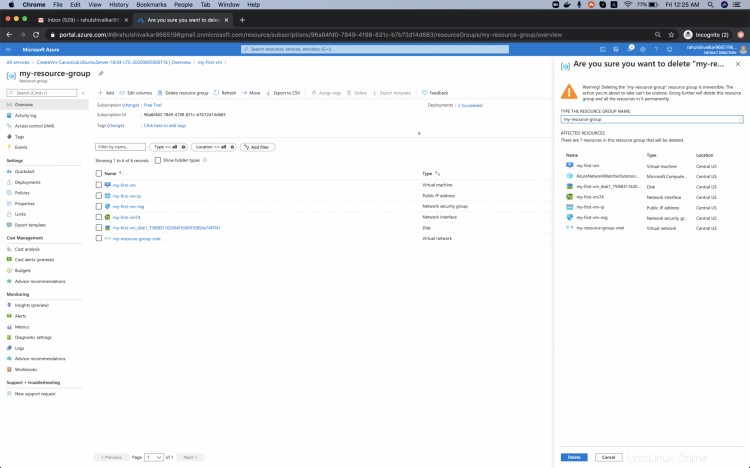
Kesimpulan
Dalam artikel ini, kita belajar membuat Mesin Virtual pertama kita di Azure Cloud. Kami melihat cara memperbaiki kesalahan yang kami temui saat membuat mesin. Kami juga melihat langkah-langkah untuk menghubungkan dan menghapus mesin saat tidak diperlukan lagi.