Dolphin Emulator adalah proyek open-source dan lintas platform yang merupakan salah satu emulator game populer untuk PC. Ini sangat kompatibel dengan berbagai platform dan memungkinkan Anda memainkan game Gamecube dan Wii favorit Anda di PC Linux Anda. Dolphin tersedia untuk Windows, Linux, macOS, dan Android.
Dalam posting ini, kami akan menunjukkan cara menginstal dan menjalankan emulator Dolphin di Linux. Distribusi pilihan kami dalam tutorial ini adalah Ubuntu 18.04 LTS.
Fitur Lumba-lumba
Rilis terbaru dari emulator Dolphin adalah versi 5.0. Mendukung berbagai fitur yang bertujuan untuk meningkatkan kinerja aplikasi ini secara keseluruhan.
- Emulasi CPU Berkecepatan Tinggi karena peningkatan akurasi
- Memfasilitasi penulisan ulang dan peningkatan audio
- Permainan net diubah.
- Memfasilitasi penggantian jam CPU yang diemulasi
- Pembuangan audio dan video ditingkatkan.
- Pengenalan loop sibuk lebih mudah.
- Dukungan eksklusif untuk folder kartu memori. Berbagi menjadi lebih mudah, dan kartu memori tidak akan pernah terisi meskipun telah dilakukan penghematan.
Persyaratan Perangkat Keras dan Sistem
- Sistem Operasi Ubuntu
- CPU dengan empat inti dan kecepatan clock tinggi. Dua inti digunakan untuk utas emulasi utama, satu inti untuk tugas lainnya, dan inti terakhir untuk tugas latar belakang dan sistem operasi agar berjalan tanpa mengganggu sumber daya emulator.
- RAM 4 GB untuk memfasilitasi kecepatan emulasi yang diperlukan.
- Langsung 3D 10/ Buka GL 3
Cara menginstal Dolphin melalui PPA
Kiat: Hingga artikel ini ditulis, pengembang belum merilis file rilis Ubuntu 20.04 LTS (Focal Fossa). Karena itu, setelah Anda berhasil menambahkan PPA ketika Anda mencoba menjalankan perintah pembaruan, Anda mungkin mendapatkan kesalahan:“http://ppa.launchpad.net/dolphin-emu/ppa/ubuntu focal Release 404 Tidak Ditemukan [IP:91.189.95.83 80]. ” Jika Anda menggunakan Ubuntu 20.04 (Focal Fossa), alangkah baiknya untuk memeriksa apakah Distro Anda memiliki file rilis melalui tautan ini.
- Luncurkan terminal Anda menggunakan tombol keyboard Ctrl+Alt+T.
- Tambahkan Dolphin PPA ke sistem Anda dengan menjalankan perintah di bawah ini di terminal Anda
sudo apt-add-repository ppa:dolphin-emu/ppa
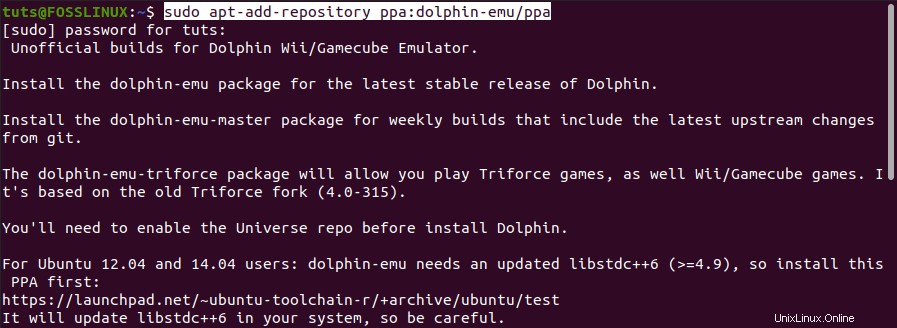
Ketik kata sandi Ubuntu Anda saat diminta, lalu tekan
Enteruntuk mengonfirmasi penambahan paket Dolphin ke dalam sistem Anda. - Perbarui sistem Anda untuk menyimpan perubahan repositori dengan menjalankan perintah pembaruan di bawah ini:
sudo apt update
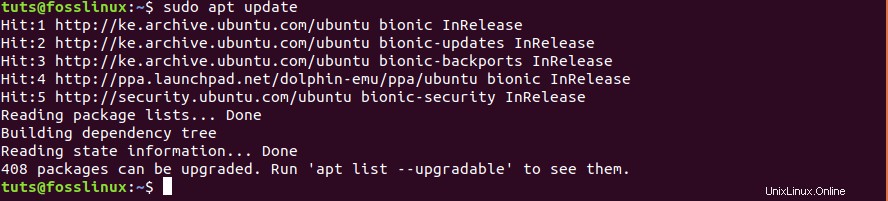
Sistem Ubuntu Anda sekarang siap untuk instalasi Dolphin.
- Jalankan perintah di bawah ini di terminal Anda untuk menginstal Dolphin:
sudo apt install dolphin-emu
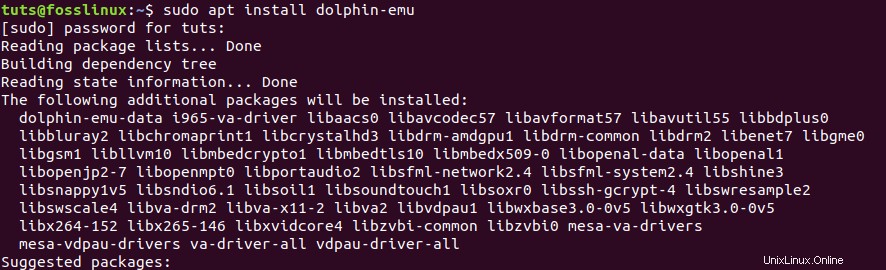
Jika penginstalan selesai dengan sukses, Anda seharusnya dapat meluncurkan Dolphin dari menu aplikasi.
Menginstal Dolphin melalui Snap
- Aktifkan snap pada sistem Ubuntu Anda dengan menjalankan perintah berikut:
sudo apt update sudo apt install snapd
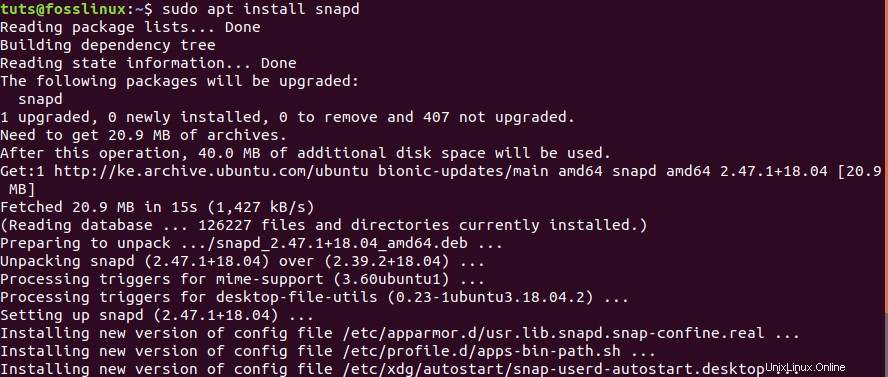
Setelah Anda menginstal manajer paket Snap, Anda dapat melanjutkan untuk menginstal Dolphin Emulator dengan perintah di bawah ini:
sudo snap install dolphin-emulator

Jika penginstalan selesai dengan sukses, Anda seharusnya dapat meluncurkan Dolphin dari menu aplikasi.
Mainkan Game dengan Dolphin Emulator
Langkah 1. Untuk memulai Dolphin, navigasikan ke menu Aplikasi dan buka Dolphin Emulator.
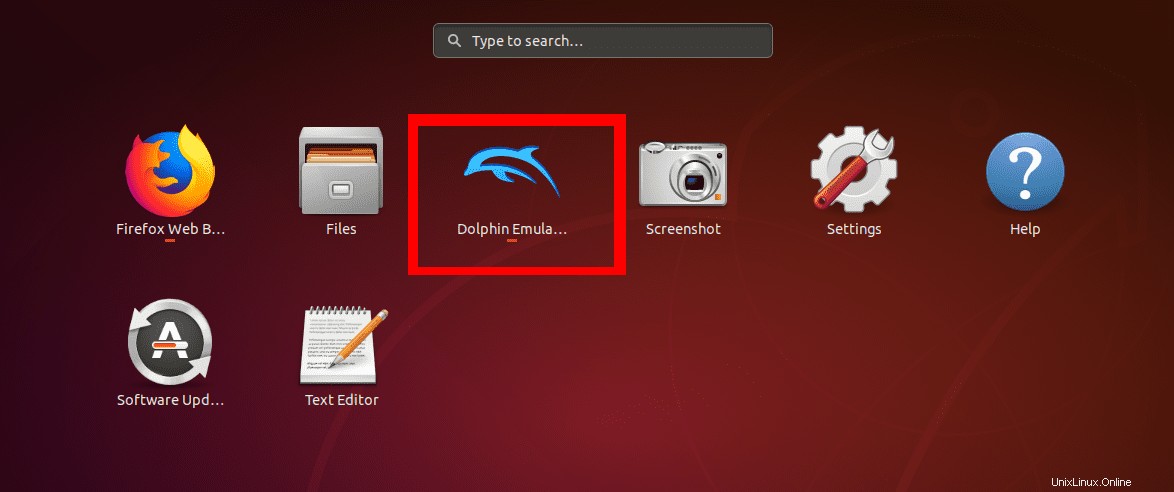
Langkah 2. Jendela Dolphin Emulator akan terbuka. Anda akan melihat jendela pop-up yang memberi tahu Anda bahwa Dolphin akan mengumpulkan data tentang kinerja aplikasi secara keseluruhan. Klik ‘YA’ untuk menerima atau 'TIDAK' untuk menolak, membagikan data apa pun.
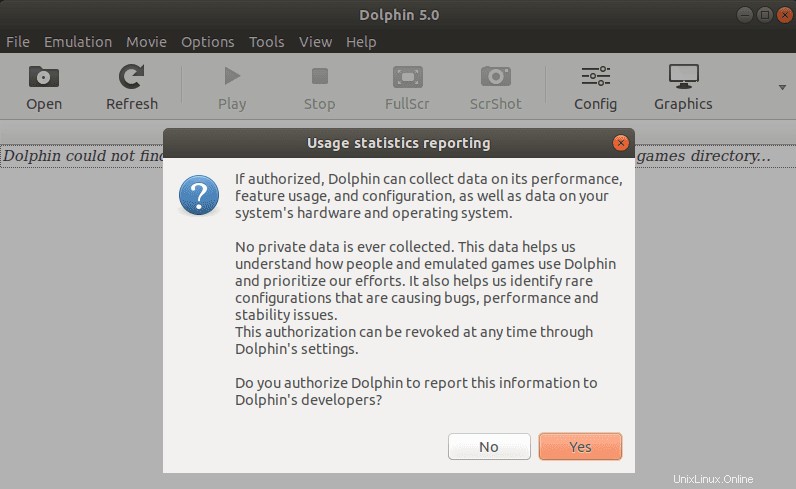
Dolphin menghadirkan jendela yang cukup bersih dan mudah dinavigasi. Anda memiliki tombol Buka, yang memungkinkan Anda untuk membuka permainan dan beberapa kontrol yang dapat Anda gunakan untuk memungkinkan sesi permainan yang lancar. Di paling kanan, Anda memiliki pengaturan grafis dan pengontrol.
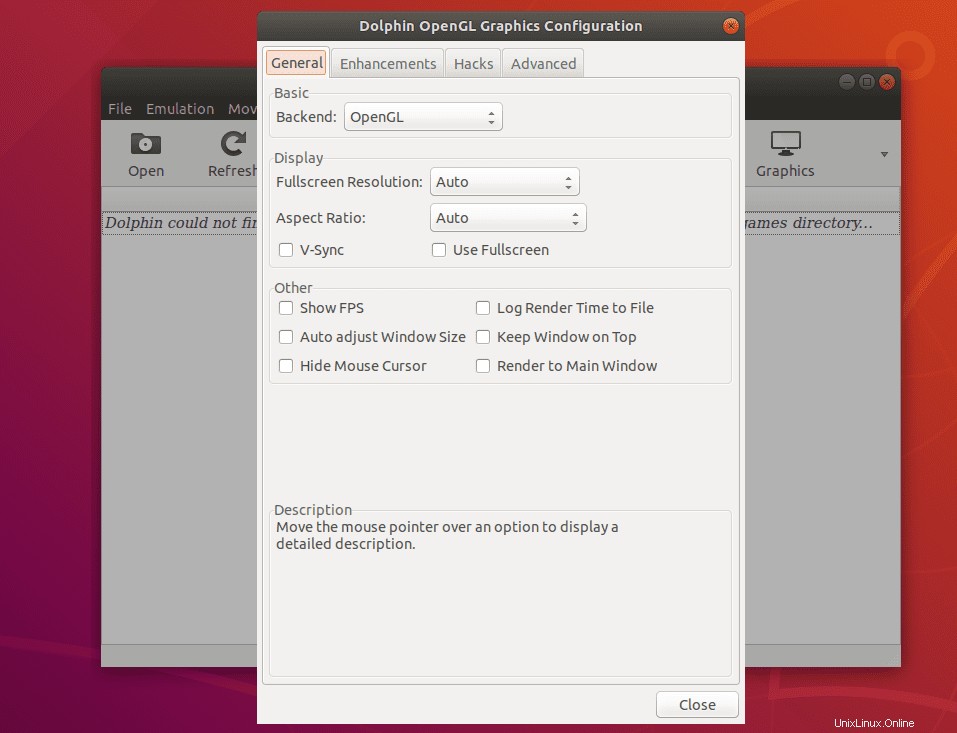
Untuk memainkan game dengan Dolphin, Anda harus terlebih dahulu mengunduh file game Wii atau Gamecube di PC Anda. Kemudian klik tombol Open dan pilih file game Anda. Dolphin mendukung berbagai ekstensi file, termasuk elf, dol, iso, gcm, ciso, wbfs, gcz, wad, dan Semua file Gamecube dan Wii.
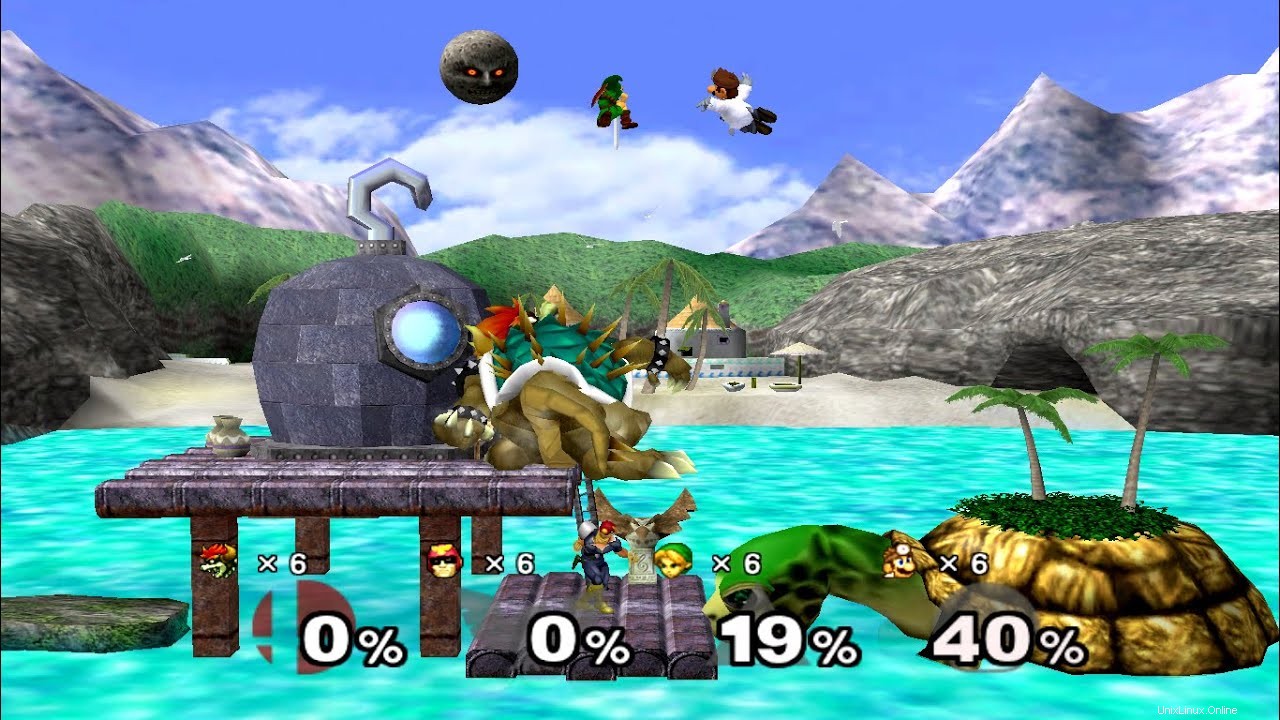
Setelah Anda memilih file game Anda, Dolphin akan membuka game di jendela baru, dan Anda dapat memainkannya seolah-olah Anda menggunakan Gamecube atau Wii. Ini juga menyimpan data game Anda, dan Anda dapat melanjutkan dari tempat terakhir Anda pergi.
Cara mencopot pemasangan Dolphin
Kami akan melihat dua metode untuk menghapus/mencopot pemasangan Dolphin Emulator dari sistem Ubuntu Anda.
-
Copot pemasangan Dolphin Emulator menggunakan Snap
Jika Anda menginstal Dolphin dengan manajer paket Snap, jalankan perintah di bawah ini:
sudo snap remove dolphin-emulator

-
Copot pemasangan Dolphin Emulator menggunakan APT
Jika Anda menginstal Dolphin melalui PPA, ikuti langkah-langkah di bawah ini:
1. Jalankan perintah di bawah ini untuk menghapus dolphin di sistem Ubuntu Anda.
sudo apt remove dolphin-emu
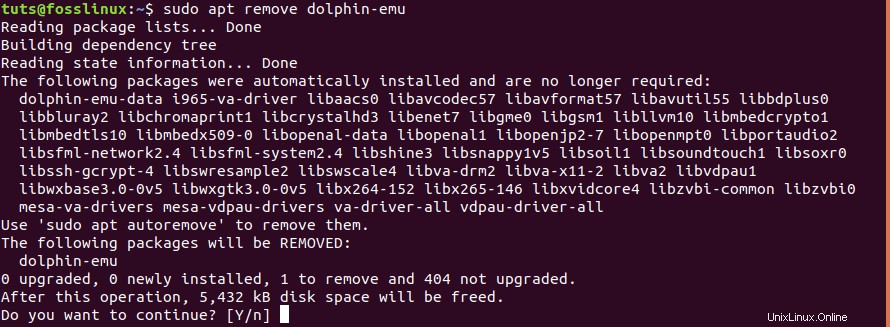
2. Untuk menghapus konfigurasi dan file data, jalankan perintah di bawah ini:
sudo apt purge dolphin-emu-data
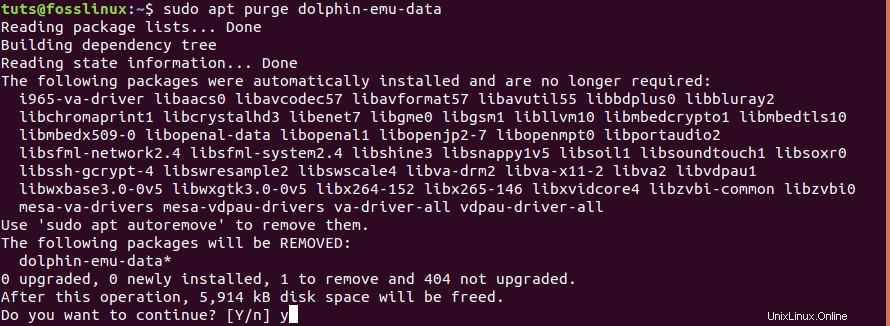
Kemungkinan kesalahan yang dapat terjadi saat mencopot pemasangan Dolphin meliputi:
- Tidak memiliki akses yang memadai untuk menghapus instalasi Dolphin. Ini terjadi ketika pengguna tidak memiliki otoritas administratif untuk menghapus instalasi program. Dalam kasus seperti itu, gunakan
sudoperintah. - Tidak semua file berhasil dicopot karena penghentian proses sebelum selesai.
- Dolphin dihentikan agar tidak dicopot oleh file terbuka yang mungkin menggunakannya.
Kesimpulan
Dengan pengaturan Dolphin dan berjalan di sistem Ubuntu Anda, Anda sekarang siap untuk menikmati bermain game luar biasa dari konsol terbaru Nintendo – Wii dan Gamecube. Selain itu, emulator ini memberi Anda banyak fitur dan pengaturan untuk mengubah game Anda dan meningkatkan pengalaman bermain game Anda. Jika Anda menghadapi tantangan atau kesalahan instalasi, jangan ragu untuk menekan komentar di bawah. Jika tidak, bersenang-senanglah bermain game Wii dan Gamecubes di Linux.