Tugas pertama untuk siapa pun setelah instalasi Ubuntu akan menyiapkan alamat IP ke sistem. Dalam beberapa kasus, tugas-tugas ini ditangani dengan menggunakan DHCP (Dynamic Network Configuration Protocol) yang menangani penetapan Alamat IP ke Desktop dan Server.
Namun, jika Anda melihat infrastruktur yang lebih besar, mereka menggunakan IP statis untuk menghindari masalah jaringan karena tidak tersedianya server DHCP .
BACA :Cara mengkonfigurasi server DHCP di CentOS 7 / Ubuntu 18.04 / 16.04 / Debian 9
Di sini, kita akan melihat cara mengkonfigurasi Alamat IP statis di Ubuntu 18.04 dengan netplan – alat konfigurasi jaringan baru .
Selain itu, di artikel selanjutnya, kita akan melihat cara menggunakan ifupdown (/etc/network/interfaces / Manajer Jaringan ) untuk menetapkan Alamat IP statis di Ubuntu 18.04 .
Prasyarat
Beralih ke pengguna root.
su -
ATAU
sudo su -
Temukan kartu jaringan yang tersedia di sistem Anda
Anda dapat menjalankan salah satu dari perintah di bawah ini di terminal untuk mendapatkan daftar antarmuka jaringan yang tersedia di sistem Anda.
ifconfig -a
ATAU
ip a
Pilih antarmuka jaringan yang diinginkan
Keluaran dari perintah ifconfig:
Desktop:
enp0s3
: flags=4163<UP,BROADCAST,RUNNING,MULTICAST> mtu 1500
inet 192.168.1.6 netmask 255.255.255.0 siaran 192.168.1.255
inet6 fd50:1d9:9fe3:1400:79fa:c48f:b679:c85 prefixlen 64 scopeid 0x0
inet6 fd50:1d9:9fe3:1400:a00:27ff:fe36:34ae prefixlen 64 scopeid 0x0
inet6 fe80::a00:27ff:fe36:34ae prefixlen 64 scopeid 0x20
ether 08:00:27:36:34:ae txqueuelen 1000 (Ethernet)
RX packets 226971 bytes 327928478 (312.7 MiB)
RX errors 0 dropped 0 overruns 0 frame 0
TX packets 60417 bytes 4869126 (4.6 MiB)
TX errors 0 dropped 0 overruns 0 carrier 0 collisions 0
lo: flags=73<UP,LOOPBACK,RUNNING> mtu 65536
inet 127.0.0.1 netmask 255.0.0.0
inet6 ::1 prefixlen 128 scopeid 0x10
loop txqueuelen 1 (Local Loopback)
RX packets 4714 bytes 6158753 (5.8 MiB)
RX errors 0 dropped 0 overruns 0 frame 0
TX packets 4714 bytes 6158753 (5.8 MiB)
TX errors 0 dropped 0 overruns 0 carrier 0 collisions 0
Saat ini, antarmuka sistem (enp0s3) mengambil Alamat IP dari server DHCP.
Laptop:
lo: flags=73<UP,LOOPBACK,RUNNING> mtu 65536
inet 127.0.0.1 netmask 255.0.0.0
inet6 ::1 prefixlen 128 scopeid 0x10
loop txqueuelen 1000 (Local Loopback)
RX packets 188 bytes 13462 (13.4 KB)
RX errors 0 dropped 0 overruns 0 frame 0
TX packets 188 bytes 13462 (13.4 KB)
TX errors 0 dropped 0 overruns 0 carrier 0 collisions 0
wlx7c8bca0d69b6: flags=4163<UP,BROADCAST,RUNNING,MULTICAST> mtu 1500
ether 7c:8b:ca:0d:69:b6 txqueuelen 1000 (Ethernet)
RX packets 972 bytes 346365 (346.3 KB)
RX errors 0 dropped 465 overruns 0 frame 0
TX packets 426 bytes 66875 (66.8 KB)
TX errors 0 dropped 0 overruns 0 carrier 0 collisions 0 Antarmuka WiFi laptop saya belum terhubung ke router WiFi. Oleh karena itu, tidak ada alamat IP yang ditetapkan untuknya.
Untuk demo ini, kami akan mengonfigurasi IP statis untuk enp0s3 / wlx7c8bca0d69b6 .
Alamat IP =192.168.1.100
Netmask =255.255.255.0
GATEWAY=192.168.1.1
Server DNS 1 =192.168.1.1
Server DNS 2 =8.8.8.8
Nama Domain =itzgeek.local
Konfigurasi Alamat IP Statis menggunakan Netplan
Netplan adalah utilitas konfigurasi jaringan baru yang diperkenalkan di Ubuntu 17.10 yang membaca file YAML dan menghasilkan semua konfigurasi untuk alat perender (NetworkManager atau jaringan ).
Netplan membaca konfigurasi jaringan dari /etc/netplan/*.yaml .
Pertama, hapus paket ifupdown agar kita dapat menggunakan netplan untuk mengkonfigurasi antarmuka jaringan.
apt remove ifupdown
Di server Ubuntu 18.04, cloud-init mengelola konfigurasi jaringan. Jadi, Anda perlu menonaktifkannya dengan mengedit file di bawah ini.
nano /etc/cloud/cloud.cfg.d/99-disable-network-config.cfg
Masukkan baris di bawah ini ke dalam file konfigurasi.
network: {config: disabled}
Pindahkan file apa pun yang ada di /etc/netplan direktori ke lokasi lain.
mv /etc/netplan/* /root
Sekarang, kita akan membuat konfigurasi netplan untuk antarmuka jaringan. Saya sarankan Anda untuk menggunakan vim apt install vim editor untuk sintaks otomatis.
vim /etc/netplan/01-network-card.yaml
Gunakan file konfigurasi di bawah ini.
ETHERNET:
network:
version: 2
renderer: networkd
ethernets:
enp0s3:
dhcp4: no
addresses: [192.168.1.100/24]
gateway4: 192.168.1.1
nameservers:
search: [itzgeek.local]
addresses: [192.168.1.1,8.8.8.8] WIFI:
Untuk menggunakan NetworkManager, Anda perlu menginstal Network Manager sudo apt install network-manager lalu gunakan renderer: NetworkManager dalam file konfigurasi netplan.
wlx7c8bca0d69b6 – Nama perangkat antarmuka Wifi
Raj – SSID Wifi Saya
MyPass – Sandi Wifi
network:
version: 2
renderer: NetworkManager
wifis:
wlx7c8bca0d69b6:
dhcp4: no
addresses: [192.168.1.100/24]
gateway4: 192.168.1.1
nameservers:
addresses: [192.168.1.1,8.8.8.8]
access-points:
Raj:
password: MyPass
Buat konfigurasi yang diperlukan untuk perender.
netplan generate
Terapkan semua konfigurasi dan mulai ulang perender.
netplan apply
Verifikasi Alamat IP Statis
Verifikasi IP statis menggunakan perintah di bawah ini.
ifconfig -a
ATAU
ip a
Keluaran:
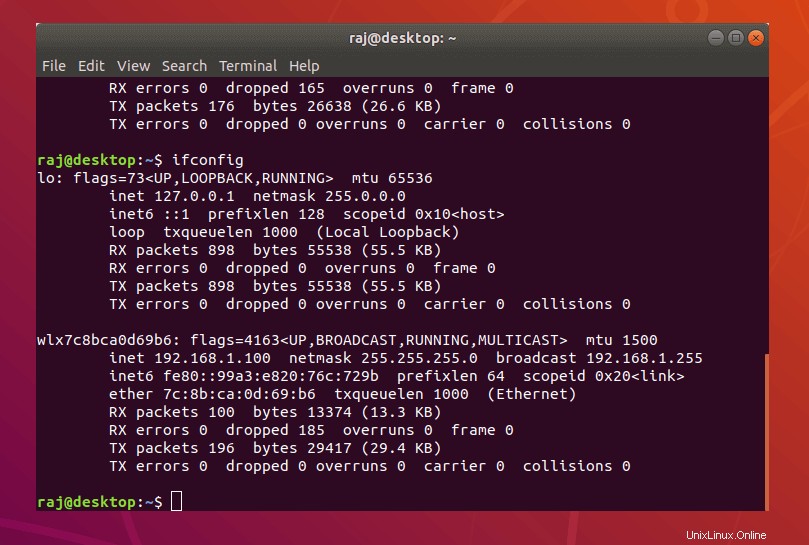
Juga, verifikasi entri server DNS.
systemd-resolve --status
Keluaran:
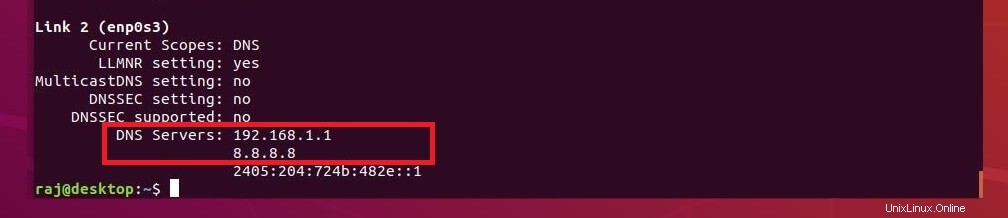
Konfigurasi Alamat IP Statis menggunakan ifupdown / Network Manager
Instal paket di bawah ini menggunakan apt perintah untuk mendukung metode lama dalam mengonfigurasi alamat IP statis ke sistem.
apt install ifupdown resolvconf
ETHERNET:
Edit file antarmuka.
nano /etc/network/interfaces
Perbarui file dengan informasi di bawah ini.
# Nama Antarmuka #
auto enp0s3 # Static IP Address # iface enp0s3 inet static
# Alamat IP #
address 192.168.1.100
# Netmask #
netmask 255.255.255.0
# Gerbang #
gateway 192.168.1.1
# Server DNS #
dns-nameservers 192.168.1.1 dns-nameservers 8.8.8.8 # Search Domain # dns-search itzgeek.local
Mulai ulang jaringan menggunakan perintah berikut.
systemctl restart networking
WIFI:
Untuk menetapkan alamat IP ke antarmuka Wifi, gunakan Manajer Jaringan Gnome.
gnome-control-center wifi
Klik pada nama router Wifi Anda dan kemudian masukkan kata sandi router untuk terhubung. Pada koneksi yang berhasil, laptop Anda akan secara otomatis menerima alamat IP dari router Wifi yang memiliki layanan DHCP bawaan.
Jika Anda ingin menetapkan statis, klik ikon roda gigi di halaman setelan WiFi.
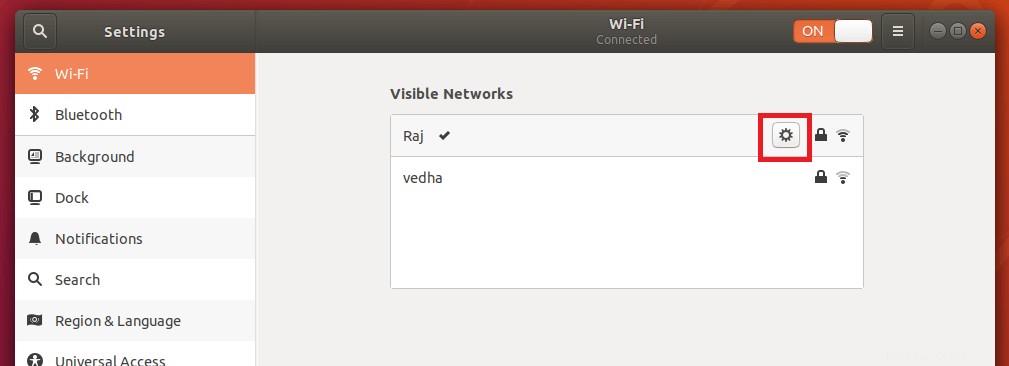
Buka IPv4 tab dan masukkan detail alamat IP yang ditunjukkan seperti di bawah ini. Terakhir, klik Terapkan .
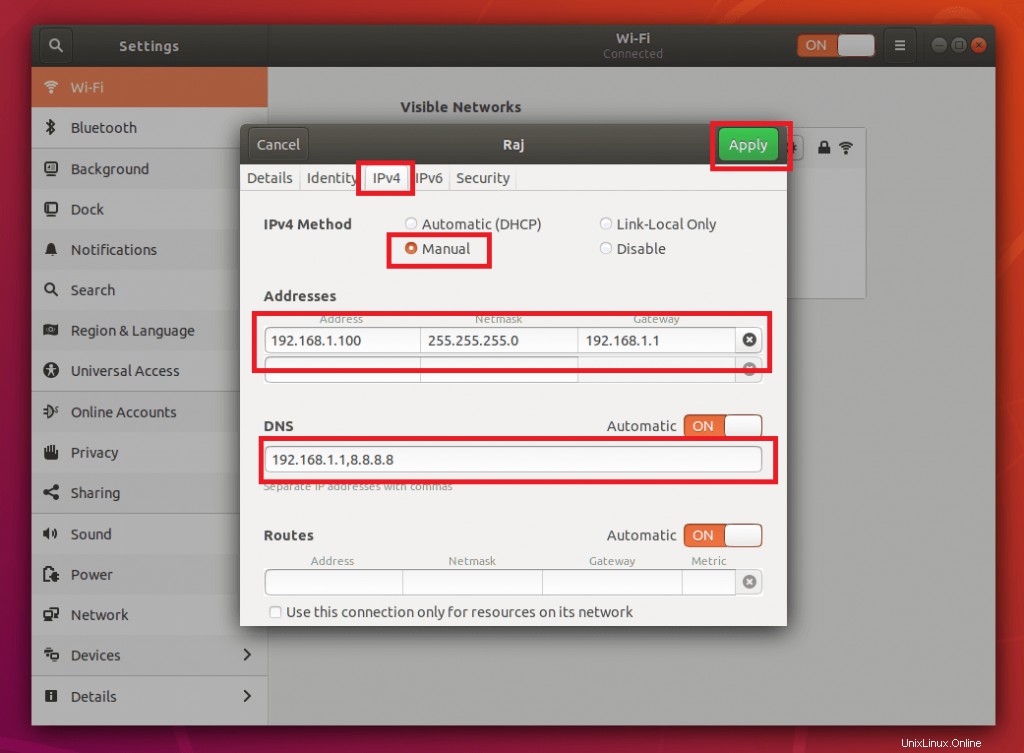
Mulai ulang jaringan menggunakan perintah berikut.
systemctl restart networking
Itu saja.