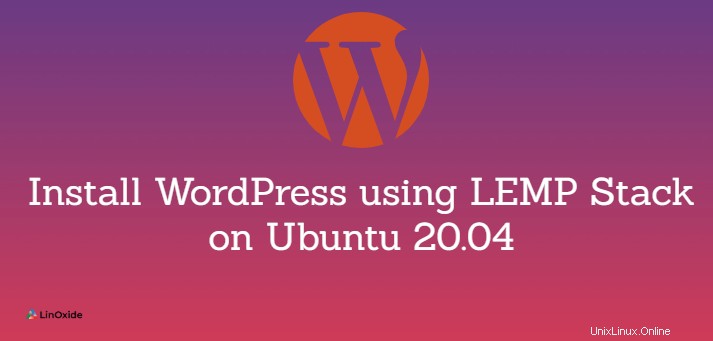
WordPress adalah sistem manajemen konten yang sangat populer yang gratis dan open source. Dengan menggunakan WordPress, Anda dapat dengan mudah membuat dan mengelola situs web dan blog dengan sedikit atau tanpa pengetahuan tentang pengkodean.
LEMP adalah salah satu tumpukan pengembangan sumber terbuka populer yang digunakan untuk menyebarkan WordPress. Tumpukan LEMP berisi Linux, Nginx, MySQL, dan PHP. LEMP memberikan kinerja tinggi untuk situs web dengan lalu lintas tinggi.
Tutorial ini menjelaskan cara menginstal WordPress di Ubuntu 20.04 dengan tumpukan LEMP .
Prasyarat
Untuk mengikuti, Anda memerlukan:
- Akun pengguna Linux dengan hak sudo di Ubuntu 20.04
- Tumpukan LEMP dipasang dan dikonfigurasi dengan benar
Siapkan MySQL untuk WordPress
Untuk menyimpan dan mengelola situs dan data pengguna, WordPress membutuhkan database serta akun pengguna. Mari kita buat satu sebagai berikut.
Pertama, login ke MySQL dengan perintah di bawah ini.
$ sudo mysql -u root -p
Setelah Anda masuk ke MySQL, jalankan kueri di bawah ini untuk membuat database dan akun pengguna untuk WordPress masing-masing. Ganti wpuser dan WP@ssw0rd dengan nilai Anda sendiri.
mysql> CREATE DATABASE wordpress;
mysql> CREATE USER 'wpuser'@'localhost' IDENTIFIED BY 'WP@ssw0rd';

Selanjutnya, berikan izin akun pengguna WordPress pada database wordpress dengan kueri di bawah ini.
mysql> GRANT ALL PRIVILEGES ON wordpress.* TO 'wpuser'@'localhost';
Setelah itu, muat ulang tabel hibah dengan:
mysql> FLUSH PRIVILEGES;
Ketik BERHENTI dan tekan enter untuk keluar dari MySQL.
Unduh WordPress Terbaru
Download WordPress versi terbaru dengan perintah di bawah ini.
$ wget https://wordpress.org/latest.tar.gz
Langkah selanjutnya adalah mengekstrak arsip WordPress yang diunduh dan meletakkannya di direktori root situs web Anda.
Catatan: Biasanya, root situs web default adalah /var/www/html pada instalasi baru NGINX. Namun, jika sebelumnya Anda telah mengubah root situs web default menjadi sesuatu yang lain, maka Anda perlu menentukan jalur yang benar.
Jika Anda tidak yakin, jalankan perintah di bawah ini terlebih dahulu untuk memeriksa direktori root situs web Anda. Ganti cloudindevs.com dengan nama file blok server Anda.
$ sudo grep root /etc/nginx/sites-available/cloudindevs.com

Akar situs web saya mengarah ke /var/www/cloudindevs; oleh karena itu, saya dapat menjalankan perintah di bawah ini untuk mengekstrak konten arsip WordPress yang diunduh.
$ sudo tar -zxvf ./latest.tar.gz -C /var/www/cloudindevs
Anda sekarang harus memiliki direktori bernama wordpress di direktori root situs web Anda.
Instal WordPress
Di direktori wordpress yang diekstraksi, ada contoh file konfigurasi yang darinya kita perlu membuat file konfigurasi utama. Jalankan perintah di bawah ini untuk mengubah ke direktori wordpress dan salin file ini masing-masing.
$ cd /var/www/cloudindevs/wordpress
$ sudo cp wp-config-sample.php wp-config.php
Setelah itu, buka file wp-config.php untuk diedit dengan perintah berikut.
$ sudo nano wp-config.php
Tekan tombol panah bawah pada keyboard hingga Anda masuk ke setelan MySQL bagian.
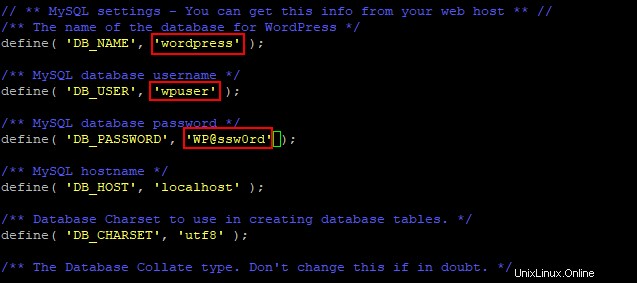
Di sini, Anda perlu memberikan nama database MySQL yang sesuai, nama pengguna dan kata sandi yang Anda buat sebelumnya untuk WordPress. Biarkan yang lainnya apa adanya. Simpan dan tutup file ini.
Selanjutnya, kita akan menggunakan installer berbasis web untuk menyelesaikan instalasi WordPress. Buka browser web lalu masukkan ServerIPaddress/wordpress untuk meluncurkan penginstal web WordPress. Misalnya, 192.168.0.100/wordpress
Pada halaman instalasi WordPress, isi informasi yang diperlukan.
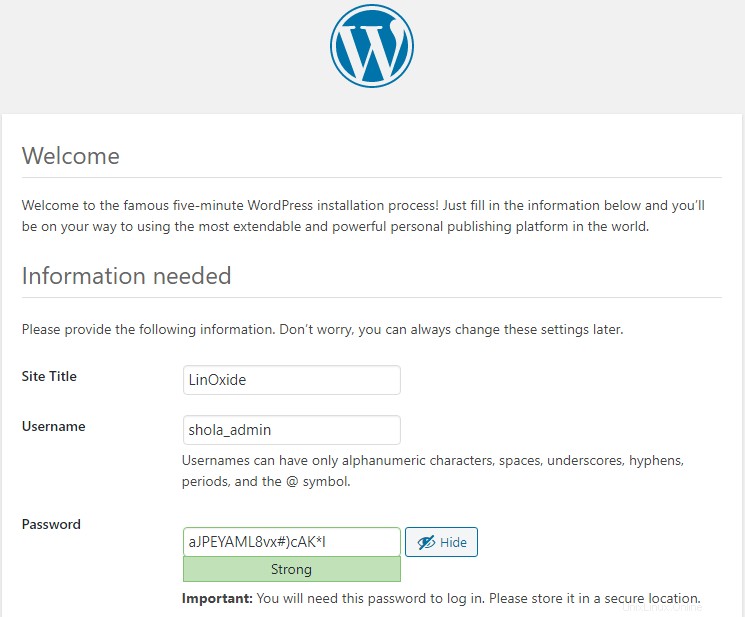
Setelah selesai, klik Instal WordPress .
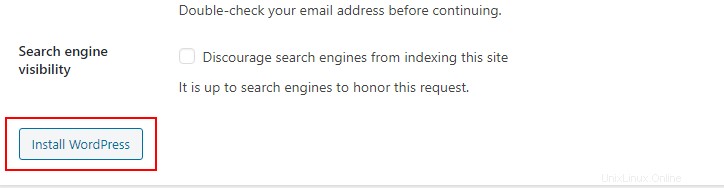
Anda akan melihat pesan yang memberitahukan bahwa WordPress berhasil diinstal.
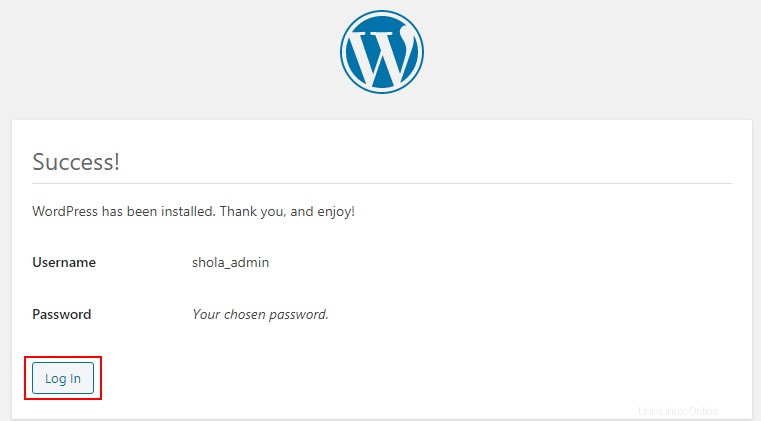
Sekarang Anda dapat login ke WordPress dan membuat posting blog pertama Anda, menyesuaikan situs Anda, dll.
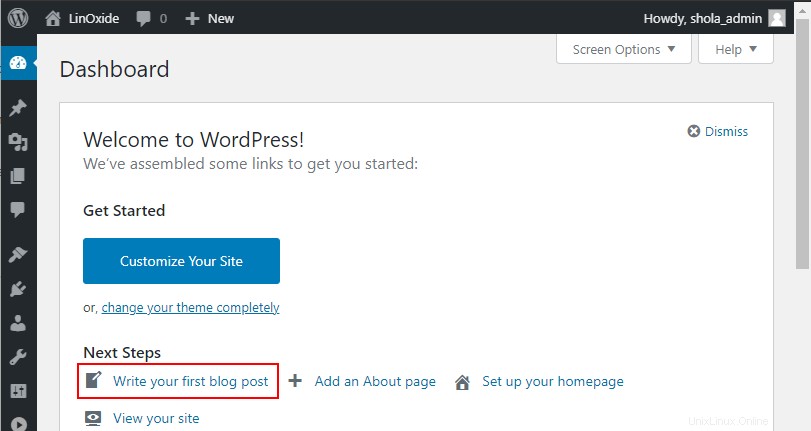
Akses WordPress dengan Domain Terdaftar Anda
Jika Anda ingin mengakses situs WordPress Anda melalui domain terdaftar, lakukan sebagai berikut.
Pertama, pastikan Anda telah memperbarui catatan DNS domain Anda untuk menunjuk ke alamat IP server Ubuntu Anda. Jika Anda tidak yakin, silakan berkonsultasi dengan registrar domain Anda.
Kedua, jalankan perintah di bawah ini untuk membuat file blok server NGINX untuk domain Anda. Anda perlu mengganti www.domainanda.com dengan nama domain Anda.
$ sudo nano /etc/nginx/sites-available/www.yourdomain.com
Ketiga, salin informasi konfigurasi di bawah dan tempel di editor teks. Ganti domainanda.com dan /var/www/webroot dengan nama domain Anda dan jalur root situs web tempat folder wordpress yang diekstraksi masing-masing berada.
server {
listen 80;
listen [::]:80;
#
server_name yourdomain.com;
#
root /var/www/webroot;
index index.php;
#
location / {
try_files $uri $uri/ =404;
}
# pass PHP scripts to FastCGI server
location ~ \.php$ {
include snippets/fastcgi-php.conf;
# With php-fpm (or other unix sockets):
fastcgi_pass unix:/var/run/php/php7.4-fpm.sock;
# # With php-cgi (or other tcp sockets):
# fastcgi_pass 127.0.0.1:9000;
}
}
Simpan perubahan dan tutup file blok server.
Selanjutnya, aktifkan file blok server baru dengan perintah berikut.
$ sudo ln -s /etc/nginx/sites-available/www.yourdomain.com /etc/nginx/sites-enabled
Terakhir, mulai ulang NGINX dengan:
$ sudo systemctl restart nginx
Sekarang Anda dapat membuka browser web dan memasukkan domainanda.com/wordpress untuk mengakses situs WordPress Anda.
Bacaan Terkait:
- Cara Setup Nginx dengan Let's Encrypt menggunakan ACME di Ubuntu 20.04
- Cara Setup Nginx dengan Let's Encrypt di Ubuntu 20.04 menggunakan Cerbot
Kesimpulan
Dalam panduan ini, kami menjelaskan langkah-langkah untuk mengunduh, menginstal, dan mengonfigurasi WordPress di Ubuntu 20.04. Kami juga menunjukkan kepada Anda bagaimana Anda dapat menghubungkan domain terdaftar Anda ke situs WordPress Anda. Seperti biasa, hubungi kami dengan komentar atau pertanyaan Anda mengenai tutorial WordPress ini.