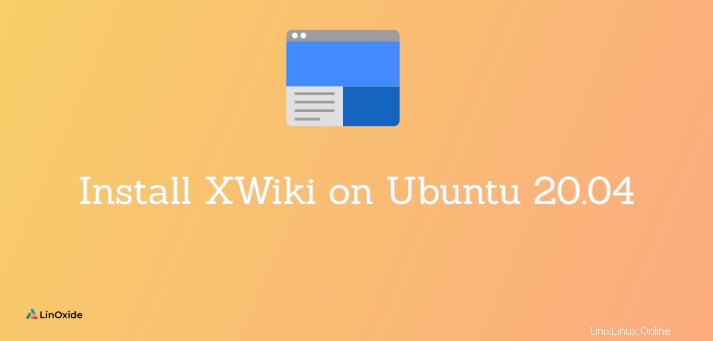
XWiki adalah platform Perangkat Lunak Wiki sumber terbuka dan gratis yang ditulis dalam Java. Ini berjalan pada wadah servlet seperti Tomcat dan menggunakan database seperti MySQL untuk menyimpan informasi.
XWiki hadir dengan fitur berguna seperti:
- Editor WYSIWYG yang sangat kuat yang digunakan untuk mengedit halaman
- Sintaks wiki yang kuat
- Organisasi konten
- Buat aplikasi Anda sendiri
- Pengelola File
- Tugas
- Kontrol Versi
- Penelusuran lanjutan dan banyak lagi
Dalam tutorial ini, kami menunjukkan cara menginstal XWiki perangkat lunak di Ubuntu 20.04 .
Langkah 1:Perbarui Sistem
Pastikan indeks paket diperbarui dengan perintah:
$ sudo apt update
Langkah 2:Memasang Java
XWiki ditulis dalam Java. Anda harus menginstal Java 8 atau lebih tinggi di sistem Anda untuk memenuhi persyaratan perangkat lunaknya. Secara default, Ubuntu 20.04 hadir dengan OpenJDK 11.
Jika Anda tidak memiliki Java, Anda dapat menginstalnya dengan perintah berikut:
$ sudo apt install default-jdk gnupg2 -y
Setelah Java diinstal, verifikasi versi Java dengan perintah:
$ java --version
Anda akan mendapatkan output berikut:

Langkah 3:Instal Xwiki dari repositori Ubuntu
XWiki tidak ditemukan di repositori Ubuntu 20.04. Anda perlu menambahkan repositori resmi XWiki ke sistem Anda.
Pertama, kami mengimpor kunci GPG dengan perintah di bawah ini. Tapi pertama-tama, alihkan ke pengguna root.
$ sudo su
Kemudian jalankan.
# wget -q "https://maven.xwiki.org/public.gpg" -O- | apt-key add -
Output dari perintah ini adalah OK
Selanjutnya, beralih kembali ke pengguna sudo dan tambahkan menjalankan repositori XWiki resmi:
$ sudo wget "https://maven.xwiki.org/stable/xwiki-stable.list" -P /etc/apt/sources.list.d/
Selanjutnya, perbarui repositori:
$ sudo apt update
Untuk membuat daftar paket yang tersedia yang ditawarkan oleh pencarian repositori:
$ apt-cache search xwiki
Dalam daftar yang terisi, Anda dapat memilih paket mana yang ingin Anda instal. Dalam panduan ini, kami akan menginstal Xwiki dengan Tomcat 9 dan MariaDB sebagai server database.
Sekarang Anda dapat memasang XWiki dengan menjalankan perintah berikut:
$ sudo apt install xwiki-tomcat9-common xwiki-tomcat9-mariadb -y
Selama proses instalasi, Anda akan diminta untuk mengkonfigurasi database untuk XWiki seperti yang ditunjukkan pada layar di bawah ini:
Pilih ya dan tekan Enter.
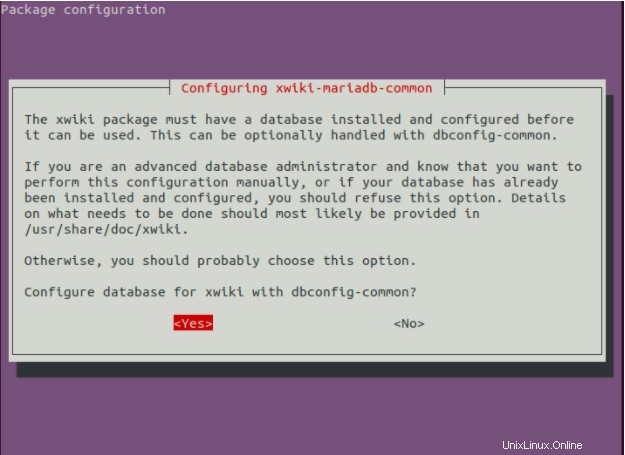
Selanjutnya, Anda akan diminta untuk mengatur kata sandi untuk database XWiki seperti yang ditunjukkan di bawah ini. Setel sandi yang Anda inginkan dan tekan Enter menyelesaikan. Pastikan untuk mengonfirmasinya lagi saat diminta.
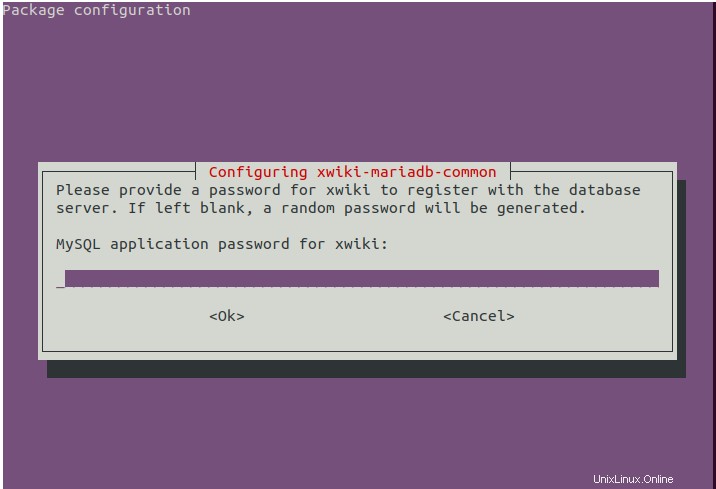
Setelah instalasi selesai, Anda dapat memverifikasi layanan Tomcat dengan menjalankan perintah:
$ sudo systemctl status tomcat9.service
Outputnya harus:
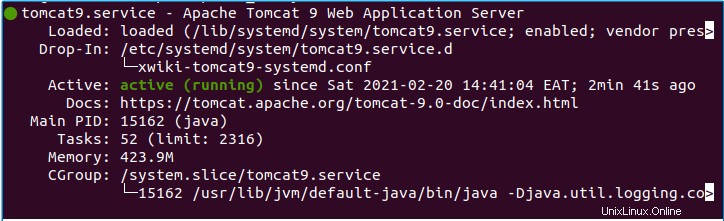
Tomcat mendengarkan pada port 8080 . Anda dapat memverifikasi dengan menjalankan perintah ss berikut:
$ ss -antpl | grep 8080
Anda akan mendapatkan output di bawah ini:
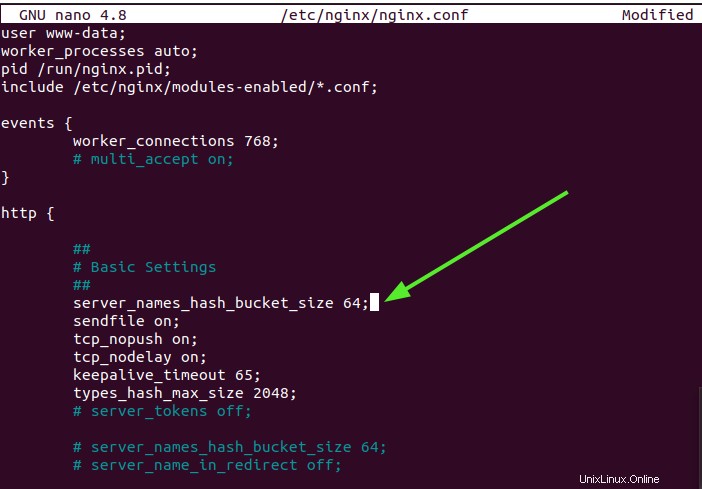
Langkah 4:Konfigurasi Nginx untuk XWiki
Selanjutnya, Anda perlu menginstal dan mengkonfigurasi Nginx sebagai proxy terbalik untuk mengakses XWiki.
Pertama, kita perlu menginstal server web Nginx dengan menjalankan perintah di bawah ini:
$ sudo apt-get install nginx -y
Setelah server web diinstal, buat file konfigurasi virtual host Nginx baru dengan perintah di bawah ini:
$ sudo vim /etc/nginx/sites-available/xwiki.conf
Selanjutnya, tambahkan baris di bawah ini:
server {
listen 80;
server_name xwiki.example.com;
access_log /var/log/nginx/xwiki-access.log;
error_log /var/log/nginx/xwiki-error.log;
location / {
proxy_set_header X-Real-IP $remote_addr;
proxy_set_header Host $host;
proxy_http_version 1.1;
proxy_set_header Upgrade $http_upgrade;
proxy_set_header Connection 'upgrade';
proxy_cache_bypass $http_upgrade;
proxy_pass http://127.0.0.1:8080;
}
} Simpan dan tutup file konfigurasi. Selanjutnya, aktifkan virtual host Nginx dengan menjalankan:
$ sudo ln -s /etc/nginx/sites-available/xwiki.conf /etc/nginx/sites-enabled/
Selanjutnya, edit file konfigurasi utama Nginx dan tingkatkan ukuran hash_bucket:
$ sudo vim /etc/nginx/nginx.conf
Tambahkan baris berikut di bawah bagian http seperti yang ditunjukkan :
server_names_hash_bucket_size 64;
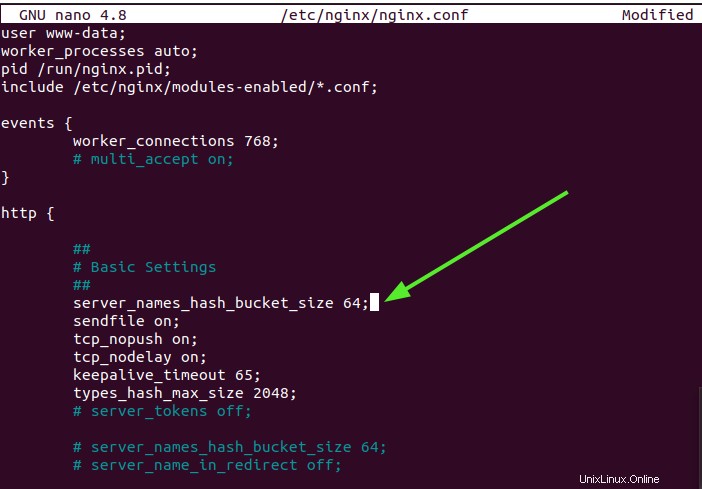
Simpan dan keluar dari file. Anda kemudian harus memulai ulang layanan Nginx agar perubahan diterapkan.
$ sudo systemctl restart nginx
Langkah 5:Mengakses Antarmuka Web XWiki
Sekarang, buka browser web Anda dan akses antarmuka web XWiki menggunakan URL http://127.0.0.1:8080/xwiki . Ini meluncurkan wizard XWiki seperti yang ditunjukkan.
Klik 'Lanjutkan '.
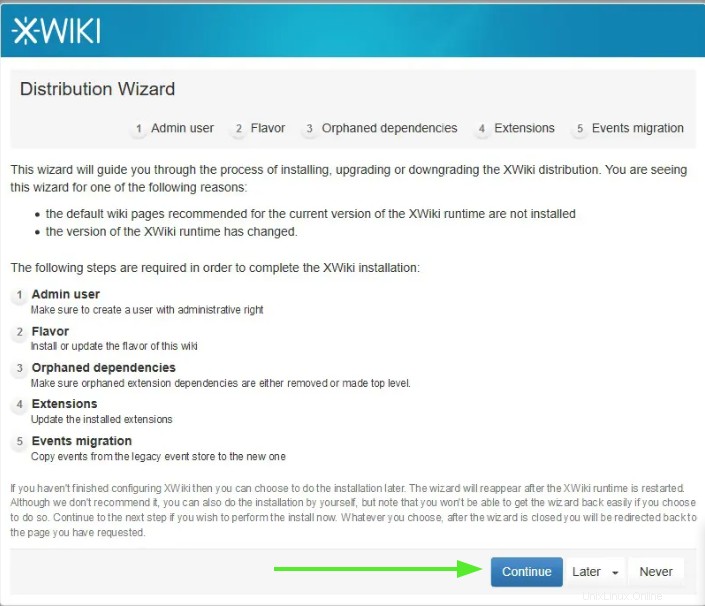
Pertama, kami membuat pengguna admin dan mengatur kata sandi. Berikan nama pengguna, sandi, dan email Anda, lalu klik Daftar dan Masuk tombol.
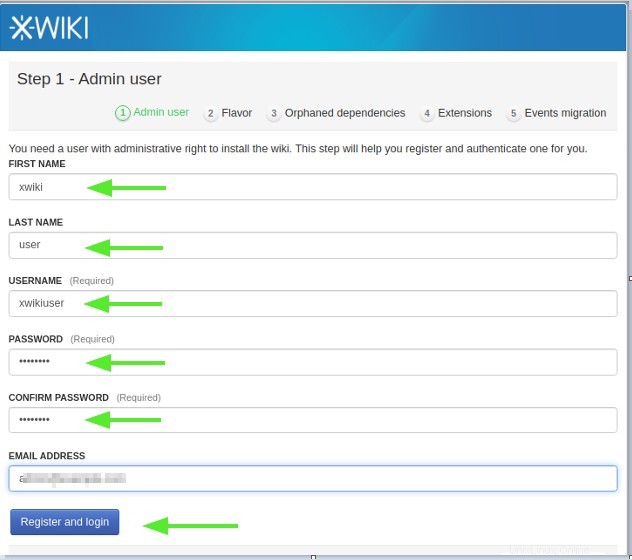
Anda akan dibawa ke halaman di bawah ini:
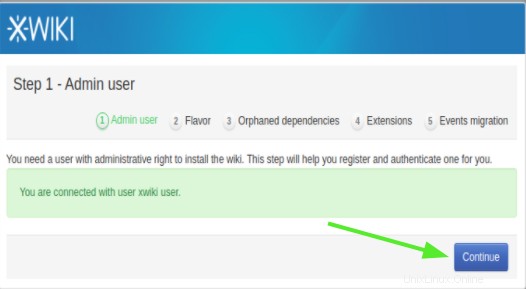
Langkah selanjutnya adalah memilih rasa yang ingin Anda gunakan dan klik tombol Instal tombol.
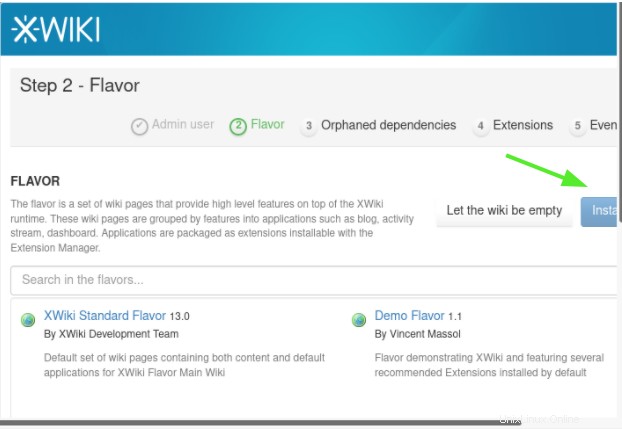
Selanjutnya akan ditampilkan halaman berikut. Klik tombol 'Lanjutkan'.
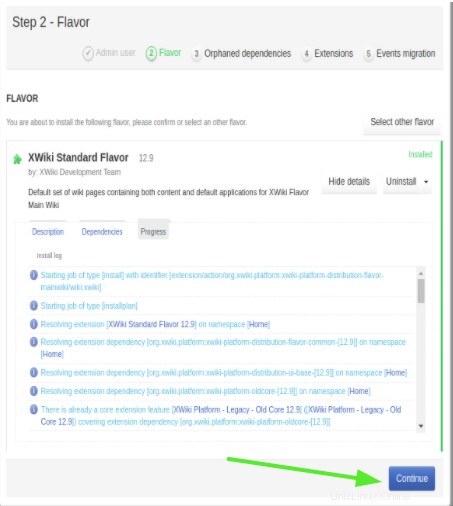
Halaman berikutnya akan menampilkan folder default yang dikirimkan bersama XWiki.
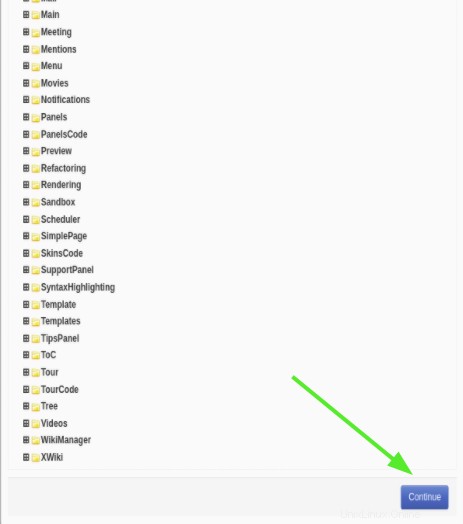
Setelah instalasi rasa selesai, klik lanjutkan untuk menyelesaikan instalasi.
Terakhir, Anda akan melihat dasbor default XWiki:
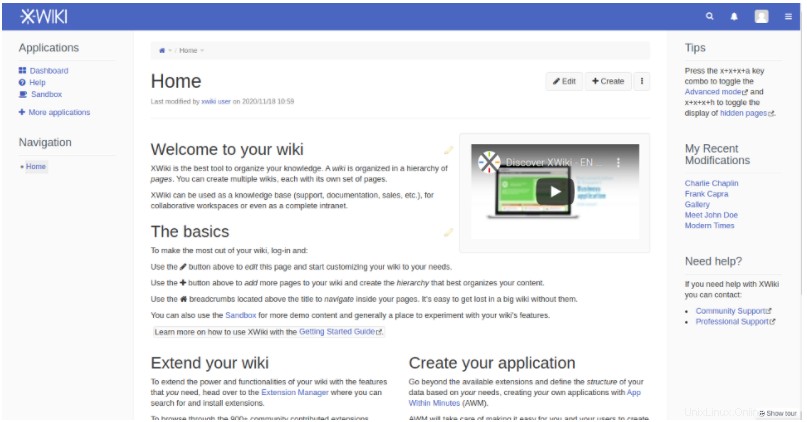
Kesimpulan
Dalam panduan ini, Anda telah mempelajari cara menginstal xwiki di Ubuntu 20.04. Informasi lebih lanjut tentang xwiki dapat ditemukan di dokumentasi resmi.