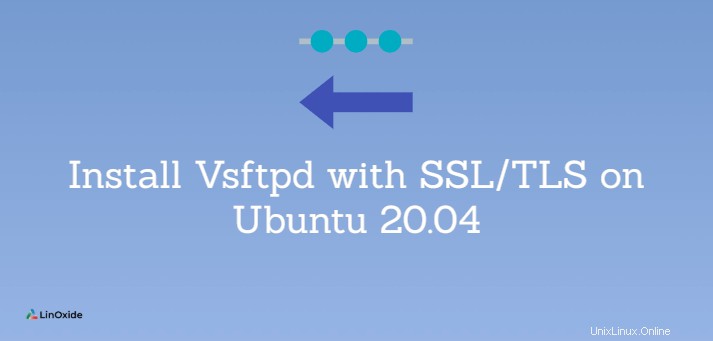
Vsftpd (yaitu daemon FTP yang sangat aman) adalah perangkat lunak server FTP untuk Linux dan sistem mirip Unix lainnya. Perangkat lunak server FTP memfasilitasi transfer file dari komputer klien ke server dan sebaliknya.
Dalam tutorial ini, Anda akan mempelajari cara menginstal Vsftpd di Ubuntu 20.04 dan aktifkan transfer file aman (FTPS) melalui SSL/TLS.
Prasyarat
- Sistem Linux Ubuntu 20.04
- Pengguna dengan kemampuan sudo
- Klien FTP berkemampuan SSL seperti FileZilla
Instal Vsftpd di Ubuntu
Vsftpd tersedia di repositori paket default Ubuntu. Anda dapat memulai dengan memperbarui paket yang tersedia dengan perintah di bawah ini.
$ sudo apt update
Selanjutnya, jalankan perintah berikut untuk menginstal Vsftpd.
$ sudo apt install vsftpd
Masukkan y jika diminta untuk melanjutkan penginstalan.
Setelah Vsftpd berhasil diinstal, Anda dapat memeriksa versinya dengan perintah di bawah ini.
$ vsftpd -v
Juga, verifikasi status server Vsftpd sebagai berikut.
$ sudo systemctl status vsftpd

vsftpd layanan harus sudah aktif. Tekan q untuk kembali ke prompt perintah.
Jika layanan vsftpd belum aktif, Anda dapat memulainya dengan perintah berikutnya.
$ sudo systemctl start vsftpd
Konfigurasi Vsftpd
Ada banyak opsi yang dapat Anda konfigurasi untuk vsftpd tetapi kami hanya akan memeriksa dasar-dasarnya dalam tutorial ini. Buka file konfigurasi vsftpd dengan perintah berikut.
$ sudo nano /etc/vsftpd.conf
Anda akan melihat bahwa berbagai opsi vsftpd dijelaskan dengan baik di file konfigurasi. Anda hanya perlu membaca petunjuk untuk memahami apa yang ingin Anda aktifkan atau nonaktifkan. Berikut adalah beberapa contohnya.
Konfigurasikan akses FTP anonim
Secara default, FTP anonim dinonaktifkan. Kami menyarankan Anda membiarkan pengaturan default ini apa adanya. Namun, jika karena alasan apa pun Anda ingin mengaktifkan akses FTP anonim untuk tujuan pengujian, maka ubah nilai anonymous_enable pilihan dari TIDAK ke YA.
Untuk saat ini, biarkan apa adanya.

Izinkan pengguna lokal untuk masuk
Pengguna lokal diizinkan untuk masuk secara default. Jika Anda ingin mencegah pengguna lokal masuk ke server Vsftpd, ubah nilai local_enable dari YA sampai TIDAK.

Anda juga dapat mengizinkan hanya pengguna lokal tertentu untuk masuk ke server Vsftpd. Untuk melakukannya, pastikan local_enable adalah disetel ke YA.
Setelah itu, tambahkan baris berikut di bawahnya.
userlist_enable=YES
userlist_file=/etc/vsftpd.userlist
userlist_deny=NO Simpan dan tutup file vsftpd.conf.
Selanjutnya, buat file daftar pengguna dengan perintah berikutnya dan masukkan pengguna yang diizinkan satu per baris.
$ sudo nano /etc/vsftpd.userlist
Simpan dan tutup file daftar pengguna.
Mulai ulang vsftpd dengan:
$ sudo systemctl restart vsftpd
Aktifkan perintah tulis FTP
Untuk mengizinkan pengguna FTP membuat, menghapus, mengganti nama, dan menyimpan file, batalkan komentar pada write_enable dan pastikan disetel ke YA.

Sebelum kita melangkah lebih jauh, mari kita login ke server Vsftpd untuk mengonfirmasi bahwa itu berfungsi. Untuk saat ini, simpan semua perubahan dan tutup file konfigurasi vsftpd.
Masuk ke Server Vsftpd
Untuk ini, mari kita buat pengguna uji dan berikan kata sandi sebagai berikut.
$ sudo useradd -m myftpuser
$ sudo passwd myftpuser
Catatan: Jika Anda mengaktifkan daftar pengguna vsftpd sebelumnya, jangan lupa untuk menambahkan pengguna ftp ke /etc/vsftpd.userlist yang sesuai. Secara default pengguna memiliki akses ssh, disarankan untuk menonaktifkan akses shell untuk pengguna FTP.
Sekarang, luncurkan klien FTP berkemampuan SSL seperti FileZilla, lalu masuk menggunakan pengguna uji yang baru dibuat.
Dalam kasus saya, FileZilla memberi tahu saya bahwa server tidak aman karena tidak mendukung FTP melalui TLS.

Batalkan koneksi. Mari kita perbaiki ini di bagian selanjutnya.
Aktifkan SSL/TLS untuk transfer file yang aman
Untuk mengaktifkan transfer file aman melalui TLS, lakukan sebagai berikut.
Pertama, buka file konfigurasi vsftpd dengan perintah di bawah ini.
$ sudo nano /etc/vsftpd.conf
Selanjutnya, cari rsa_cert_file dan rsa_private_key_file opsi dan perbarui nilainya seperti yang ditunjukkan di bawah ini.
rsa_cert_file=/etc/ssl/certs/vsftpd.pem
rsa_private_key_file=/etc/ssl/private/vsftpd.key Juga, cari ssl_enable dan ubah nilainya menjadi YA.
ssl_enable=YES 
Simpan dan tutup file konfigurasi vsftpd.
Buat kunci dan sertifikat pribadi
Sekarang, Anda perlu membuat kunci pribadi dan membuat sertifikat TLS/SSL dengan openssl. Anda dapat menggunakan Sertifikat SSL gratis Let's Encrypt jika Anda memiliki domain yang mengarah ke server FTP.
Untuk menghasilkan kunci pribadi, jalankan:
$ sudo openssl genrsa -out /etc/ssl/private/vsftpd.key
Selanjutnya, buat permintaan penandatanganan sertifikat dengan perintah di bawah ini. Anda akan diminta untuk memberikan beberapa informasi seperti negara, kota, alamat email, dll. Harap baca petunjuknya dengan cermat.
$ sudo openssl req -new -key /etc/ssl/private/vsftpd.key -out /etc/ssl/certs/vsftpd.csr
Sekarang, buat dan tanda tangani sertifikat yang akan berlaku selama 365 hari sebagai berikut.
$ sudo openssl x509 -req -days 365 -in /etc/ssl/certs/vsftpd.csr -signkey /etc/ssl/private/vsftpd.key -out /etc/ssl/certs/vsftpd.pemMulai ulang vsftpd dengan:
$ sudo systemctl restart vsftpdCoba sambungkan ke server Vsftpd lagi.
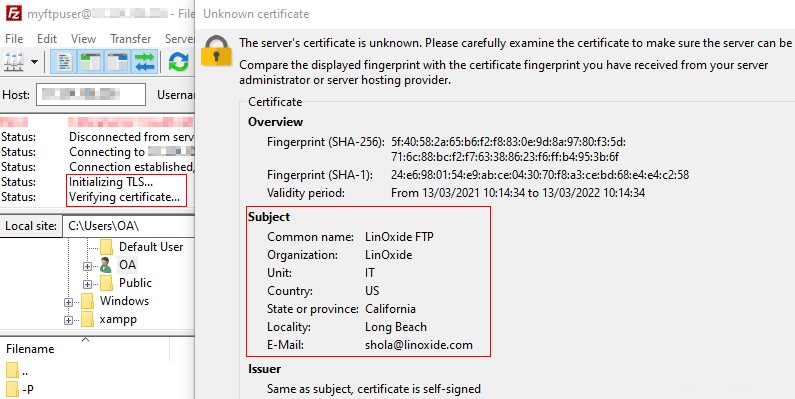
Tentunya, FileZilla dapat terhubung dengan aman melalui TLS kali ini. Anda dapat dengan aman memilih opsi untuk selalu mempercayai sertifikat ini di sesi mendatang. Kemudian klik Oke untuk melanjutkan koneksi.

Jika Anda mencoba terhubung ke server FTP melalui baris perintah yang tidak mendukung FTP melalui TLS, Anda akan mendapatkan kesalahan. Misalnya:
$ ftp 192.168.100.168
Ini adalah bukti lain bahwa server Vsftpd Anda memang diaktifkan untuk transfer file yang aman melalui TLS.
Kesimpulan
Dalam tutorial ini, kami menunjukkan cara menginstal server Vsftpd di Ubuntu 20.04. Kami juga menjelaskan cara mengaktifkan transfer file aman melalui protokol TLS. Kami hanya membahas opsi dasar Vsftpd dalam artikel ini tetapi Anda dapat menjelajahi opsi lainnya di halaman manual opsi konfigurasi vsftpd.
Ubuntu