Server Apache Tomcat adalah web sumber terbuka dan andal serta Laman Server Java container yang merupakan pilihan populer bagi pengembang yang membangun dan memelihara aplikasi dinamis berbasis Java. Ini digunakan untuk mengimplementasikan teknologi Java servlet dan Java Server Pages (JSP) dan API WebSocket.
Apache Tomcat server tidak kaya fitur dibandingkan dengan server web tradisional seperti Apache atau Nginx . Namun, jika menyangkut aplikasi yang sepenuhnya dibangun di atas JSP , lalu Apache Tomcat adalah Raja.
Versi stabil terbaru adalah Tomcat 10 dan dirilis pada 10 Januari 2022. Ini menyediakan dukungan untuk JSP 3.0, Servlet 5.0, WebSocket 2.0, EL 4.0, dan Authentication 2.0 untuk menyebutkan beberapa.
Dalam tutorial ini, kami memandu Anda melalui instalasi Apache Tomcat 10 di Ubuntu 20.04 .
Menginstal Apache Tomcat 10 di Ubuntu 20.04
Salah satu prasyarat apache Tomcat 10 adalah lingkungan runtime java versi 8 atau lebih tinggi. Untuk menginstalnya, jalankan perintah:
$ sudo apt install default-jdk -y
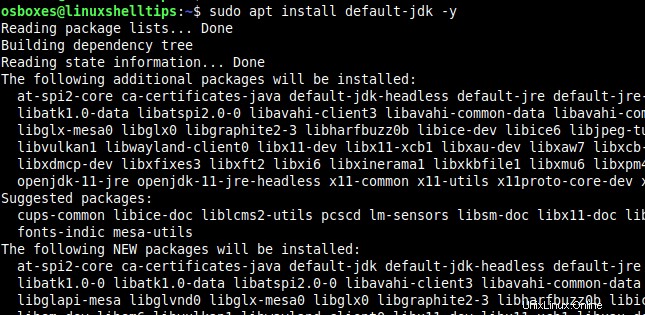
Setelah terinstal, lanjutkan dan verifikasi versi java sebagai berikut.
$ java --version

Selanjutnya, Anda perlu membuat akun pengguna dan grup baru untuk menjalankan Tomcat server dengan perintah berikut.
$ sudo useradd -m -d /opt/tomcat -U -s /bin/false tomcat
Dengan pengguna Tomcat di tempat, sekarang kita dapat melanjutkan untuk mengunduh file zip Tomcat terbaru menggunakan perintah wget berikut.
$ wget https://dlcdn.apache.org/tomcat/tomcat-10/v10.0.16/bin/apache-tomcat-10.0.16.tar.gz
Selanjutnya, ekstrak isi file arsip di /opt/Tomcat jalur seperti yang ditunjukkan:
$ sudo tar xzvf apache-tomcat-10.0.16.tar.gz -C /opt/tomcat --strip-components=1
Selanjutnya, ubah kepemilikan /opt/Tomcat direktori ke Tomcat pengguna dan grup.
$ sudo chown -R tomcat:tomcat /opt/tomcat/
Dan terapkan izin ke /opt/Tomcat/bin direktori sebagai berikut.
$ sudo chmod -R u+x /opt/tomcat/bin
Mengamankan Dasbor Admin Apache Tomcat
Untuk mengamankan akses ke halaman admin/manajer, konfigurasikan Tomcat . Anda dengan akun pengguna. Untuk melakukannya, buka editor Anda dan tambahkan kode berikut di dalam <tomcat-users>...</tomcat-users> tag di conf/tomcat-users.xml berkas.
Sebaiknya perbarui sandi dalam konfigurasi di bawah ini ke sesuatu yang lebih aman.
$ sudo nano /opt/tomcat/conf/tomcat-users.xml
Tambahkan nilai berikut dan pastikan Anda mengubah sandi untuk admin dan manajer akses.
<!-- user manager can access only manager section --> <role rolename="manager-gui" /> <user username="manager" password="_STRONG_PASSWORD_" roles="manager-gui" /> <!-- user admin can access manager and admin section both --> <role rolename="admin-gui" /> <user username="admin" password="_STRONG_PASSWORD_" roles="manager-gui,admin-gui" />
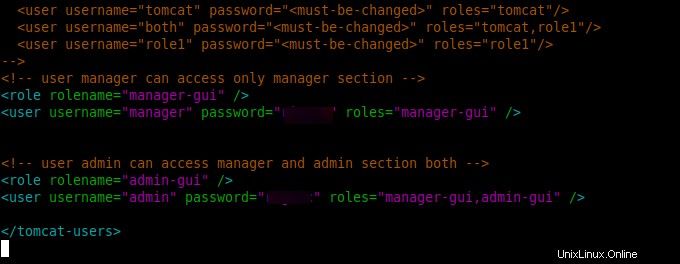
Simpan perubahan dan keluar.
Mengaktifkan Akses Jarak Jauh Apache Tomcat
Secara default, layanan Tomcat hanya dapat diakses dari localhost. Untuk mengizinkan pengelola kucing jantan dan manajer tuan rumah untuk diakses dari mesin jarak jauh, ubah file konfigurasi berikut.
$ sudo nano /opt/tomcat/webapps/manager/META-INF/context.xml $ sudo nano /opt/tomcat/webapps/host-manager/META-INF/context.xml
Beri komentar di bagian alamat ip untuk mengizinkan akses dari mana saja.
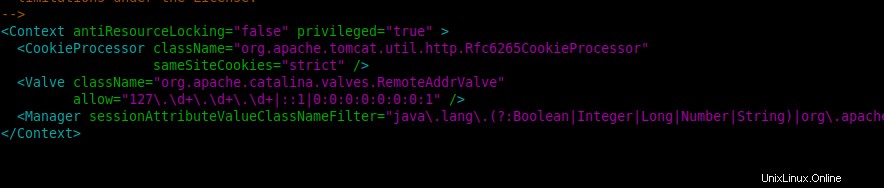
Atau, tentukan alamat ip server Anda di bagian baris izinkan seperti yang ditunjukkan:
allow="127\.\d+\.\d+\.\d+|::1|0:0:0:0:0:0:0:1|192.168.1.1" />
Setelah selesai, lanjutkan ke langkah berikutnya.
Membuat File Sistem Tomcat
Kami akan menjalankan Tomcat sebagai layanan systemd. Ini menyiratkan bahwa kita perlu membuat file systemd untuk Tomcat 10. Untuk mencapai ini, pertama-tama, buat file systemd.
$ sudo nano /etc/systemd/system/tomcat.service
Selanjutnya, rekatkan konten berikut pada file.
[Unit] Description=Tomcat After=network.target [Service] Type=forking User=tomcat Group=tomcat Environment="JAVA_HOME=/usr/lib/jvm/java-1.11.0-openjdk-amd64" Environment="JAVA_OPTS=-Djava.security.egd=file:///dev/urandom" Environment="CATALINA_BASE=/opt/tomcat" Environment="CATALINA_HOME=/opt/tomcat" Environment="CATALINA_PID=/opt/tomcat/temp/tomcat.pid" Environment="CATALINA_OPTS=-Xms512M -Xmx1024M -server -XX:+UseParallelGC" ExecStart=/opt/tomcat/bin/startup.sh ExecStop=/opt/tomcat/bin/shutdown.sh [Install] WantedBy=multi-user.target
Simpan perubahan dan keluar.
Kemudian, muat ulang daemon sistem agar perubahan diterapkan
$ sudo systemctl daemon-reload
Sekarang, kita dapat memulai Tomcat aplikasi seperti yang ditunjukkan:
$ sudo systemctl start tomcat.service
Selanjutnya, aktifkan Tomcat untuk memulai secara otomatis saat sistem melakukan booting.
$ sudo systemctl enable tomcat.service
Layanan Tomcat sekarang berjalan di sistem Anda. Verifikasi status dengan perintah:
$ sudo systemctl status tomcat.service
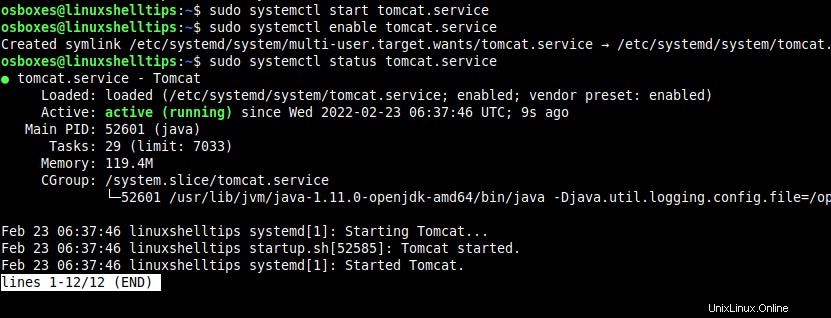
Mengakses Antarmuka Web Tomcat
Secara default, Tomcat berjalan pada port 8080 . Buka browser Anda dan akses antarmuka webnya di localhost atau alamat ip server yang Anda tentukan:
http://<server-ip>:8080
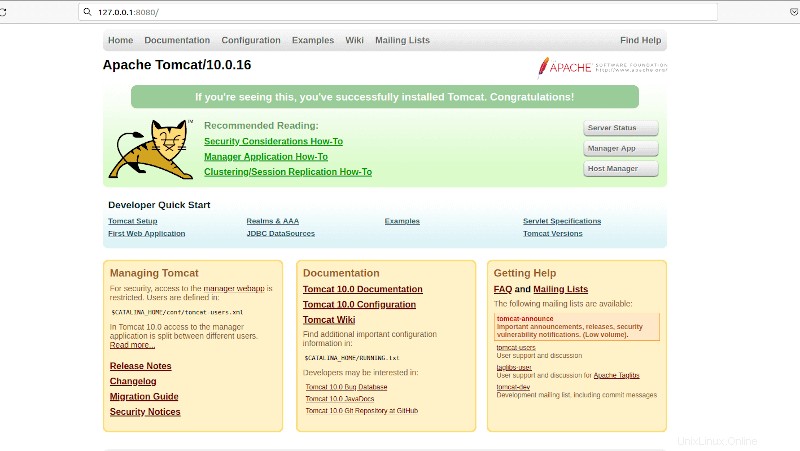
Itu saja dengan instalasi Apache Tomcat 10 di Ubuntu 20.04 . Dari sini Anda dapat mulai membangun dan menyajikan aplikasi Java Anda menggunakan server Tomcat.