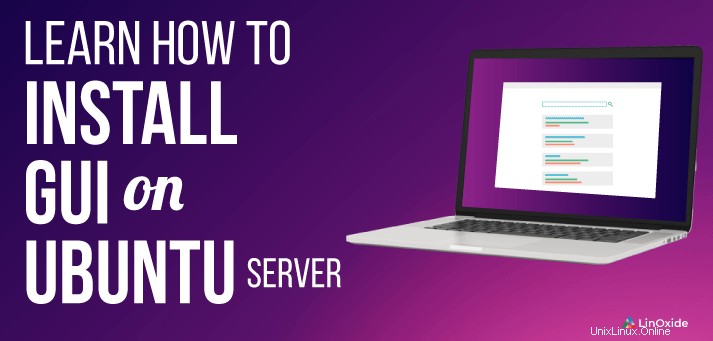
Biasanya tidak disarankan untuk menjalankan GUI (Graphical User Interface) pada sistem server. Operasi pada server apapun harus dilakukan pada CLI (Command Line Interface). Alasan utama untuk ini adalah bahwa GUI memberikan banyak permintaan pada sumber daya perangkat keras seperti RAM dan CPU. Namun, jika Anda sedikit penasaran dan ingin mencoba berbagai Desktop manager ringan di salah satu server Anda, ikuti panduan ini.
Dalam tutorial ini, saya akan membahas instalasi 7 lingkungan desktop di Ubuntu.
- inti MATE
- Inti Lubuntu
- Inti Kubuntu
- XFCE
- LXDE
- GNOME
- Desktop Budgie
Prasyarat
- Server Ubuntu 18.04 atau 20.04 dengan akses SSH
- Pengguna non-root dengan hak istimewa sudo
Sebelum memulai, pastikan Anda memperbarui &meningkatkan sistem Anda
$ sudo apt update && sudo apt upgradeSelanjutnya, instal tasksel manager.
$sudo apt install taskselSekarang kita dapat mulai menginstal berbagai lingkungan Desktop.
1) Desktop Server Inti Mate
Menginstal desktop MATE gunakan perintah berikut
$ sudo tasksel install ubuntu-mate-coreMunculan dengan informasi tentang pengelola tampilan akan ditampilkan seperti yang ditunjukkan.
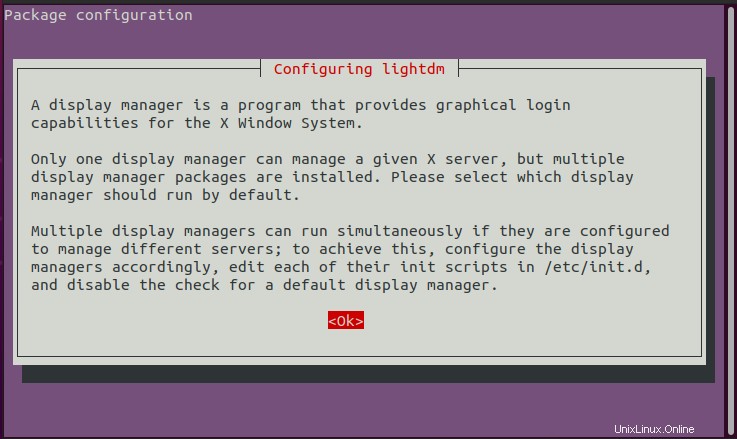
Cukup tekan ENTER untuk melanjutkan lalu pilih lightdm sebagai pengelola tampilan pilihan.
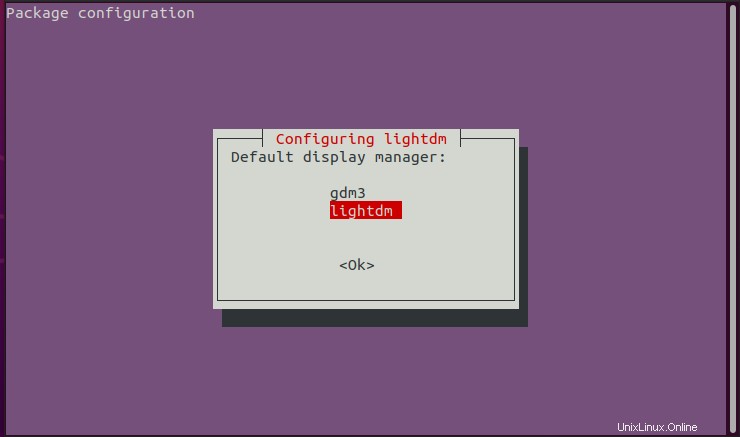
Instalasi inti Ubuntu MATE bersama semua dependensi akan dilanjutkan. Setelah selesai, mulai pengelola tampilan lightdm seperti yang ditunjukkan.
$ sudo service lightdm startAtau, jika Anda menggunakan systemd (Ubuntu 16.04 dan versi yang lebih baru) gunakan perintah systemctl seperti yang ditunjukkan:
$ sudo systemctl start lightdmSetelah dimulai, logout atau reboot sistem Anda dan pilih MATE pilihan dengan mengklik roda gigi di layar login.
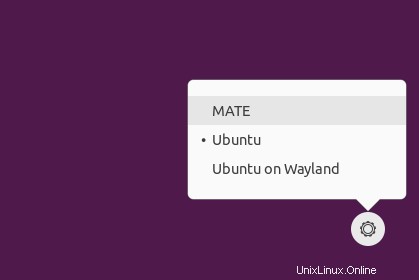
Ketikkan kata sandi Anda dan tekan ENTER untuk masuk ke lingkungan desktop MATE seperti yang ditunjukkan.
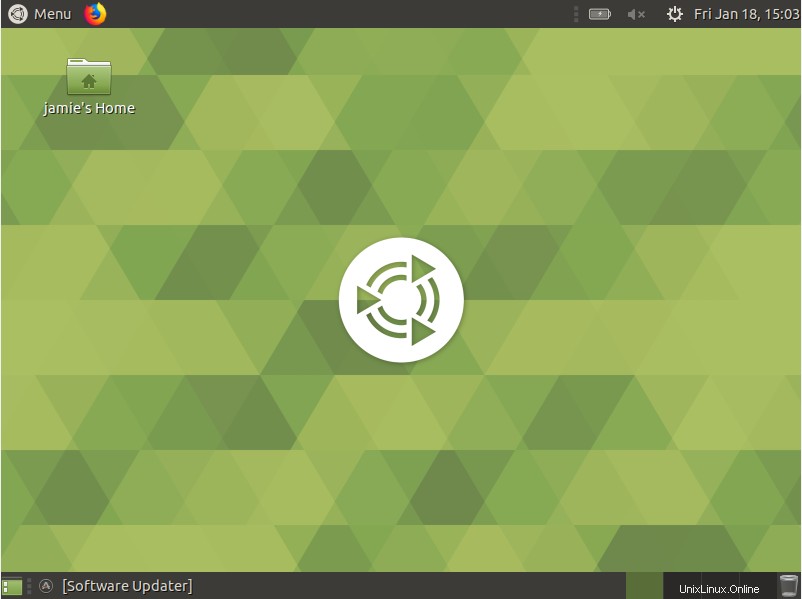
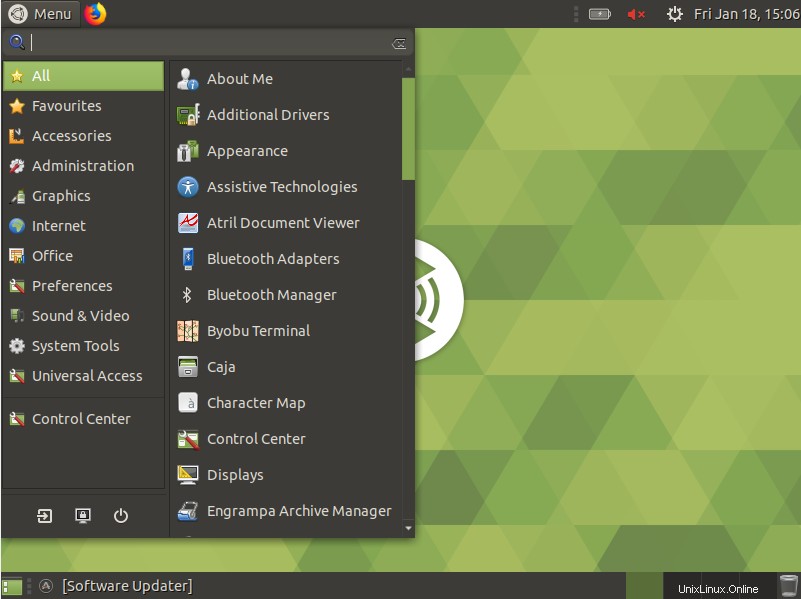
2) Desktop Server Inti Lubuntu
Ini dianggap sebagai GUI paling ringan dan ramah sumber daya untuk server Ubuntu 18.04
Ini didasarkan pada lingkungan desktop LXDE. Untuk menginstal Lubuntu, jalankan
$ sudo tasksel install lubuntu-coreSetelah GUI Lubuntu-core berhasil diinstal, luncurkan pengelola tampilan dengan menjalankan perintah di bawah ini atau cukup dengan me-reboot sistem Anda
$ sudo service lightdm startAtau, jika Anda menggunakan systemd (Ubuntu 16.04 dan versi yang lebih baru) gunakan perintah systemctl seperti yang ditunjukkan:
$ sudo systemctl start lightdmSetelah itu, Logout dan klik tombol seperti yang ditunjukkan untuk memilih manajer GUI pilihan Anda
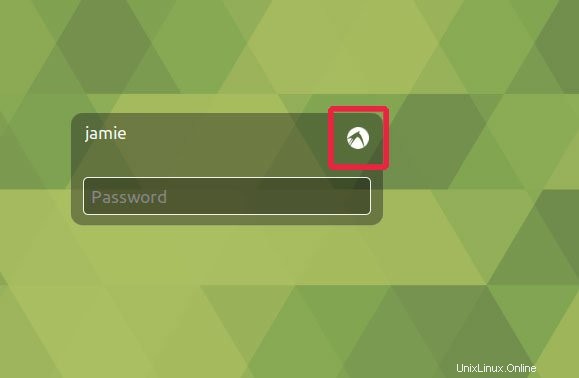
Di daftar tarik-turun, klik Lubuntu
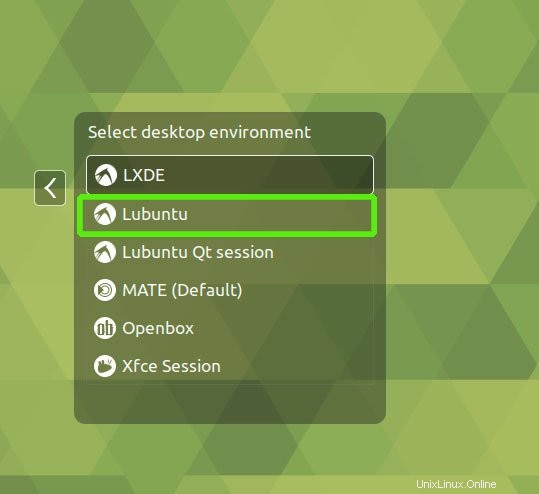
Masuk dan Lubuntu akan diluncurkan seperti yang ditunjukkan
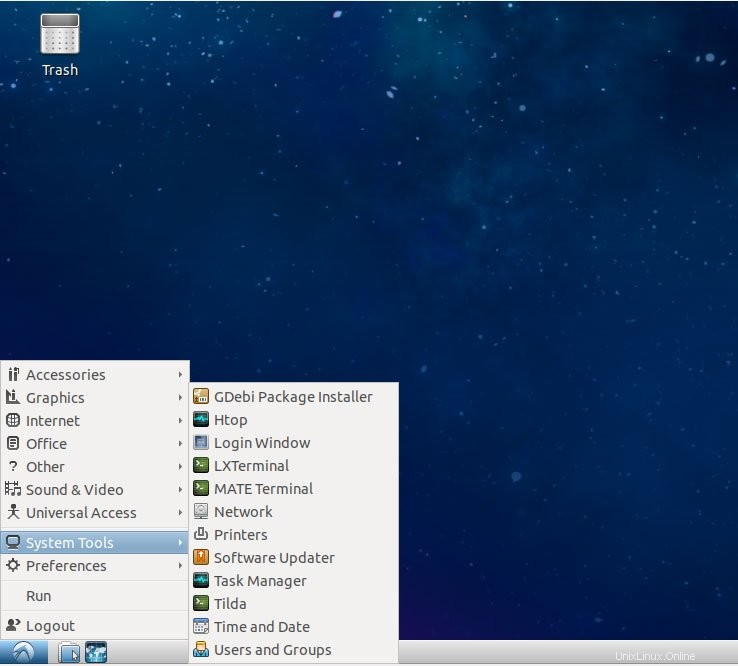
3) Desktop Server Inti Kubuntu
Xubuntu adalah lingkungan desktop ringan lainnya yang banyak meminjam dari lingkungan desktop Xfce.
Untuk memulai instalasi Xubuntu jalankan perintah di bawah ini
$ sudo tasksel install kubuntu-desktopSetelah berhasil diinstal, jalankan pengelola tampilan dengan menjalankan perintah di bawah ini atau cukup restart server Anda
$ sudo service lightdm startAtau, jika Anda menggunakan systemd (Ubuntu 16.04 dan versi yang lebih baru) gunakan perintah systemctl seperti yang ditunjukkan:
$ sudo systemctl start lightdmSekali lagi, log out atau restart mesin Anda dan dari drop-down list, pilih Kubuntu
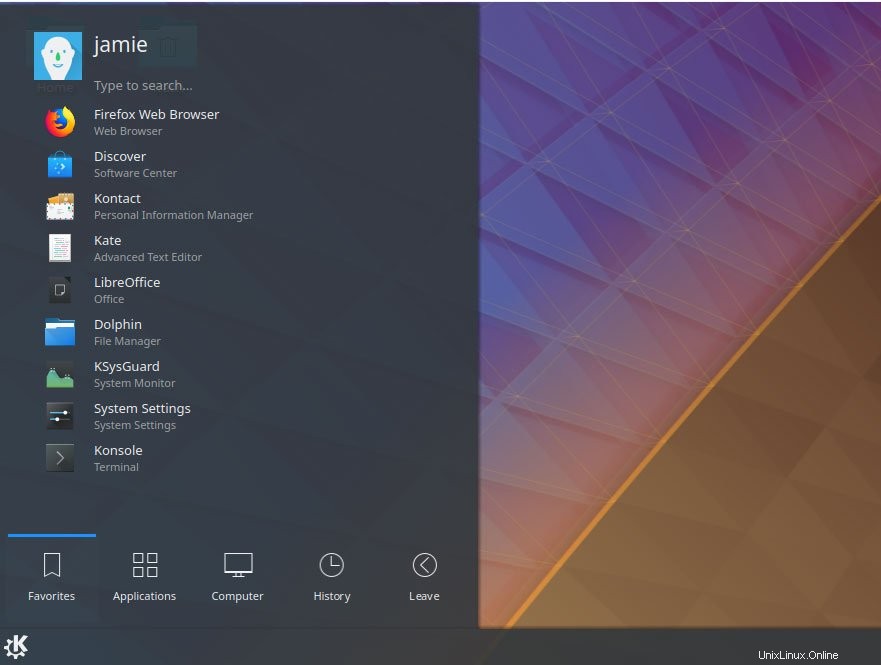
4) XFCE
Xubuntu meminjam daun dari lingkungan Xfce4. Untuk menginstalnya gunakan perintah berikut
$ sudo tasksel install xfce4-slimSetelah instalasi GUI, gunakan perintah untuk mengaktifkannya
$ sudo service slim startAtau, jika Anda menggunakan systemd (Ubuntu 16.04 dan versi yang lebih baru) gunakan perintah systemctl seperti yang ditunjukkan:
$ sudo systemctl start slimIni akan meminta Anda untuk memilih manajer default. Pilih opsi ramping dan tekan ENTER.
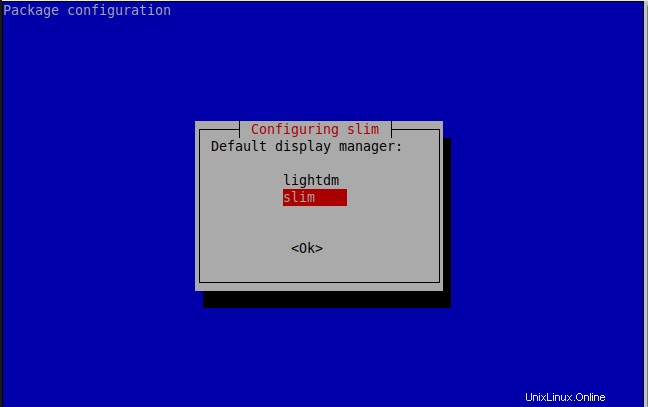
Logout atau reboot dan pilih opsi 'Xfce' dari daftar drop-down dan login menggunakan kredensial Anda.
Tidak lama lagi, pengelola tampilan Xfce akan aktif.
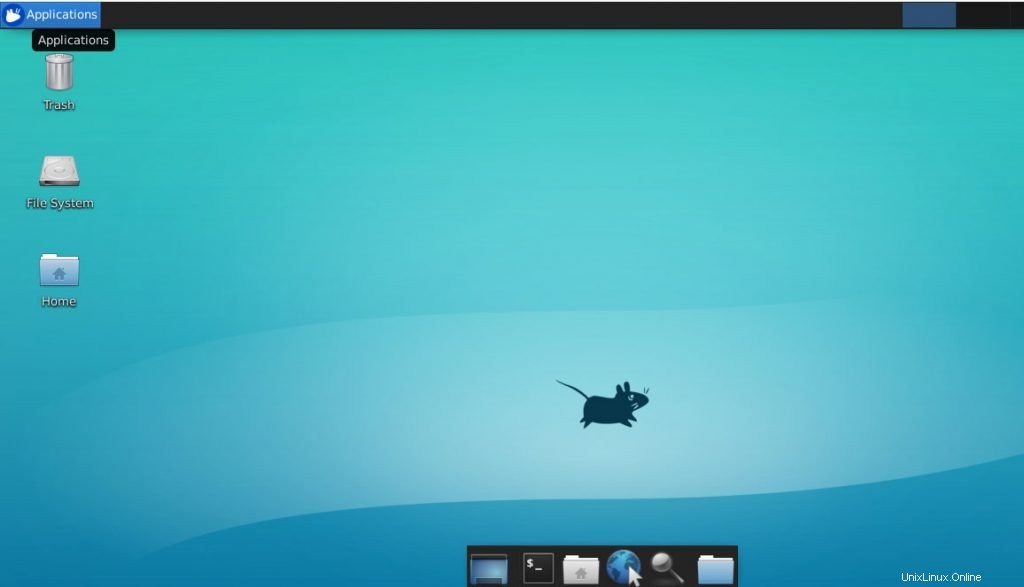
5) LXDE
Desktop ini dianggap paling ekonomis untuk sumber daya sistem. Lubuntu didasarkan pada lingkungan desktop LXDE. Gunakan perintah berikut
$ sudo apt-get install lxdeUntuk memulai LXDE, logout atau reboot dan pilih 'LXDE' dari daftar drop-down manajer tampilan saat login.
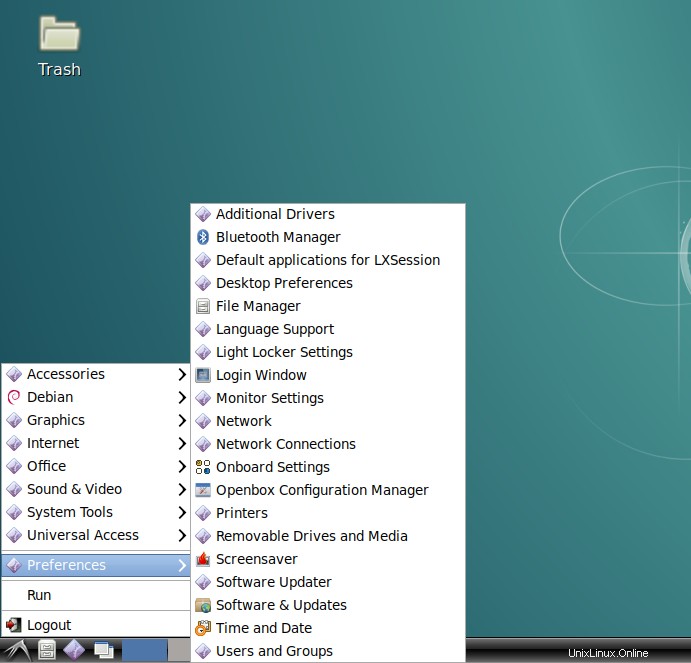
6) GNOME
Instalasi GNOME biasanya akan memakan waktu 5 hingga 10 menit untuk menginstal tergantung pada persyaratan perangkat keras dan perangkat lunak yang dimiliki server Anda. Jalankan perintah berikut untuk menginstal Gnome
$ sudo apt-get install ubuntu-gnome-desktopatau
$sudo tasksel install ubuntu-desktopUntuk mengaktifkan Gnome, restart server atau gunakan perintah berikut
$ sudo service lightdm startATAU
$ sudo systemctl start lightdm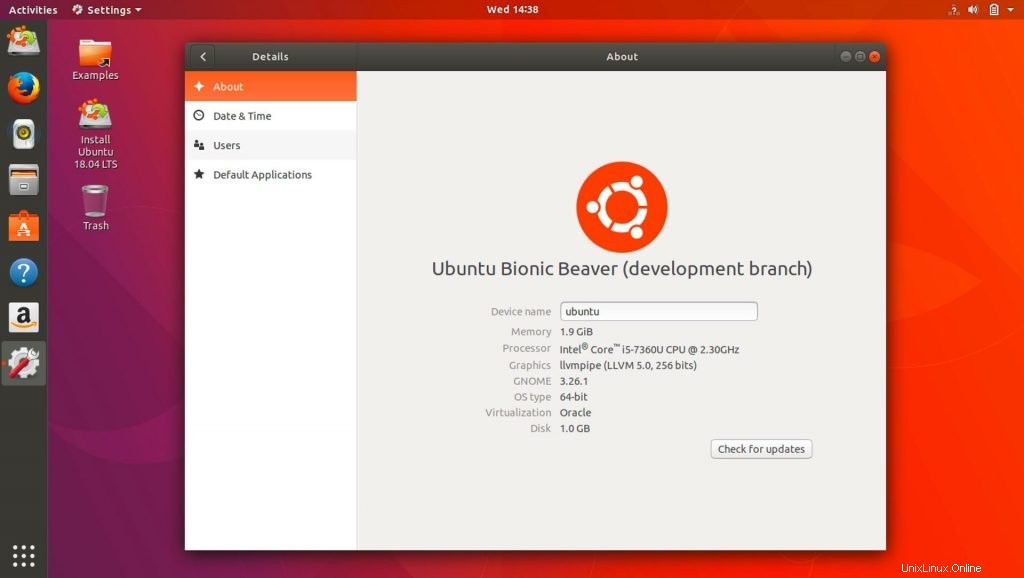
7) Desktop Budgie
Terakhir, mari kita instal lingkungan Budgie Desktop. Untuk melakukannya, jalankan perintah berikut
$ sudo apt install ubuntu-budgie-desktopSetelah instalasi berhasil, logout dan pilih opsi desktop Budgie. Masuk dengan nama pengguna dan kata sandi Anda dan nikmati keindahan budgie!
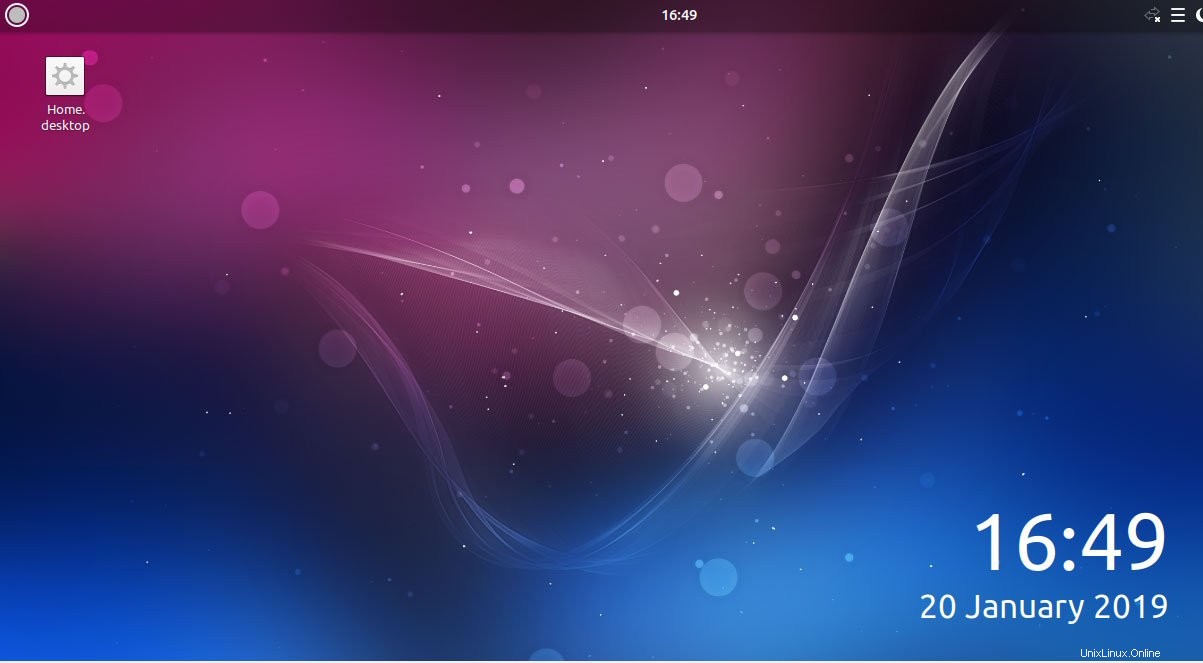
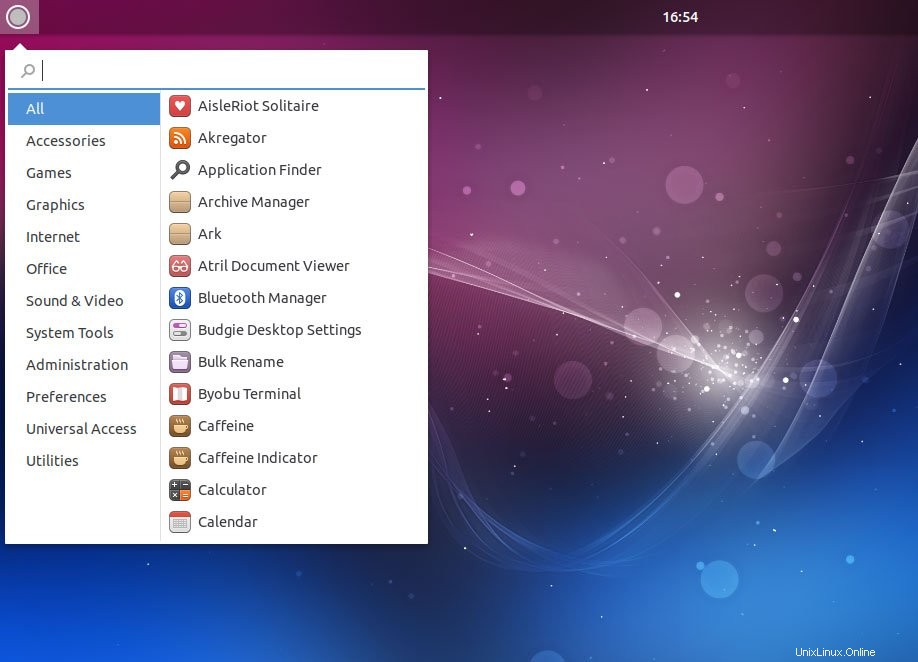
Terkadang Anda memerlukan GUI di server Ubuntu Anda untuk menangani tugas sederhana sehari-hari yang membutuhkan interaksi cepat tanpa masuk jauh ke dalam pengaturan server. Jangan ragu untuk mencoba berbagai pengelola tampilan dan beri tahu kami pendapat Anda.