Nginx – diucapkan “Engine X” – adalah utilitas server sumber terbuka. Itu dirancang untuk berfungsi sebagai proxy terbalik, mencegat permintaan klien dan mengarahkannya ke server yang sesuai.
Sejak itu, ia telah berkembang untuk menyertakan fitur penyeimbangan beban, anonimisasi, dan penskalaan. Ia juga memiliki fitur yang dapat menangani permintaan sumber daya statis lebih cepat daripada Apache, memungkinkan Anda menyeimbangkan permintaan untuk meningkatkan kinerja dan penggunaan sumber daya secara strategis.
Panduan ini akan memandu Anda melalui mengatur dan menginstal Nginx di Ubuntu 18.04 (Berang-berang Bionik).
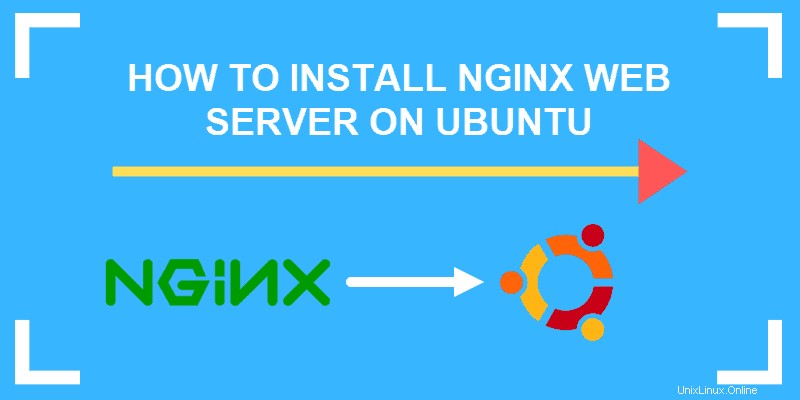
Prasyarat
- Sistem yang menjalankan Ubuntu 18.04
- Akun pengguna dengan hak istimewa sudo
- Utilitas pengelola paket yang tepat, disertakan secara default
- UFW, atau Firewall Tanpa Komplikasi, disertakan secara default
- Akses SSH
Langkah-Langkah Menginstal Nginx di Ubuntu
Perbarui Repositori Perangkat Lunak
Masuk ke Server Anda melalui SSH sebagai pengguna root
ssh [email protected]Sebelum menginstal perangkat lunak baru, sangat disarankan untuk memperbarui basis data perangkat lunak lokal Anda. Pembaruan membantu memastikan Anda menginstal perangkat lunak terbaru dan dengan patch terbaik yang tersedia.
Masukkan berikut ini:
sudo apt updateBiarkan prosesnya selesai.
Instal Nginx di Ubuntu
Masukkan berikut untuk menginstal Nginx di Ubuntu :
sudo apt install nginxIni mungkin memerlukan beberapa waktu bagi sistem untuk mengunduh paket perangkat lunak dan menginstalnya. Biarkan hingga selesai sebelum melanjutkan.
Pastikan Layanan Nginx Berjalan
Gunakan perintah berikut untuk memeriksa status layanan Nginx:
sudo systemctl status nginxSistem harus mengembalikan daftar informasi tentang layanan Nginx. Garis aktif menunjukkan apakah layanan berjalan atau tidak. Jika Anda perlu memulai layanan, gunakan yang berikut ini:
sudo systemctl start nginxAnda juga dapat menggunakan perintah berikut sebagai pengganti start:
sudo systemctl stop nginx– menghentikan layanan Nginxsudo systemctl enable nginx– memungkinkan Nginx untuk memuat saat startupsudo systemctl disable nginx– mencegah Nginx memuat saat startup
Izinkan Lalu Lintas Nginx melalui Firewall
Anda dapat membuat daftar aturan firewall menggunakan perintah berikut:
sudo ufw app listIni akan menghasilkan daftar profil aplikasi. Pada daftar, Anda akan melihat empat entri yang terkait dengan Nginx:
Nginx full– membuka Port 80 untuk lalu lintas web normal, dan Port 443 untuk lalu lintas web terenkripsi yang amanNginx HTTP– Membuka Port 80 untuk lalu lintas web normalNginx HTTPS– Membuka Port 443 untuk lalu lintas web terenkripsiOpenSSH– Ini adalah konfigurasi untuk operasi SecureShell, yang memungkinkan Anda masuk ke server jauh melalui koneksi terenkripsi yang aman
Untuk mengizinkan lalu lintas HTTP normal ke server Nginx Anda, gunakan profil HTTP Nginx dengan perintah berikut:
sudo ufw allow ‘Nginx HTTP’Untuk memeriksa status firewall Anda, gunakan perintah berikut:
sudo ufw statusIni harus menampilkan daftar jenis lalu lintas web HTTP yang diizinkan ke layanan yang berbeda. Nginx HTTP harus terdaftar sebagai ALLOW dan Anywhere.
Uji Nginx di Browser Web
Buka browser web, seperti Firefox.
Masukkan alamat IP sistem Anda di bilah alamat atau ketik localhost .
Browser Anda akan menampilkan halaman yang menyambut Anda di Nginx.
Tentukan Blok Server
Nginx menggunakan file konfigurasi untuk menentukan perilakunya. Salah satu cara untuk menggunakan file konfigurasi adalah dengan menentukan blok server, yang bekerja mirip dengan Apache Virtual Host.
Nginx dirancang untuk bertindak sebagai front untuk beberapa server, yang dilakukan dengan membuat blok server.
Secara default, file konfigurasi Nginx utama terletak di /etc/nginx/nginx.conf. File konfigurasi blok server terletak di /etc/nginx/sites-available .
Untuk melihat isi file konfigurasi blok server default, masukkan perintah berikut di terminal:
sudo vi /etc/nginx/sites-available/defaultIni akan membuka file konfigurasi default di editor teks Vi, yang akan terlihat seperti ini:
# Default server configuration
#
server {
listen 80 default_server;
listen [::]:80 default_server;
[...]
root /var/www/html;
# Add index.php to the list if you are using PHP
index index.html index.htm index.nginx-debian.html;
server_name _;
location / {
# First attempt to serve request as file, then
# as directory, then fall back to displaying a 404.
try_files $uri $uri/ =404;
}
[...]
}- Perintah mendengarkan beri tahu Nginx port mana yang harus dilihat untuk lalu lintas
- Server_default mendefinisikan ini sebagai blok yang akan dikirimkan kecuali ditentukan lain oleh klien
- Akar menentukan direktori mana yang menyimpan direktori root untuk situs web yang sedang dilayani
- Nama_server memungkinkan Anda menentukan nama untuk blok server tertentu, yang digunakan dalam konfigurasi lebih lanjut
- Lokasi memungkinkan Anda mengarahkan lokasi di mana Nginx harus mengarahkan lalu lintas
Buat Blok Server Contoh
Menyiapkan File HTML
Melakukan konfigurasi sampel sangat membantu. Di jendela terminal, masukkan perintah berikut untuk membuat direktori "test" untuk bekerja dengan:
sudo mkdir /var/www/exampleBuat dan buka file indeks HTML dasar untuk berfungsi sebagai halaman web pengujian:
sudo vi /var/www/example/index.htmlDi editor teks Vi (Anda dapat mengganti editor teks pilihan Anda jika Anda mau), masukkan berikut ini:
Welcome to the Example Website!Simpan file dan keluar.
Menyiapkan Blok Server Sederhana
Gunakan perintah berikut untuk membuat file blok server baru untuk situs web Pengujian kami:
sudo vi /etc/nginx/sites-available/example.com
Ini akan meluncurkan editor teks Vi dan membuat file blok server baru.
Masukkan baris berikut ke dalam file teks:
server {
listen 80;
root /var/www/example;
index index.html;
server_name www.example.com;
}
Ini memberitahu Nginx untuk melihat /var/www/example direktori untuk file yang akan disajikan, dan untuk menggunakan file index.html yang kami buat sebagai halaman depan situs web.
Simpan file dan keluar.
Buat Tautan Simbolik untuk Mengaktifkan Blok Server
Di jendela terminal, masukkan perintah berikut:
sudo ln –s /s /etc/nginx/sites-available/example.com /etc/nginx/sites-enabledIni membuat tautan dan mengaktifkan situs web pengujian Anda di Nginx. Mulai ulang layanan Nginx untuk menerapkan perubahan:
sudo systemctl restart nginxMulai Pengujian
Di jendela browser, kunjungi www.example.com.
Nginx harus mencegat permintaan, dan menampilkan teks yang kita masukkan dalam file HTML.