Teampass adalah pengelola kata sandi khusus untuk menyimpan/mengakses kata sandi dengan aman di database MySQL. Ini dirancang khusus untuk lingkungan bisnis dan perusahaan dan menyediakan manajer tim alat yang ampuh untuk menyesuaikan akses kata sandi tergantung pada peran pengguna. Artikel ini membahas cara mengatur Teampass di Ubuntu 16.04 dengan Apache dan Mysql.
Persyaratan:
Apache, MySQL, PHP 5.5.0 atau lebih tinggi
Ekstensi PHP:mcrypt, openssl, ldap (jika digunakan), mbstring, bcmath, iconv, xml, gd, openssl, mysqlnd
1) Instal Apache/MySQL
Apache2 tersedia sebagai paket Ubuntu, instal menggunakan perintah berikut. Akar dokumen vhost default apache adalah /var/www/html dan file konfigurasi utama adalah /etc/apache2/apache2.conf.
root@demohost:~# sudo apt-get install apache2Demikian pula, instal server mysql dengan perintah apt-get berikut. Saat menginstal mysql Anda akan dimintai kata sandi root. Berikan kata sandi yang kuat.
root@demohost:~# sudo apt-get install mysql-serverSecara opsional, Anda dapat menggunakan instalasi mysql yang aman. Anda perlu menjawab beberapa pertanyaan untuk pemasangan yang aman.
root@demohost:~# sudo mysql_secure_installation2) Instal PHP
Instal modul php7 dan apache2 seperti di bawah ini.
root@demohost:~# sudo apt-get install php libapache2-mod-phpSekarang instal semua ekstensi php yang diperlukan oleh teampass
root@demohost:~# sudo apt-get install php-mcrypt php-mysql php-opcache php-mbstring php-ldap php-bcmath php-gd php-xml php-common php-mysqlndPeriksa versi php
root@demohost:~# php -v
PHP 7.0.13-0ubuntu0.16.04.1 (cli) ( NTS )
Copyright (c) 1997-2016 The PHP Group
Zend Engine v3.0.0, Copyright (c) 1998-2016 Zend Technologies
with Zend OPcache v7.0.13-0ubuntu0.16.04.1, Copyright (c) 1999-2016, by Zend Technologies3) Buat database MySQL
Buat database MySQL dan pengguna untuk pass-tim.
root@demohost:~# mysql -u root -p
Enter password:
mysql> create database teampass;
Query OK, 1 row affected (0.00 sec)
mysql> grant all privileges on teampass.* to teampassuser@localhost identified by 'somepassword';
Query OK, 0 rows affected, 1 warning (0.00 sec)
mysql> flush privileges;
Query OK, 0 rows affected (0.00 sec)
mysql> quit
Bye4) Konfigurasi Apache untuk teampass
Unduh pass-tim dari github dan unzip di folder root situs web /var/www/html.
root@demohost:~# cd /var/www/html
root@demohost:/var/www/html# wget -q https://github.com/nilsteampassnet/TeamPass/archive/master.zip
root@demohost:/var/www/html# unzip master.zipUbah kepemilikan pass-tim menjadi www-data
root@demohost:/var/www/html# mv TeamPass-master teampass
root@demohost:/var/www/html# chown -R www-data:www-data teampass/Ubah waktu eksekusi maksimum PHP menjadi 120
root@demohost:/var/www/html# vim /etc/php/7.0/apache2/php.ini
max_execution_time = 120Mulai ulang Apache
root@demohost:/var/www/html# service apache2 restartBuat direktori kunci pass-Tim di dalam /var/www/html/teampass dan ubah izin dan kepemilikan.
root@demohost:/var/www/html# mkdir -p /var/www/html/teampass/keys
root@demohost:/var/www/html# chmod 755 /var/www/html/teampass/keys
root@demohost:/var/www/html# chown -R www-data:www-data /var/www/html/teampass/keys5) Instal Teampass
Buka browser favorit Anda dan ketik http://IP-ADDRESS/teampass atau http://domain-name/teampass di bilah alamat. Anda akan disambut dengan saran penginstalan.

Klik "Berikutnya"
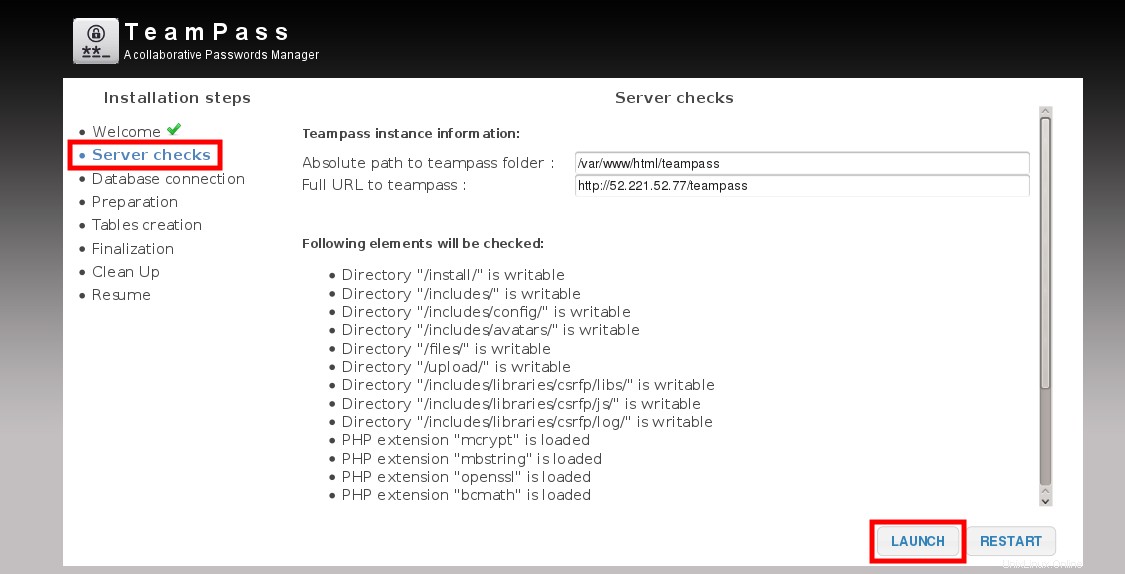
Klik "Luncurkan". Jika ada kesalahan yang ditemukan selama pemeriksaan server, perbaiki dan kemudian klik "Mulai Ulang". Setelah semua persyaratan/pemeriksaan server berhasil dilewati, klik "Berikutnya".
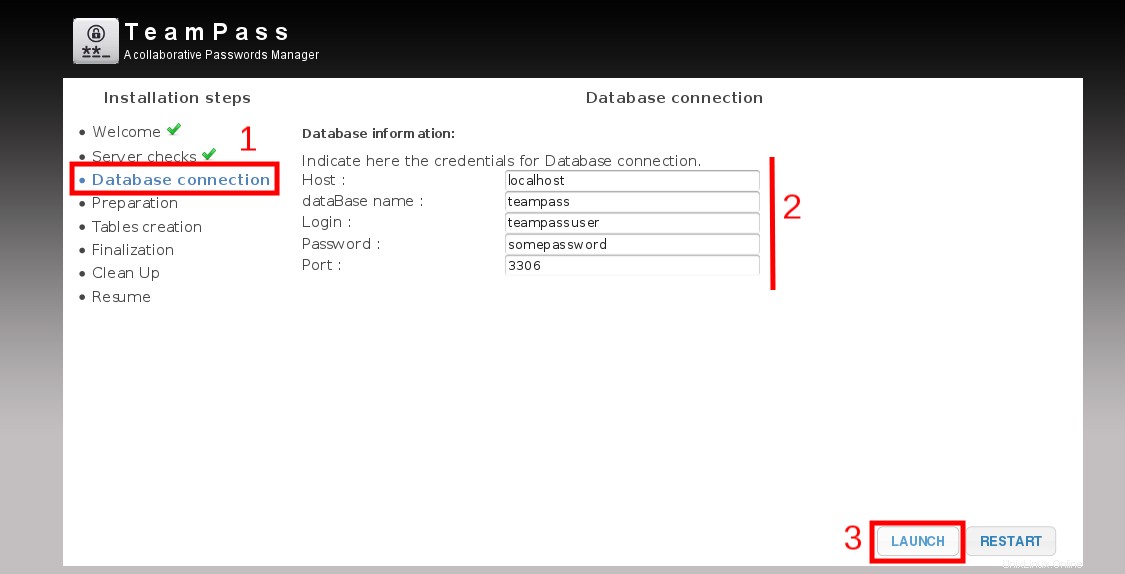
Berikan informasi database MySQL yang telah kita buat pada langkah 3 dan klik "Luncurkan". Installer akan memvalidasi informasi database. Pada validasi yang berhasil, Anda akan mendapatkan pesan "Koneksi berhasil".
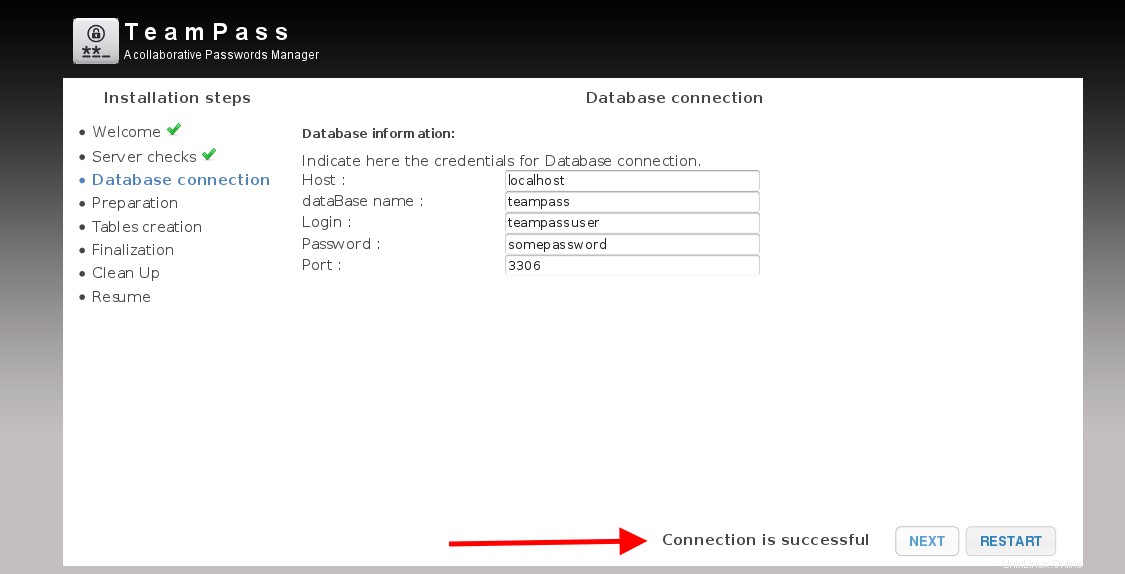
Beri prefiks tabel, generate kunci enkripsi, berikan path kunci teampass yang telah kita buat sebelumnya. Anda juga perlu memberikan kata sandi admin dan kemudian klik kotak centang "Kirim statistik anonim bulanan" (opsional). Sekarang klik "Luncurkan".
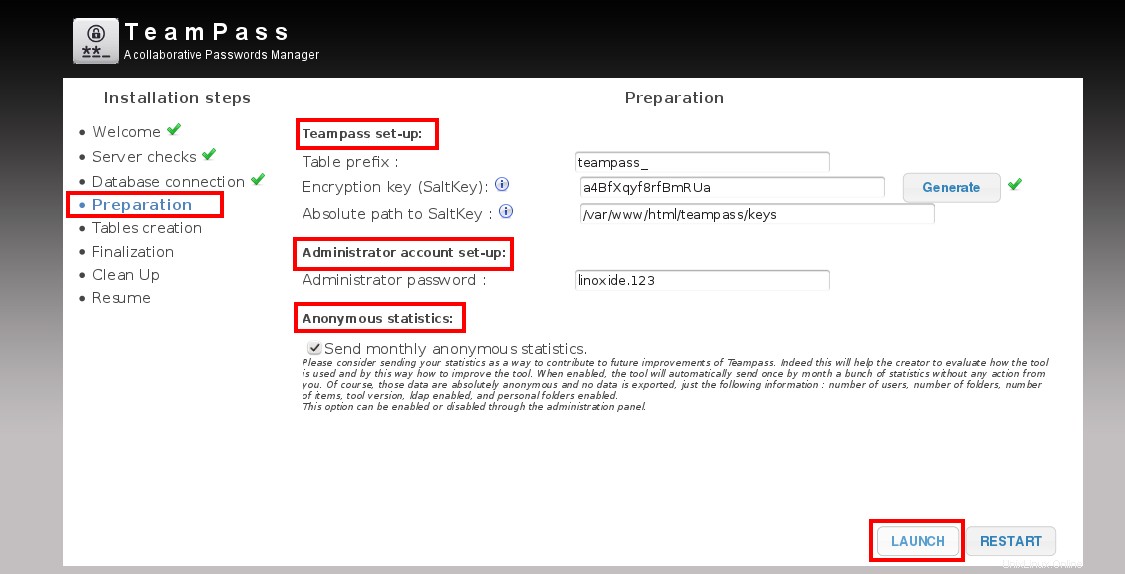
Klik "Luncurkan" untuk melanjutkan ke langkah berikutnya.

Setelah informasi basis data disimpan, klik "Berikutnya"

Klik "Berikutnya" untuk menyelesaikan penginstalan.
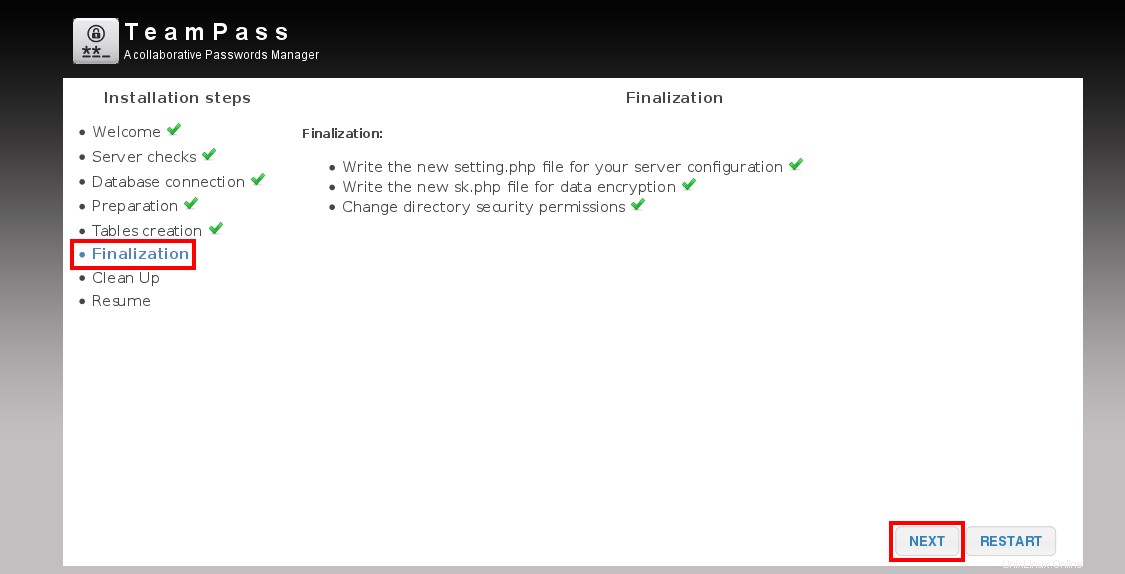
Klik "Berikutnya"

Instalasi teampass selesai, klik "Start"

Login ke teampass menggunakan akun admin dengan kata sandi pilihan Anda.

Halaman utama menjelaskan tentang komponen yang digunakan dalam teampass dan informasi lainnya.
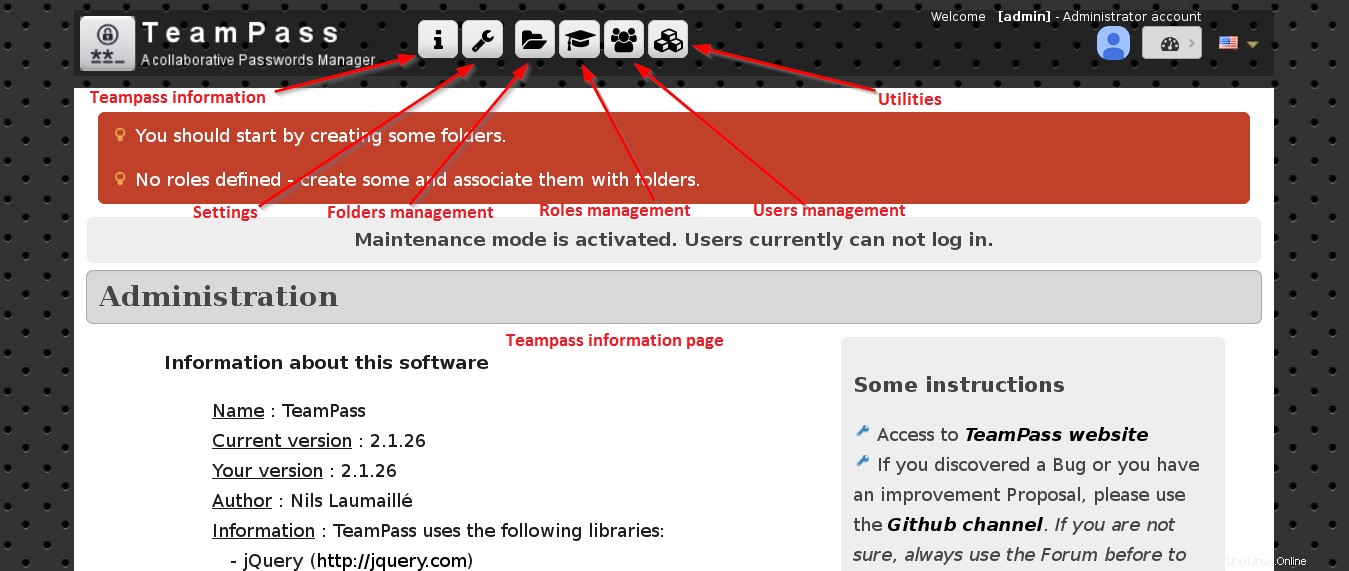
Sekarang klik "Pengaturan" dan sesuaikan nilai sesuai dengan lingkungan Anda. Ubah mode pemeliharaan ke tidak dan ubah zona waktu dan format tanggal.
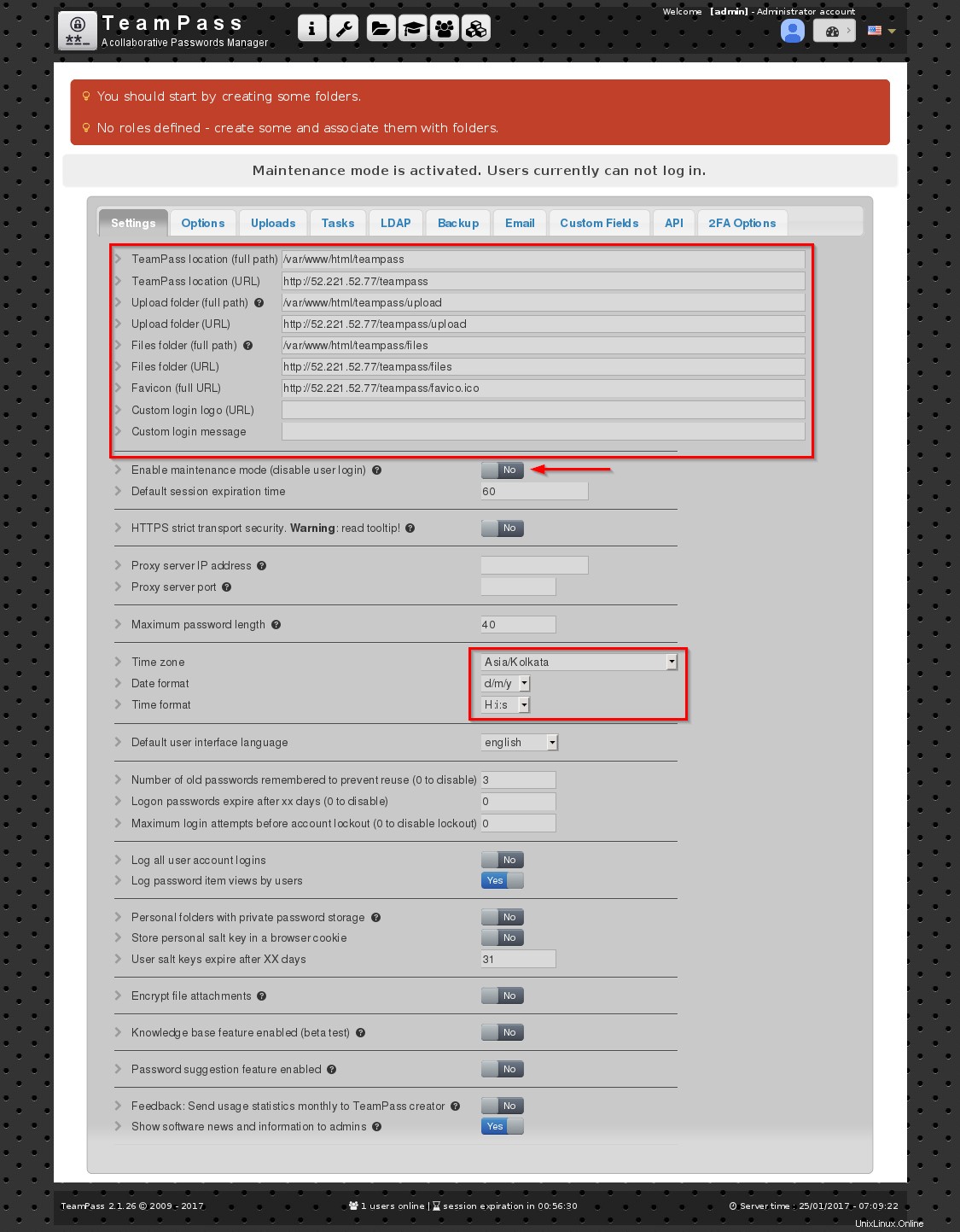
Klik ikon "Manajemen folder" dari atas lalu klik tanda "+". Sekarang buat folder sesuai dengan kebutuhan Anda dan kemudian klik "Simpan". Demikian pula buat beberapa folder.
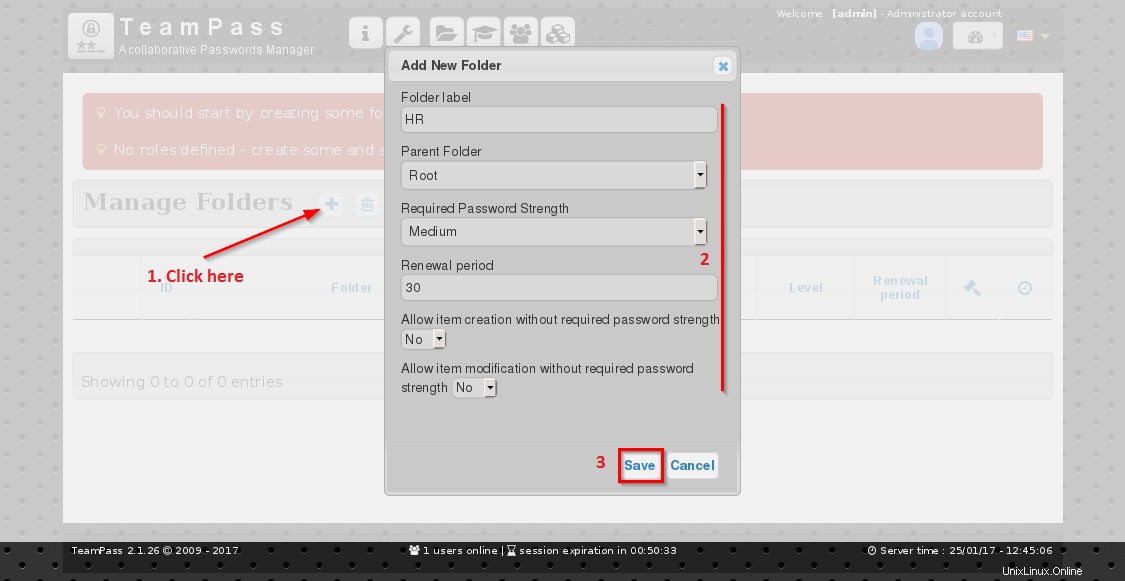
Sekarang Klik ikon "Manajemen peran" dari atas lalu klik tanda "+" untuk membuat beberapa peran.
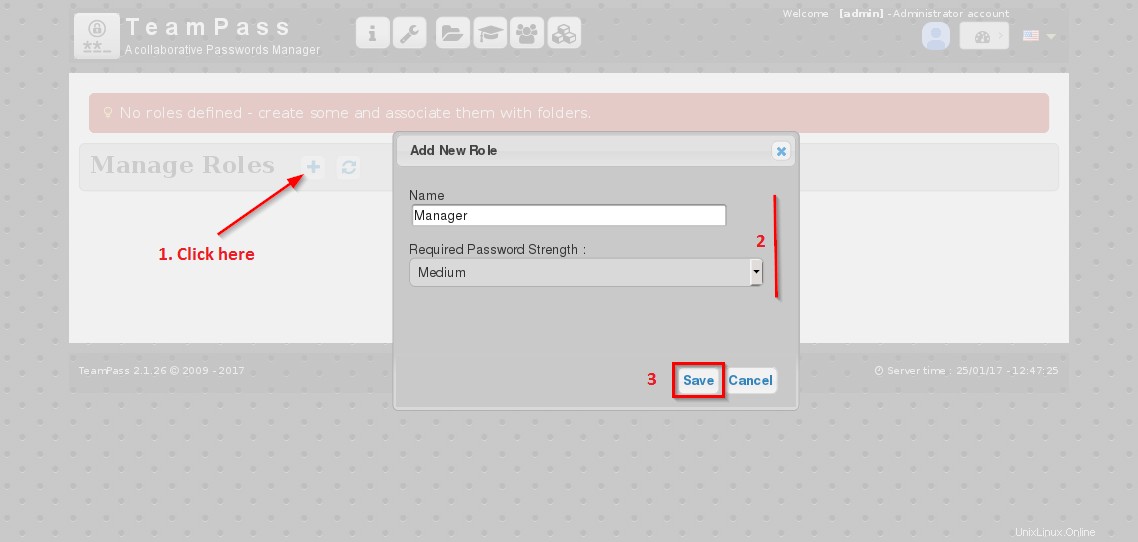
Dalam manajemen peran untuk folder "HR"" klik ikon "tangan"" dan berikan akses baca lalu klik "Simpan".

Lihat semua folder/sub-folder dan atributnya dengan mengklik ikon manajemen folder dari atas.

Klik manajemen peran dari bilah menu atas, pilih folder yang hak aksesnya ingin Anda tentukan dan simpan.
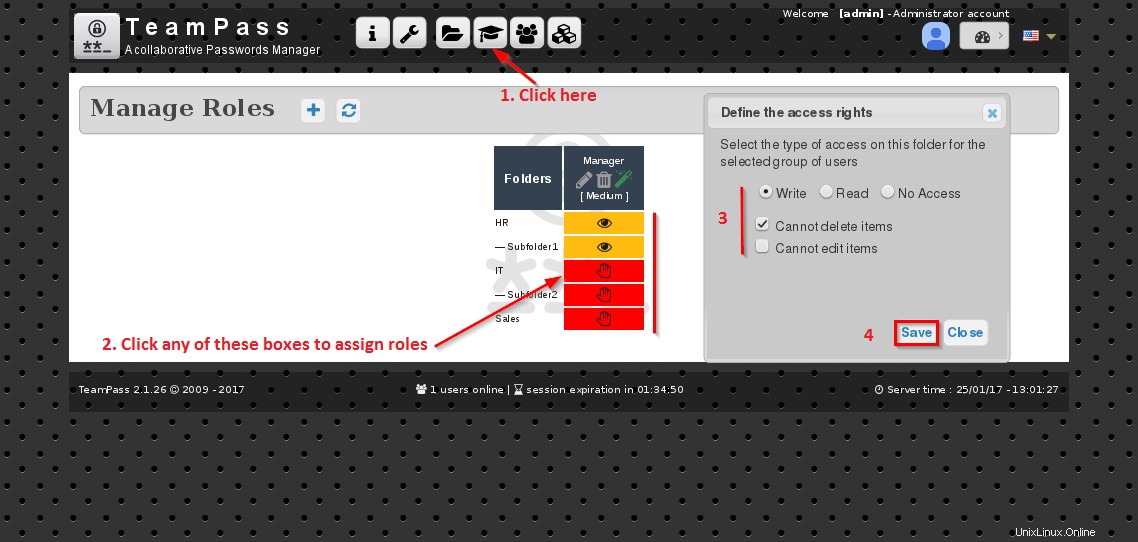
Klik ikon "+" dari manajemen pengguna untuk menambahkan pengguna, masukkan detail pengguna, dan simpan.
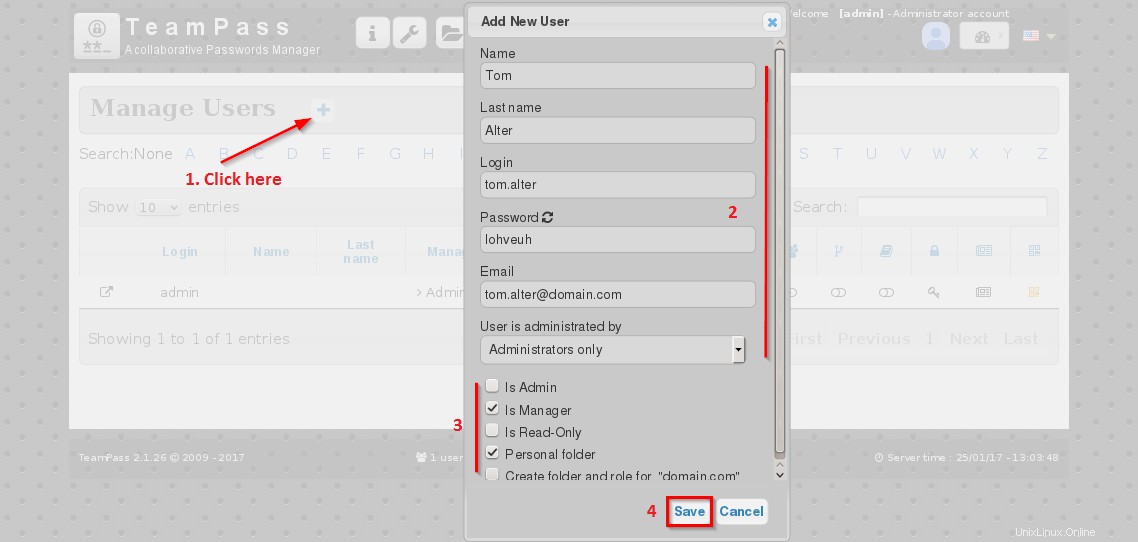
Untuk mengedit akun pengguna, klik tombol panah.
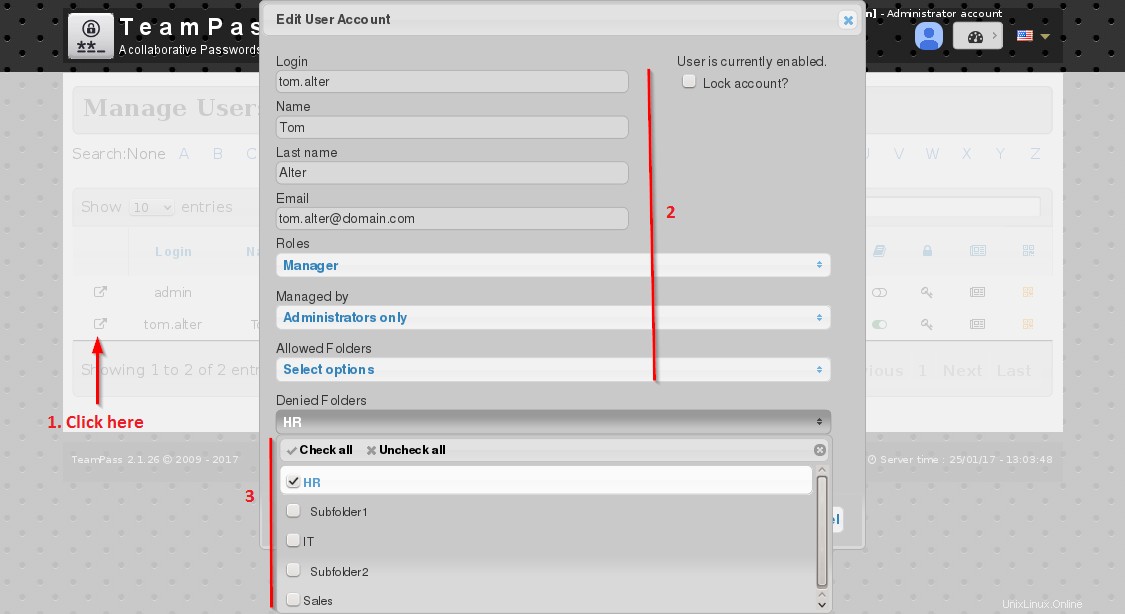
Untuk mengubah kata sandi pengguna, klik simbol "Kunci" dari manajemen pengguna. Berikan kata sandi baru dan simpan.

Klik tab utilitas (yang terakhir), aktifkan akses API dan buat kunci baru. Sekarang tambahkan alamat IP yang diizinkan untuk mengakses API.

Aktifkan Google 2FA dan DUO security 2FA ke "Ya". Buat kunci acak dan simpan.

Di tab email, berikan alamat server SMTP dan informasi lainnya sesuai dengan milik Anda.
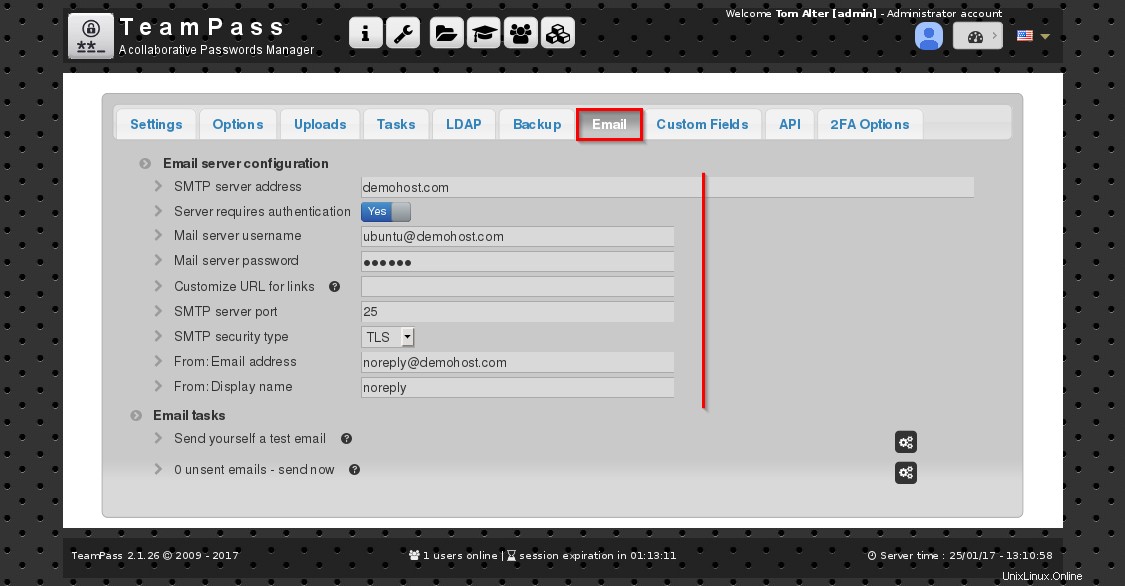
Anda dapat mengubah pengaturan untuk pencadangan dan pemulihan basis data serta skrip pencadangan opsional.
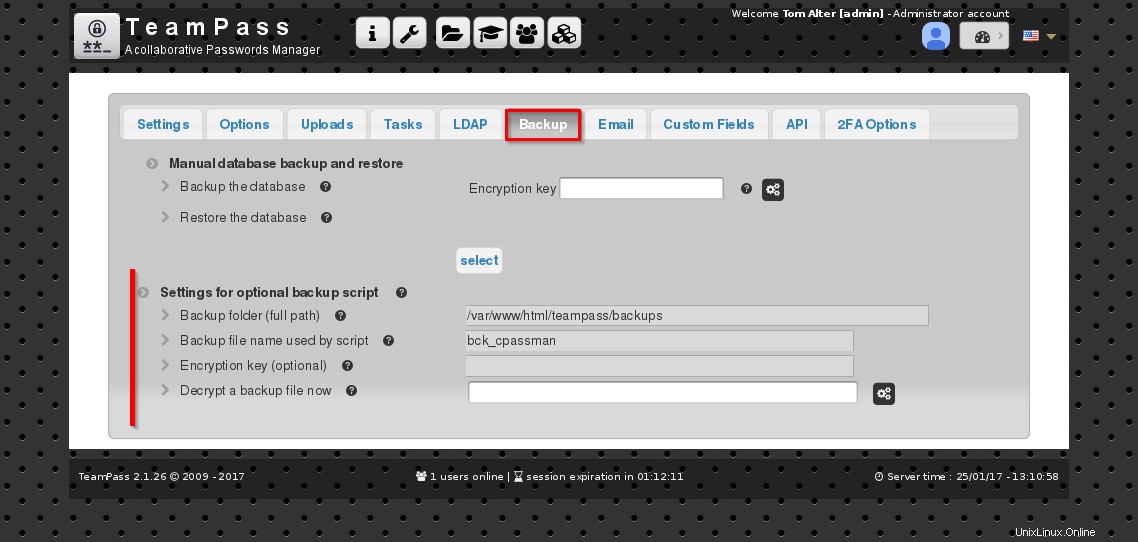
Di bagian LDAP, Pilih jenis server dan informasi lainnya jika Anda ingin menggunakan LDAP.
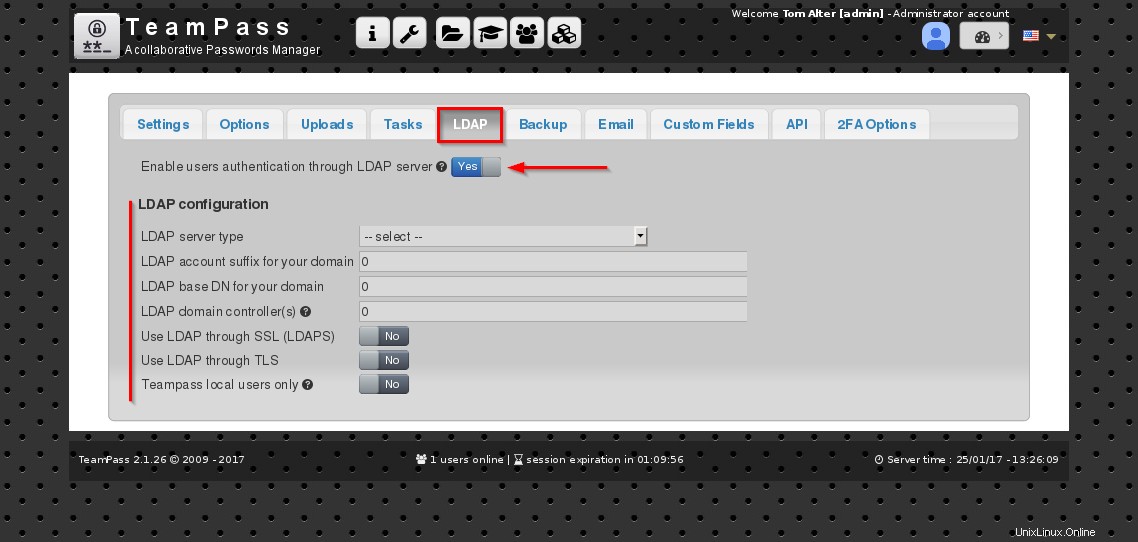
Kami telah membahas hampir semua aspek pass-tim termasuk instalasi . Sekarang Anda dapat menjelajahi utilitas lainnya .
Kesimpulan:
Kami telah menginstalnya dan menjelajahi sebagian besar fungsinya. Jelajahi di sini untuk membaca dokumentasi lengkap dari teampass. Semoga Anda menikmati tutorial ini dan terima kasih telah membaca artikel ini.