KeeWeb adalah pengelola kata sandi sumber terbuka yang digunakan untuk menyimpan kata sandi baik online maupun offline. Ini kompatibel dengan KeePass dan juga tersedia sebagai versi web dan aplikasi desktop. Itu dapat disinkronkan dengan layanan cloud lain seperti, OneDrive, Google Drive, Dropbox, dll. Ini membantu Anda mengelola semua kata sandi dengan cara yang aman. Ini menawarkan banyak fitur termasuk, masukan tag Mudah, Dukungan beberapa file, Riwayat, Tema, Pintasan keyboard, penampil gambar sebaris, dan banyak lagi.
Dalam tutorial ini, kami akan menunjukkan cara menginstal pengelola kata sandi KeeWeb di Ubuntu 20.04.
Prasyarat
- Server yang menjalankan server Ubuntu 20.04.
- Kata sandi root dikonfigurasi di server.
Memulai
Sebelum memulai, disarankan untuk memperbarui paket sistem Anda ke versi terbaru. Anda dapat memperbaruinya dengan perintah berikut:
apt-get update -y
Setelah semua paket diperbarui, instal dependensi lain yang diperlukan dengan perintah berikut:
apt-get install apt-transport-https git ca-certificates curl software-properties-common gnupg2 unzip -y
Setelah semua dependensi terinstal, Anda dapat melanjutkan ke langkah berikutnya.
Instal Docker
Paket Docker harus diperlukan untuk menginstal pengelola kata sandi KeeWeb. Pertama, tambahkan repositori Docker dengan perintah berikut:
curl -fsSL https://download.docker.com/linux/ubuntu/gpg | apt-key add - add-apt-repository "deb [arch=amd64] https://download.docker.com/linux/ubuntu focal stable"
Selanjutnya, instal Docker CE dengan perintah berikut:
apt-get install docker-ce -y
Setelah Docker diinstal, verifikasi versi Docker menggunakan perintah berikut:
docker -v
Anda akan mendapatkan output berikut:
Docker version 20.10.0, build 7287ab3
Instal KeeWeb
Pertama, unduh versi terbaru KeeWeb menggunakan perintah berikut:
git clone https://github.com/SvenC56/docker-keeweb.git
Setelah unduhan selesai, ubah direktori ke direktori yang diunduh dan buat image Docker dengan perintah berikut:
cd docker-keeweb
docker build -t svenc56/keeweb
Anda harus mendapatkan output berikut
:
---> 98ab35023fd6 Step 6/8 : WORKDIR /opt/keeweb ---> Running in e5966f3a3cec Removing intermediate container e5966f3a3cec ---> e36bc8c356bc Step 7/8 : COPY --from=git /keeweb /usr/share/nginx/html ---> 7cde550d672f Step 8/8 : EXPOSE 80 ---> Running in b784c9df85d7 Removing intermediate container b784c9df85d7 ---> 11ddfdbf04f8 Successfully built 11ddfdbf04f8 Successfully
Perintah di atas akan mengunduh semua gambar yang diperlukan untuk KeeWeb. Anda dapat memverifikasi semua gambar yang diunduh dengan perintah berikut:
docker images
Anda akan mendapatkan output berikut:
REPOSITORY TAG IMAGE ID CREATED SIZE svenc56/keeweb latest 11ddfdbf04f8 About a minute ago 30.5MB6c514976beff About a minute ago 37.5MB nginx alpine 98ab35023fd6 2 weeks ago 22.3MB alpine latest d6e46aa2470d 6 weeks ago 5.57MB
Sekarang, buat wadah untuk KeeWeb dari gambar yang diunduh dan ekspos pada port 80 dengan perintah berikut:
docker run -d -p 80:80 svenc56/keeweb
Anda akan mendapatkan output berikut:
70c5b0b493759eca931dfdbe473fb090d8e66d4269b6f7b0b221568ace020721
Anda juga dapat memverifikasi container yang sedang berjalan dengan perintah berikut:
docker ps
Anda akan mendapatkan output berikut:
CONTAINER ID IMAGE COMMAND CREATED STATUS PORTS NAMES 70c5b0b49375 svenc56/keeweb "/docker-entrypoint.…" 24 seconds ago Up 22 seconds 0.0.0.0:80->80/tcp nostalgic_visvesvaraya
Mengakses Dasbor KeeWeb
Sekarang, buka browser web Anda dan akses dasbor KeeWeb menggunakan URL http://your-server-ip . Anda akan melihat layar berikut:

Sekarang, klik pada + i con untuk menambahkan file kata sandi baru. Anda akan melihat layar berikut:

Klik tombol Baru di dasar. Anda akan melihat layar berikut:
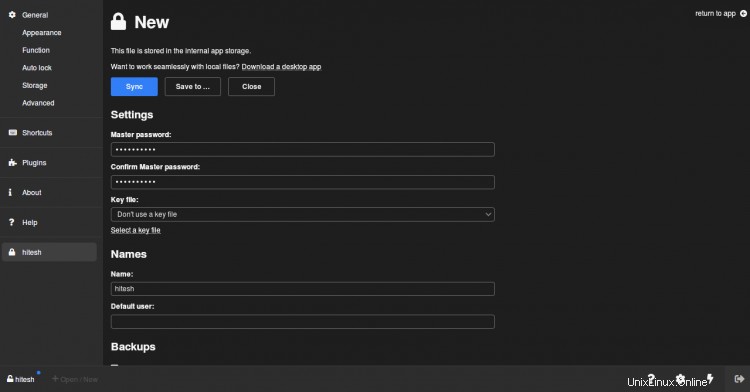
Berikan kata sandi utama, nama, kunci cadangan, dan klik Simpan ke tombol untuk mengunduh file kata sandi ke sistem Anda dan menyelesaikan penyiapan.
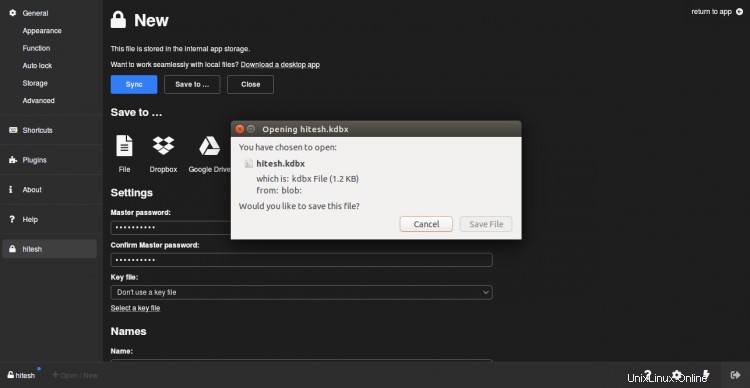
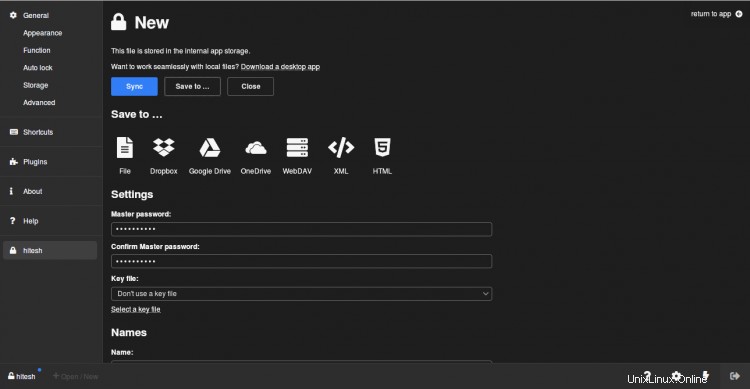
Klik Pintasan di panel kiri untuk melihat daftar semua pintasan yang digunakan dengan KeeWeb:
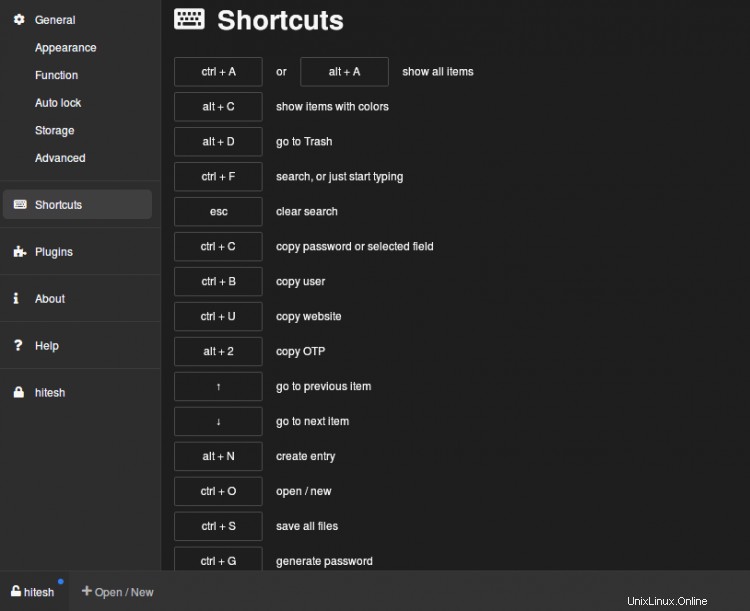
Klik pada Penampilan di panel kiri untuk menyesuaikan Bahasa, Tema, dan Font default KeeWeb.
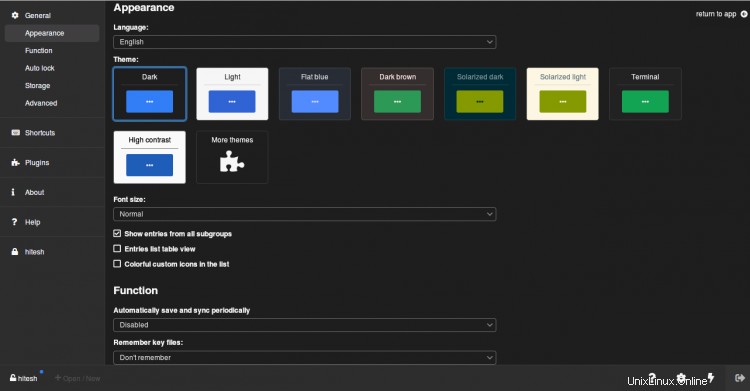
Kesimpulan
Selamat! Anda telah berhasil menginstal pengelola kata sandi KeeWeb di Ubuntu 20.04. Sekarang Anda dapat menyimpan semua kata sandi Anda di KeeWeb dan menyinkronkannya dengan layanan penyimpanan lainnya.