Kami memiliki artikel tentang menginstal Asterisk 13 di Ubuntu, tetapi kami tidak benar-benar terhubung dengan softphone dan melakukan panggilan. Artikel ini hanya tentang penyiapan sisi server. Sekarang kita akan membangun artikel ini dan menghubungkan Linphone ke Asterisk 13.
Prasyarat
- Dua komputer Ubuntu di jaringan yang sama (atau komputer dan VM, dalam kasus saya ini akan menjadi dua laptop)
- Salah satunya telah memasang asterisk
Menginstal Linphone dan mengonfigurasi Asterisk
Menginstal linphone itu mudah, di kedua komputer Anda ketik
sudo apt install linphoneSetelah ini kita perlu mengatur Asterisk untuk menerima pengguna baru. Pada mesin Asterisk, ketik
cd /etc/asterisk/Di sini kami pindah ke direktori tempat semua file konfigurasi Asterisk berada. Kami membutuhkan sip.conf, tetapi sebelum mengeditnya kami akan mencadangkannya:
sudo cp sip.conf sip.conf.origJika Anda melihat ke dalam file, itu sangat besar. Menggulir membutuhkan waktu, jadi kita perlu memangkasnya untuk mengecualikan semua baris yang dikomentari, spasi putih, dan hanya meninggalkan baris yang dihitung sebagai konfigurasi.
Jadi kami membuka file dengan vi saat kami berada di dalam /etc/asterisk/
sudo vi sip.confDan di vi kita ketik ini untuk menghapus komentar
:g/^\s*;/dKemudian ini untuk menghilangkan spasi.
:g/^$/dYang tersisa adalah konfigurasi sebenarnya. Di akhir konfigurasi itu kita perlu menambahkan dua pengguna seperti ini:
[miki]
type=friend
context=phones
allow=ulaw,alaw
secret=12345678
host=dynamic[bobby]
type=friendcontext=phonesallow=ulaw,alawsecret=87654321host=dynamic
Selanjutnya kita masukkan Asterisk dengan perintah asterisk -rvvv dan pada asterisk prompt kita ketik
sip reloadDan kemudian untuk menunjukkan rekan-rekan
sip show peersMenghubungkan Linphone
Di kedua komputer, mulai linphone dan masukkan wizard untuk menambahkan pengguna, dengan kata sandi yang Anda masukkan ke sip.conf
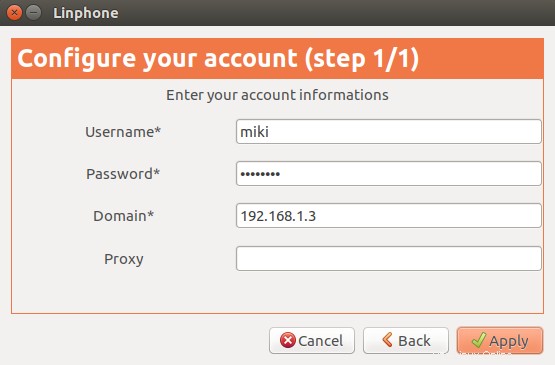
Setelah ini, kami belum siap untuk menelepon. Kita perlu menulis dial plan di extensions.conf. Mari kita backup dulu dan kemudian buat file kosong baru:
sudo mv extensions.conf extensions.conf.orig
sudo nano extensions.confDalam file kosong kami akan menempelkan dial plan.
[phones]
exten => 100,1,NoOp(First Line)
same => n,NoOp(Second Line)
same => n,Dial(SIP/miki)
same => n,Hangup
exten => 200,1,NoOp(First Line)
same => n,NoOp(Second Line)
same => n,Dial(SIP/bobby)
same => n,HangupMari kita jelaskan apa artinya semua ini
Di [] kami menempatkan konteks, yang ada di telepon kasus kami. Kami beroperasi pada ekstensi, 100 untuk miki dan 200 untuk boby. Untuk melakukan hal-hal di dalam dial plan, kami menggunakan hal-hal yang disebut aplikasi. Itu adalah hal-hal itu, seperti NoOp, Dial, dan Hangup. Mari kita jelaskan baris pertama.
Exten adalah untuk ekstensi, diikuti oleh => dan kemudian kami mengatakan nomor ekstensi mana yang kami operasikan. Ini adalah 100, diikuti oleh 1 untuk nomor baris. NoOp adalah aplikasi yang kita gunakan untuk baris pertama. Pada baris kedua hal-hal terlihat berbeda tetapi pada dasarnya sama. Alih-alih ekstensi, kami menulis yang sama, karena kami beroperasi pada ekstensi yang sama, 100.
Artinya angka 100 tidak perlu diulang di baris kedua dan kita pindah ke nomor baris tapi di sini kita punya twist juga. Alih-alih menulis 2 (yang juga bisa kita lakukan), selanjutnya kita akan menulis n artinya. Ada alasan sederhana untuk ini. Jika kita menulis 2 dan kemudian menyisipkan baris lain antara 1 dan 2 dengan aplikasi baru, kita perlu mengubah semua nomor baris. Dengan cara ini, jika kita menulis n, kita tidak perlu melakukan ini.
Ketika kita pindah ke ekstensi kedua, kita berada di alun-alun lagi. Baris pertama harus ditulis lengkap, dan kartu sementara bisa digunakan untuk istirahat.
Melakukan panggilan pertama
Setelah kita membuat dialplan dan menyimpannya, kita siap untuk menelepon. Sebelum kita melakukannya, mari kita reload dialplan terlebih dahulu. Itu adalah langkah wajib setiap kali kita menambahkan konfigurasi baru.
asterisk -rvvvSetelah memasukkan prompt
dialplan reloadMari masukkan tanda bintang dan lihat rekan-rekan kita sekarang
ThinkPad-X220T*CLI> sip show peers
Name/username Host Dyn Forcerport Comedia ACL Port Status Description
bobby/bobby 192.168.1.6 D Auto (No) No 5060 Unmonitored
miki/miki 192.168.1.5 D Auto (No) No 5060 UnmonitoredKami memiliki dua rekan yang terhubung, dan kami dapat melakukan panggilan dari satu ke yang lain. Ayo panggil bobby
== Using SIP RTP CoS mark 5
-- Executing [200@phones:1] NoOp("SIP/miki-0000000a", "First Line") in new stack
-- Executing [200@phones:2] NoOp("SIP/miki-0000000a", "Second Line") in new stack
-- Executing [200@phones:3] Dial("SIP/miki-0000000a", "SIP/bobby") in new stack
== Using SIP RTP CoS mark 5
-- Called SIP/bobby
-- SIP/bobby-0000000b is ringingSeperti yang bisa kita lihat, panggilan itu berfungsi.
Cara menemukan lebih banyak aplikasi
Untuk menulis dial plan yang lebih kompleks, Anda perlu menggunakan lebih banyak aplikasi. Anda dapat menelusuri aplikasi di prompt Asterisk dalam beberapa cara. Misalnya Anda ingin aplikasi panggilan, Anda akan mengetik panggilan aplikasi inti acara
ThinkPad-X220T*CLI> core show applications like dial
-= Matching Asterisk Applications =-
Dial: Attempt to connect to another device or endpoint and bridge the call.
RetryDial: Place a call, retrying on failure allowing an optional exit extension.
-= 2 Applications Matching =-Ini memberi kami dua aplikasi, satu sudah kami gunakan dan satu lagi baru bagi kami, RetryDial. Jadi jika Anda mengetik
core show application RetryDial(perhatikan no s, hanya aplikasi diikuti dengan nama), Anda akan mendapatkan file bantuan yang panjang untuk aplikasi yang Anda pilih.
Tapi misalkan Anda tidak menyukai salah satu dari dua aplikasi tersebut, Anda menginginkan sesuatu yang lebih. Anda dapat memperluas pencarian Anda dengan menambahkan definisi yang lebih kabur seperti ini
core show applications describing dialSaya mendapatkan 41 aplikasi dengan pencarian ini.
Kesimpulan
Jadi berdasarkan artikel Asterisk kami sebelumnya, kami telah menunjukkan cara mengkonfigurasi Asterisk untuk digunakan dengan Linphone. Kami telah membuat dialplan dan melakukan panggilan pertama melalui server Asterisk kami. Kami juga telah memperkenalkan cara menemukan aplikasi yang Anda perlukan untuk menulis dial plan yang Anda inginkan. Terima kasih telah membaca, dan bersenang-senanglah dengan menelepon.