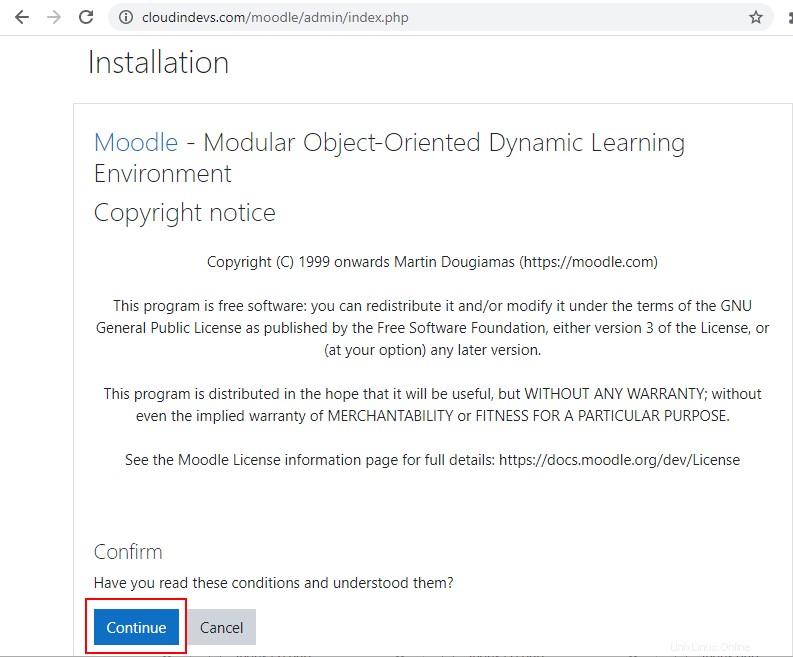
Moodle adalah sistem manajemen pembelajaran (LMS) gratis dan sumber terbuka. Itu ditulis dalam bahasa pemrograman PHP. Moodle digunakan oleh banyak sekolah, universitas, dan organisasi untuk pengalaman belajar yang lebih baik.
Moodle menyediakan manajemen konten, UI yang mudah digunakan, pelaporan, kuis, masukan, daftar hadir, dan banyak lagi.
Panduan ini menjelaskan cara menyiapkan Moodle Anda sendiri server dari awal di Ubuntu 20.04 dengan menggunakan LEMP tumpukan.
Instal LEMP Stack di Ubuntu
LEMP adalah kumpulan perangkat lunak sumber terbuka yang terdiri dari Linux, Nginx, MySQL/MariaDB, dan PHP. LEMP pada dasarnya adalah alternatif untuk tumpukan LAMP dengan Nginx sebagai server web, bukan Apache.
Untuk Linux, kami bekerja dengan Ubuntu 20.04 dalam panduan ini. Pastikan Anda memiliki milik Anda siap untuk digunakan dengan pengguna yang memiliki kemampuan sudo.
Instal Nginx
Nginx diperlukan untuk menyajikan sumber belajar melalui web. Jika Anda tidak memiliki instance server web NGINX, ikuti langkah-langkah dalam panduan lain ini untuk menginstal NGINX di Ubuntu 20.04. Setelah Anda berhasil mengonfigurasi NGINX dengan nama domain terdaftar, Anda dapat kembali ke panduan ini dan melanjutkan dengan langkah berikutnya di bawah.
Instal MySQL/MariaDB
Database diperlukan untuk menyimpan data moodle. Database yang paling umum digunakan untuk Moodle biasanya MySQL/MariaDB atau Postgres.
Tabel database Moodle mencakup informasi tentang pengguna, kursus, informasi situs, dan data untuk analitik.
Kita akan menginstal MariaDB yang merupakan sistem manajemen database open-source yang berasal dari MySQL.
Jalankan perintah berikut untuk menginstal MariaDB di Ubuntu:
$ sudo apt-get install mariadb-server mariadb-client
Perintah berikutnya akan menjalankan skrip bawaan untuk mengonfigurasi dan mengamankan instalasi mariadb Anda.
$ sudo mysql_secure_installation
Penting bagi Anda untuk membaca instruksi dengan cermat. Pertama, Anda akan diminta untuk memasukkan kata sandi saat ini untuk pengguna root mysql. Karena ini adalah instalasi baru, pengguna root mysql memiliki kata sandi kosong. Jadi tekan tombol enter untuk melanjutkan.
Enter current password for root (enter for none): OK, successfully used password, moving on…
Langkah kedua adalah mengatur kata sandi root untuk mariadb. Masukkan y lalu ketik sandi yang Anda inginkan.
Set root password? [Y/n] y New password: Re-enter new password: Password updated successfully! Reloading privilege tables.. … Success!
Selanjutnya, hapus pengguna anonim. Masukkan y untuk mengonfirmasi.
Remove anonymous users? [Y/n] y … Success!
Langkah selanjutnya adalah tentang menonaktifkan login root dari jarak jauh. Masukkan y untuk mengonfirmasi.
Disallow root login remotely? [Y/n] y … Success!
Masukkan y untuk mengonfirmasi penghapusan database pengujian.
Remove test database and access to it? [Y/n] y Dropping test database… … Success! Removing privileges on test database… … Success!
Langkah terakhir adalah memuat ulang tabel hak istimewa agar perubahan Anda berlaku. Masukkan y untuk mengonfirmasi.
Reload privilege tables now? [Y/n] y … Success! Cleaning up… All done! If you've completed all of the above steps, your MariaDB installation should now be secure. Thanks for using MariaDB!
Anda sekarang dapat login ke mariadb dan membuat database untuk menyimpan data moodle. Jalankan perintah di bawah ini dan masukkan kata sandi root mariadb saat diminta.
$ sudo mysql -u root -p
Setelah login, jalankan perintah berikut untuk membuat database.
> CREATE DATABASE moodle;
Selanjutnya, buat akun pengguna Moodle di mariadb sebagai berikut. Ingatlah untuk mengganti moodlesuper dan sandi dengan nilai Anda sendiri.
> CREATE USER 'moodlesuper'@'localhost' IDENTIFIED BY 'password';
Perintah berikutnya memberikan izin yang diperlukan ke akun pengguna yang baru dibuat.
> GRANT SELECT,INSERT,UPDATE,DELETE,CREATE,CREATE TEMPORARY TABLES,DROP,INDEX,ALTER ON moodle.* TO 'moodlesuper'@'localhost';
Logout dari mariadb sebagai berikut.
> quit
Instal PHP
PHP diperlukan untuk memproses permintaan pengguna secara dinamis untuk konten Moodle. NGINX bekerja dengan PHP dengan menggunakan PHP-FPM -- yaitu FastCGI Process Manager.
Instal komponen PHP yang diperlukan dengan menjalankan perintah di bawah ini.
$ sudo apt-get install php-fpm php-mysql php-xml
Setelah terinstal, langkah selanjutnya adalah mengkonfigurasi NGINX untuk meneruskan permintaan PHP ke PHP-FPM. Untuk melakukannya, Anda perlu mengedit file blok server NGINX untuk situs web Moodle Anda. Misalnya, perintah di bawah ini akan membuka file blok server untuk situs web Moodle 'cloudindevs.com' saya.
$ sudo nano /etc/nginx/sites-available/cloudindevs
Di file blok server, tambahkan index.php ke baris yang dimulai dengan index. Juga, salin arahan konfigurasi berikut dan rekatkan tepat di bawah arahan lokasi yang ada di file blok server Anda.
# pass PHP scripts to FastCGI server
location ~ [^/]\.php(/|$) {
fastcgi_split_path_info ^(.+\.php)(/.+)$;
fastcgi_index index.php;
fastcgi_pass unix:/var/run/php/php7.4-fpm.sock;
include fastcgi_params;
fastcgi_param PATH_INFO $fastcgi_path_info;
fastcgi_param SCRIPT_FILENAME $document_root$fastcgi_script_name;
}Setelah perubahan, bagian dari file blok server Anda akan terlihat seperti yang Anda lihat pada gambar di bawah. Penambahan baru ditandai dengan warna merah.
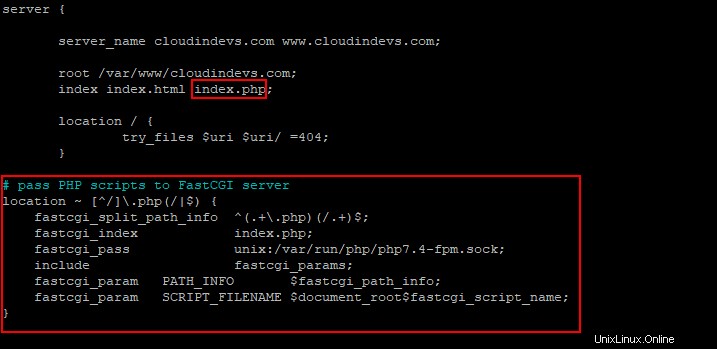
Untuk menguji konfigurasi Anda, jalankan perintah di bawah ini untuk membuat contoh file index.php di direktori root situs web moodle Anda. Ingatlah untuk mengganti 'cloudindevs.com' dengan alamat situs web Anda sendiri.
$ sudo nano /var/www/cloudindevs.com/index.php
Salin dan tempel contoh kode PHP di bawah ini ke dalam file index.php.
<?php echo 'NGINX is working with PHP-FPM!'; ?>Simpan dan tutup file index.php. Kunjungi yourwebsite.com/index.php di browser web dan Anda akan melihat halaman contoh di bawah ini.
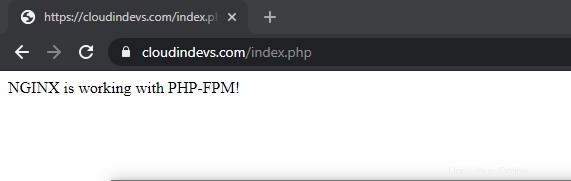
Untuk memiliki SSL (https) ikuti Nginx dengan Let's Encrypt.
Instal Moodle di Ubuntu
Pada saat penulisan panduan ini, versi Moodle terbaru adalah 3.10.1 dan dapat diunduh sebagai berikut.
$ sudo wget https://download.moodle.org/download.php/direct/stable310/moodle-3.10.1.tgz
Selanjutnya, ekstrak konten paket yang diunduh dan letakkan di direktori root situs web Moodle Anda. Ini contohnya.
$ sudo tar -zxvf moodle-3.10.1.tgz -C /var/www/cloudindevs.com
Anda perlu mengubah kepemilikan dan izin pada folder Moodle yang diekstraksi sebagai berikut. Akun layanan NGINX default adalah www-data .
$ sudo chown -R www-data:www-data /var/www/cloudindevs.com/moodle $ sudo chmod -R 755 /var/www/cloudindevs.com/moodle
Jalankan tiga perintah berikutnya untuk membuat direktori dengan izin yang sesuai bagi Moodle untuk menyimpan file dan folder yang diunggah. Direktori data Moodle tidak boleh diakses melalui web.
$ sudo mkdir /var/moodledata $ sudo chown -R www-data:www-data /var/moodledata $ sudo chmod -R 755 /var/moodledata
Konfigurasi Moodle
Sekarang, saatnya membuat file konfigurasi Moodle utama. Untuk melakukannya, ubah direktori lalu salin file konfigurasi sampel di folder Moodle yang diekstrak dengan menjalankan perintah di bawah ini.
$ cd /var/www/cloudindevs.com/moodle $ sudo cp config-dist.php config.php
Buka file config.php untuk diedit.
$ sudo nano config.php
Di PENYIAPAN DATABASE bagian dari file config.php, lakukan hal berikut.
- Ganti pgsql dengan mariadb
- Ganti moodle dengan nama database yang Anda buat saat menyiapkan mariadb
- Ubah nama pengguna ke nama pengguna basis data sebenarnya yang Anda buat sebelumnya
- Ubah sandi ke kata sandi basis data Anda
Tekan tombol panah bawah hingga Anda mencapai LOKASI SITUS WEB bagian dari file config.php.
Ganti http://example.com/moodle dengan http://situsanda.com/moodle
Misalnya, milik saya adalah 'https://cloudindevs.com/moodle'
Gulir ke bawah lebih jauh ke LOKASI FILE DATA bagian dari file config.php.
Ubah /home/example/moodledata ke direktori data moodle yang Anda buat sebelumnya. Milik saya adalah /var/moodledata
Akses antarmuka web moodle
Pada titik ini, Anda dapat membuka browser web dan mengunjungi yoursite.com/moodle untuk menyelesaikan instalasi.
Inilah yang saya dapatkan saat membuka 'www.cloudindevs.com/moodle' di browser web.
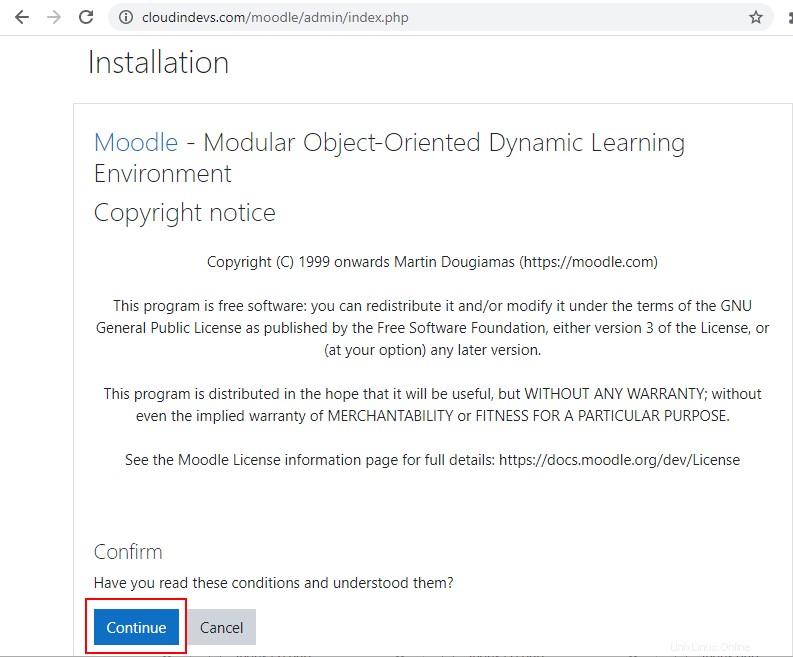
Klik Lanjutkan untuk melanjutkan. Di halaman berikutnya, Anda mungkin menemukan kesalahan terkait plugin yang hilang. Lihat contohnya pada gambar di bawah.
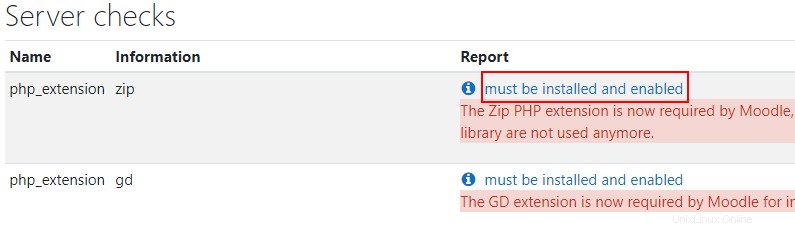
Untuk mengatasi masalah, klik harus dipasang dan diaktifkan dan ikuti petunjuk untuk memasang ekstensi yang diperlukan. Setelah menginstal ekstensi yang diperlukan, mulai ulang NGINX dengan Sudo systemctl restart nginx lalu muat ulang halaman Server Checks untuk mengonfirmasi jika kesalahan telah hilang.

Jika kesalahan hilang, Anda dapat mengeklik Lanjutkan untuk melanjutkan.
Konfigurasi Akun Administrator Utama Moodle
Setelah berhasil menginstal Moodle, Anda akan disajikan dengan halaman untuk mengkonfigurasi akun administrator utama Anda. Anda perlu menentukan nama pengguna, kata sandi, dan informasi lain yang diperlukan.
Selain itu, Anda akan diminta untuk mengonfigurasi nama situs, ringkasan halaman depan, setelan lokasi, dll. Setelah selesai, klik Simpan perubahan di bagian bawah halaman.
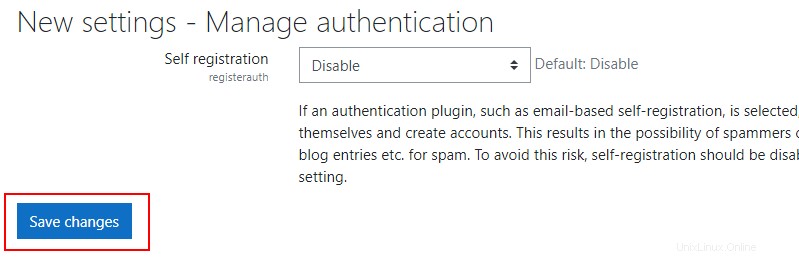
Dan itu menyimpulkan instalasi Moodle. Inilah tampilan situs web Moodle baru saya.

Kesimpulan
Pembelajaran online telah mendapatkan banyak perhatian sejak pandemi Covid-19 dimulai -- dan itu faktanya. Banyak institusi pendidikan membuat platform e-learning melalui sistem manajemen pembelajaran online seperti Moodle.
Dalam panduan ini, kami telah berhasil menginstal dan mengkonfigurasi server Moodle dari awal di Ubuntu 20.04. Untuk informasi tambahan tentang cara menggunakan dan mengelola situs web Moodle Anda, silakan lihat Dokumen Resmi Moodle.