
Halo semuanya, hari ini kita akan belajar cara menginstal dan mengkonfigurasi Glassfish dengan Oracle Java di Distribusi Linux Ubuntu 15.04. GlassFish adalah server aplikasi open-source untuk pengembangan dan penyebaran aplikasi Java Platform, Enterprise Edition (platform Java EE) dan teknologi web berbasis teknologi Java. Ini mendukung berbagai teknologi berbasis Java seperti Enterprise JavaBeans, JPA, JavaServer Faces, JMS, RMI, JavaServer Pages, servlet dan banyak lagi. Glassfish menyediakan inti yang ringan dan dapat diperluas berdasarkan standar OSGi Alliance dengan wadah web. Untuk konfigurasi dan manajemen, ia memiliki konsol administrasi yang sangat mudah digunakan dengan alat pembaruan untuk pembaruan dan komponen tambahan. Glassfish memiliki dukungan yang baik untuk pengelompokan ketersediaan tinggi dan penyeimbangan muatan.
Sekarang, kita akan menginstal Glassfish di Ubuntu 15.04 dengan langkah-langkah yang cukup mudah.
1. Menambahkan Java PPA
Pertama-tama, kita perlu menginstal Oracle JDK 8. Karena Oracle Java tidak tersedia di repositori Ubuntu, kita perlu menambahkan PPA untuk akses penginstal Oracle java 8. Jadi, pertama-tama kita akan menginstal python-software-properties jika belum diinstal dan menambahkan PPA ke mesin Ubuntu 15.04 kita.
# apt-get install python-software-properties
Reading package lists... Done
Building dependency tree
Reading state information... Done
The following extra packages will be installed:
libpython-stdlib libpython2.7-minimal libpython2.7-stdlib python python-apt python-minimal
python-pycurl python2.7 python2.7-minimal
Suggested packages:
python-doc python-tk python-apt-dbg python-gtk2 python-vte python-apt-doc
libcurl4-gnutls-dev python-pycurl-dbg python-pycurl-doc python2.7-doc binutils
binfmt-support
The following NEW packages will be installed:
libpython-stdlib libpython2.7-minimal libpython2.7-stdlib python python-apt python-minimal
python-pycurl python-software-properties python2.7 python2.7-minimal
0 upgraded, 10 newly installed, 0 to remove and 0 not upgraded.
Need to get 4,126 kB of archives.
After this operation, 17.6 MB of additional disk space will be used.
Do you want to continue? [Y/n] ySekarang, kita akan menambahkan ppa untuk Java menggunakan perintah add-apt-repository seperti yang ditunjukkan di bawah ini.
# add-apt-repository ppa:webupd8team/java
Oracle Java (JDK) Installer (automatically downloads and installs Oracle JDK7 / JDK8 / JDK9). There are no actual Java files in this PPA.
More info (and Ubuntu installation instructions):
- for Oracle Java 7: http://www.webupd8.org/2012/01/install-oracle-java-jdk-7-in-ubuntu-via.html
- for Oracle Java 8: http://www.webupd8.org/2012/09/install-oracle-java-8-in-ubuntu-via-ppa.html
Debian installation instructions:
- Oracle Java 7: http://www.webupd8.org/2012/06/how-to-install-oracle-java-7-in-debian.html
- Oracle Java 8: http://www.webupd8.org/2014/03/how-to-install-oracle-java-8-in-debian.html
Important!!! For now, you should continue to use Java 8 because Oracle Java 9 is available as an early access release (it should be released in 2016)! You should only use Oracle Java 9 if you explicitly need it, because it may contain bugs and it might not include the latest security patches! Also, some Java options were removed in JDK9, so you may encounter issues with various Java apps. More information and installation instructions (Ubuntu / Linux Mint / Debian): http://www.webupd8.org/2015/02/install-oracle-java-9-in-ubuntu-linux.html
More info: https://launchpad.net/~webupd8team/+archive/ubuntu/java
Press [ENTER] to continue or ctrl-c to cancel adding it
gpg: keyring `/tmp/tmpahw0r1nh/secring.gpg' created
gpg: keyring `/tmp/tmpahw0r1nh/pubring.gpg' created
gpg: requesting key EEA14886 from hkp server keyserver.ubuntu.com
gpg: /tmp/tmpahw0r1nh/trustdb.gpg: trustdb created
gpg: key EEA14886: public key "Launchpad VLC" imported
gpg: Total number processed: 1
gpg: imported: 1 (RSA: 1)
OKSetelah menambahkan repositori PPA, kami ingin memperbarui indeks repositori paket lokal. Untuk melakukannya, kita perlu menjalankan perintah berikut.
# apt-get update2. Menginstal Oracle JDK 8
Setelah memperbarui indeks repositori, kami ingin menginstal Oracle JDK 8 dengan menjalankan perintah berikut.
# apt-get install oracle-java8-installer3. Menyetel Variabel "JAVA_HOME"
Sekarang, setelah menginstal Oracle JDK 8, sekarang kita ingin mengatur variabel lingkungan "JAVA_HOME" sebagai jalur dari Oracle JDK 8 yang baru diinstal. Untuk mengatur variabel, kita perlu mengedit file /etc/environment menggunakan editor teks favorit kami.
# nano /etc/environmentSetelah membuka dengan editor teks, kita perlu menambahkan baris berikut ke bagian bawah file.
JAVA_HOME="/usr/lib/jvm/java-8-oracle"Setelah baris ditambahkan, kita perlu memuat ulang file.
# source /etc/environmentSetelah menginstal dan mengatur Oracle JDK 8, kita akan menjalankan perintah berikut untuk memeriksa dan mengonfirmasi.
# java -version
java version "1.8.0_45" Java(TM) SE Runtime Environment (build 1.8.0_45-b14) Java HotSpot(TM) 64-Bit Server VM (build 25.45-b02, mixed mode)Jika kita melihat output seperti gambar di atas, maka dipastikan bahwa kita telah menginstal Java 8 di mesin kita.
4. Memasang GlassFish 4.1
Setelah Java kita terinstal dengan benar, sekarang kita akan menuju menginstal Glassfish 4.1 yang merupakan versi terbaru hingga saat ini. Kami bahkan dapat mengunduh versi lama dari unduhan resmi GlassFish.
# cd /tmp
# wget 'http://download.java.net/glassfish/4.1/release/glassfish-4.1.zip'Sekarang, kita ingin mengekstrak paket zip yang diunduh dari GlassFish 4.1 terbaru. Untuk melakukannya, kita perlu menginstal unzip dan kemudian mengekstrak paket ke direktori /opt.
# apt-get install unzip # unzip glassfish-4.1.zip -d /opt5. Mengatur PATH GlassFish
Sekarang, kita ingin mengatur variabel PATH untuk GlassFish sehingga file yang dapat dieksekusi GlassFish dapat diakses langsung dari direktori mana pun. Untuk melakukannya, kita akan mengedit file ~/.profile dan menambahkan PATH ke direktori tempat GlassFish diekstraksi.
# nano ~/.profileKemudian tambahkan baris berikut ke dalamnya.
export PATH=/opt/glassfish4/bin:$PATH
# source ~/.profile6. Memulai server GlassFish
Akhirnya, setelah menginstal Oracle Java 8 dan GlassFish 4.1 di mesin Ubuntu 15.04 kami. Kami ingin memulai server GlassFish. Untuk melakukannya, kami akan menjalankan asadmin sebagai berikut.
# asadmin start-domain
Waiting for domain1 to start ............ Successfully started the domain : domain1 domain Location: /opt/glassfish4/glassfish/domains/domain1 Log File: /opt/glassfish4/glassfish/domains/domain1/logs/server.log Admin Port: 4848 Command start-domain executed successfully.Domain adalah kumpulan satu atau lebih instans Server GlassFish yang dikelola oleh satu server administrasi. Port GlassFish Server default adalah 8080 dan port server administrasi adalah 4848 dengan nama pengguna administrasi sebagai admin tanpa kata sandi. Kita dapat mengunjungi http://ip-address:8080/ untuk memeriksa homepage GlassFish Server dan http://ip-address:4848/ untuk mendapatkan halaman login admin di web browser kita.
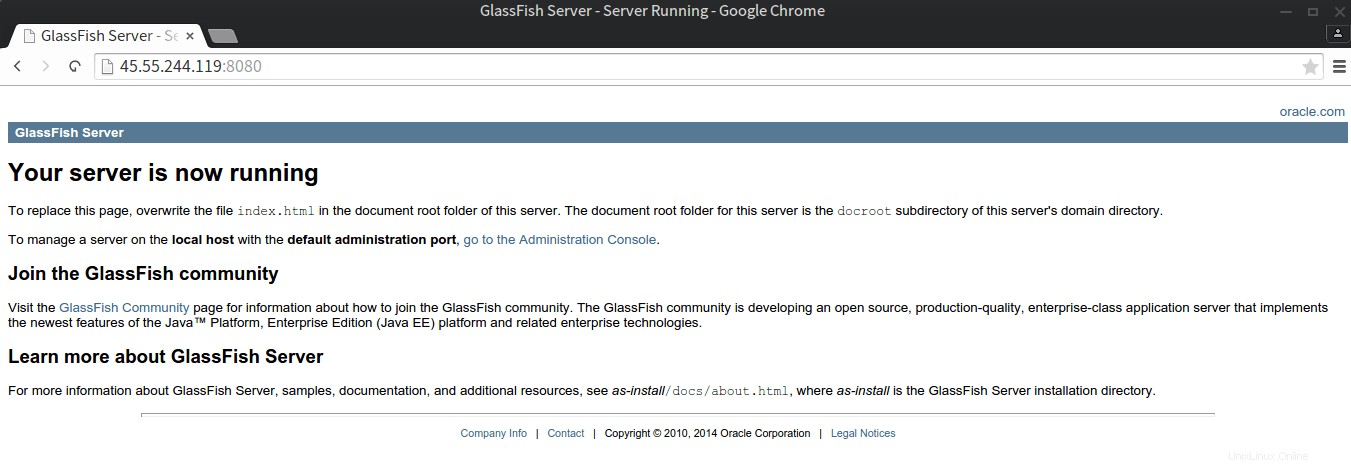
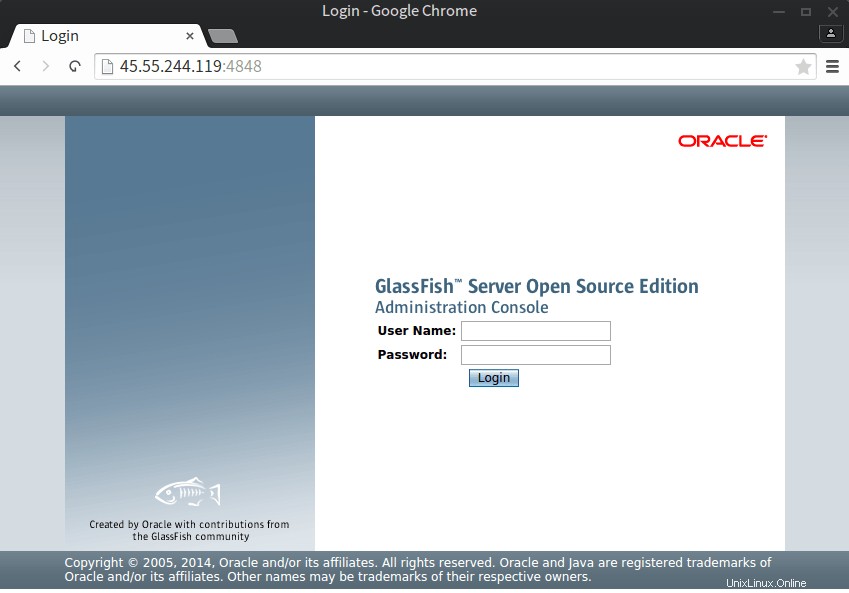
7. Mengaktifkan Admin Aman
Sekarang, untuk mengakses panel administrasi dari jarak jauh melalui halaman web, kita harus mengaktifkan admin aman menggunakan asadmin dengan menjalankan perintah berikut.
# asadmin enable-secure-admin
Enter admin user name> admin
Enter admin password for user "admin">
You must restart all running servers for the change in secure admin to take effect.
Command enable-secure-admin executed successfully.Ini akan menanyakan nama pengguna dan kata sandi yang ingin kami atur.
Catatan :Jika Anda mendapatkan kesalahan ini "kegagalan jarak jauh:Setidaknya satu pengguna admin memiliki kata sandi kosong, yang tidak diizinkan oleh admin aman. Gunakan perintah change-admin-password atau konsol admin untuk membuat kata sandi yang tidak kosong untuk admin akun. " Anda harus menjalankan sebagai admin change-admin-password dan masukkan kata sandi baru untuk admin lalu coba lagi perintah di atas.
# asadmin change-admin-password
Enter admin user name [default: admin]>admin
Enter the admin password>
Enter the new admin password>
Enter the new admin password again>
Authentication failed for user: admin (Usually, this means invalid user name and/or password)
Command change-admin-password failed.Setelah menyetel, kita harus memulai ulang domain.
# asadmin restart-domainBerhasil memulai ulang domain Perintah restart-domain berhasil dijalankan.
Setelah mengaktifkan admin aman, kami dapat mengakses panel administrasi dengan mengarahkan browser web kami ke http://ip-address:4848 . Kemudian, akses panel admin dengan memasukkan kredensial yang dimasukkan di atas.
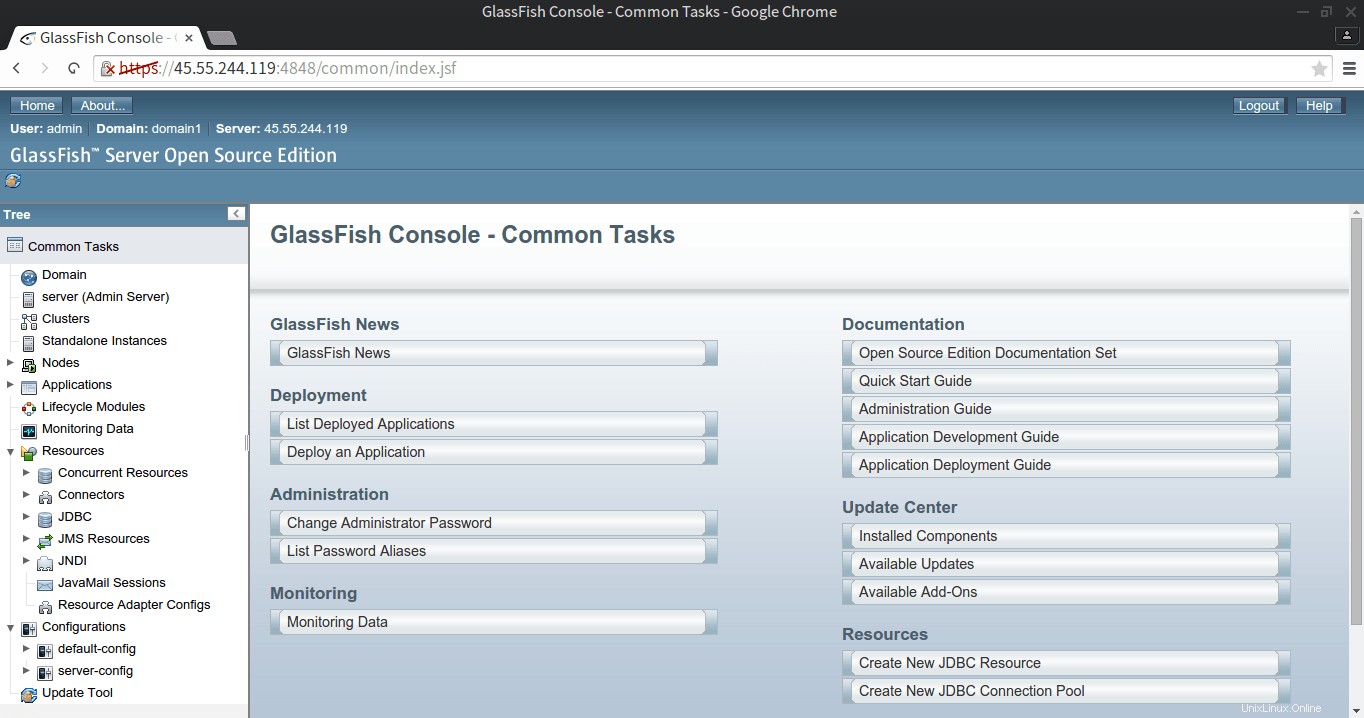
8. Menyebarkan WAR di GlassFish
Sekarang, setelah kami berhasil menginstal GlassFish dan menjalankan server, kami ingin menerapkan aplikasi WAR ke dalam GlasFish. Di sini, dalam tutorial ini kami akan menggunakan hello.war untuk pengujian server. Jadi, pertama-tama kita akan mengunduh hello.war dari halaman contoh resmi GlassFish menggunakan perintah wget.
# wget https://glassfish.java.net/downloads/quickstart/hello.warSetelah mendownload file war, sekarang kita akan men-deploy file war menggunakan perintah asadmin.
# asadmin deploy hello.war
Enter admin user name> admin
Enter admin password for user "admin">
Application deployed with name hello.
Command deploy executed successfully.Ini akan meminta kami untuk memasukkan nama pengguna dan kata sandi untuk penerapan aplikasi.
Karena aplikasi perang telah di-deploy, kita dapat memeriksanya dengan mengunjungi http://ip-address:8080/hello menggunakan browser web kita.
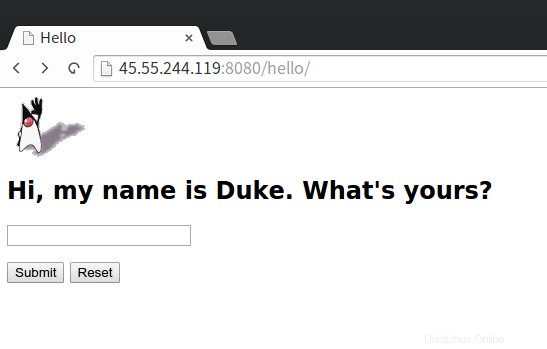
9. Membatalkan Penerapan dan Menghentikan Server
Sekarang, jika kita telah menyelesaikan tugas kita dengan Server GlassFish dan aplikasi yang di-deploy, kita cukup meng-undeploy aplikasi dan menghentikan server GlassFish.
Untuk meng-undeploy aplikasi yang sedang berjalan, kita cukup menjalankan asadmin undeploy dengan nama aplikasi yang ingin kita undeploy.
# asadmin undeploy hello
Enter admin user name> admin
Enter admin password for user "admin">
Command undeploy executed successfully.Untuk menghentikan domain GlassFish yang sedang berjalan, kita cukup menjalankan asadmin stop-domain .
# asadmin stop-domain
Waiting for the domain to stop .
Command stop-domain executed successfully.Membuat file kata sandi
Jika Anda bosan memasukkan nama pengguna dan sandi setiap kali menerapkan atau membatalkan penerapan aplikasi, Anda cukup membuat file bernama pwdfile dengan editor teks dan tambahkan baris berikut ke dalamnya.
# nano pwdfile
AS_ADMIN_PASSWORD=your_admin_passwordSekarang, setelah file tersebut dibuat, kita tinggal menambahkan flag --passwordfile yang menunjuk pwdfile dan kemudian men-deploy aplikasi perang seperti gambar di bawah ini.
# asadmin --passwordfile pwdfile deploy hello.war
Application deployed with name hello. Command deploy executed successfully.Sekarang, permintaan untuk nama pengguna dan kata sandi tidak akan muncul lagi.
Kesimpulan
GlassFish adalah server aplikasi open-source yang mengimplementasikan Java EE. Kami dapat menginstal GlassFish dengan metode yang berbeda seperti Paket ZIP, Bundel Self-Extracting dan Platform Penuh atau Distribusi Profil Web. Di sini, dalam tutorial ini kami telah menggunakan platform lengkap dengan paket zip. GlassFish versi 4.1 terbaru mencakup dukungan baru untuk Java API for JSON Processing (JSON-P) 1.0, Java API for WebSocket 1.1, Batch Applications for the Java Platform 1.0, Concurrency Utilities for Java EE 1.0, Java Message Service (JMS) 2.0, Java API untuk RESTful Web Services (JAX-RS) 2.0 dan banyak Standar JAVA EE yang diperbarui. GlassFish telah membuat penerapan aplikasi war java menjadi sangat cepat, aman, dan mudah. Jika Anda memiliki pertanyaan, saran, umpan balik, silakan tulis di kotak komentar di bawah agar kami dapat meningkatkan atau memperbarui konten kami. Terima kasih! Selamat menikmati :-)