Neos CMS adalah sistem manajemen konten sumber terbuka dan gratis yang memungkinkan Anda membangun situs web dengan mudah. Ini memiliki sistem CMS sendiri yang membantu Anda mengelola situs web dan blog tanpa pengetahuan coding. Ini dirancang untuk kemudahan penggunaan dan memungkinkan pemilik bisnis untuk berkolaborasi dengan pengguna di beberapa perangkat. Ini menawarkan serangkaian fitur yang kaya termasuk, dukungan Unicode penuh, internasionalisasi lengkap, SEO, pengeditan sebaris, dan banyak lagi.
Dalam posting ini, kami akan menunjukkan cara menginstal Neos CMS dengan Apache di server Ubuntu 20.04.
Prasyarat
- Server yang menjalankan Ubuntu 20.04.
- Nama domain valid yang ditunjukkan dengan IP server Anda.
- Kata sandi root dikonfigurasi di server.
Memulai
Pertama, selalu disarankan untuk memperbarui cache paket Anda dengan versi terbaru. Anda dapat melakukannya dengan perintah berikut:
apt-get update -y
Setelah selesai, Anda dapat melanjutkan ke langkah berikutnya.
Instal Server LAMP
Selanjutnya, Anda perlu menginstal Apache, MariaDB, PHP dan paket lain yang diperlukan ke sistem Anda. Jalankan perintah berikut untuk menginstal semuanya:
apt-get install apache2 mariadb-server php libapache2-mod-php php-common php-mysql php-gmp php-curl php-intl php-mbstring php-xmlrpc php-gd php-bcmath php-xml php-cli php-gmagick php-zip curl unzip git -y
Setelah menginstal semua paket, edit file php.ini dan buat beberapa perubahan:
nano /etc/php/7.4/apache2/php.ini
Ubah baris berikut:
short_open_tag = On memory_limit = 256M upload_max_filesize = 150M max_execution_time = 360 date.timezone = Asia/Kolkata
Simpan dan tutup file kemudian restart layanan Apache untuk menerapkan perubahan:
systemctl restart apache2
Buat Database untuk Neos CMS
Pertama, Anda perlu mengatur kata sandi root MariaDB dan mengamankan instalasi. Anda dapat melakukannya dengan menggunakan perintah berikut:
mysql_secure_installation
Jawab semua pertanyaan seperti yang ditunjukkan di bawah ini:
Enter current password for root (enter for none): Set root password? [Y/n]: N Remove anonymous users? [Y/n]: Y Disallow root login remotely? [Y/n]: Y Remove test database and access to it? [Y/n]: Y Reload privilege tables now? [Y/n]: Y
Setelah selesai, masuk ke MariaDB dengan perintah berikut:
mysql -u root -p
Setelah Anda masuk, buat database dan pengguna untuk Neos CMS menggunakan perintah berikut:
MariaDB [(none)]> CREATE DATABASE neosdb;
MariaDB [(none)]> CREATE USER 'neos'@'localhost' IDENTIFIED BY 'mypassword';
Selanjutnya, berikan semua hak istimewa ke database Neos dengan perintah berikut:
MariaDB [(none)]> GRANT ALL PRIVILEGES ON neosdb.* TO 'neos'@'localhost' IDENTIFIED BY 'mypassword' WITH GRANT OPTION;
Selanjutnya, ubah charset database menjadi utf8mb4, flush privileges, dan keluar dari MariaDB dengan perintah berikut:
MariaDB [(none)]> ALTER DATABASE neosdb charset=utf8mb4;
MariaDB [(none)]> FLUSH PRIVILEGES;
MariaDB [(none)]> EXIT;
Selanjutnya, edit file konfigurasi MariaDB dan buat beberapa perubahan:
nano /etc/mysql/mariadb.conf.d/50-server.cnf
Tambahkan baris berikut:
innodb_file_format = Barracuda innodb_large_prefix = 1 innodb_file_per_table = 1 innodb_default_row_format = dynamic
Simpan dan tutup file kemudian restart layanan MariaDB untuk menerapkan perubahan:
systemctl restart mariadb
Setelah selesai, Anda dapat melanjutkan ke langkah berikutnya.
Instal Neos CMS
Pertama, Anda perlu menginstal Komposer ke sistem Anda. Composer adalah manajer dependensi yang digunakan untuk menginstal dependensi PHP.
Jalankan perintah berikut untuk menginstal Komposer:
curl -sS https://getcomposer.org/installer | php
Anda akan mendapatkan output berikut:
All settings correct for using Composer Downloading... Composer (version 2.1.3) successfully installed to: /root/composer.phar Use it: php composer.phar
Selanjutnya, pindahkan file Composer ke lokasi sistem:
mv composer.phar /usr/local/bin/composer
Selanjutnya, ubah direktori ke web root Apache dan unduh Neos CMS dengan perintah berikut:
cd /var/www/html/
composer create-project --no-dev neos/neos-base-distribution neoscms
Selanjutnya, atur izin dan kepemilikan yang tepat ke direktori Neos:
chown -R www-data:www-data /var/www/html/neoscms/
chmod -R 755 /var/www/html/neoscms/
Setelah selesai, Anda dapat melanjutkan ke langkah berikutnya.
Konfigurasi Apache untuk Neos CMS
Selanjutnya, Anda perlu membuat file konfigurasi virtual host Apache untuk meng-host Neos CMS. Anda dapat membuatnya dengan perintah berikut:
nano /etc/apache2/sites-available/neoscms.conf
Tambahkan baris berikut:
<VirtualHost *:80>
ServerAdmin [email protected]
DocumentRoot /var/www/html/neoscms/Web
ServerName neos.example.com
<Directory /var/www/html/neoscms/Web/>
Options FollowSymlinks
AllowOverride All
Require all granted
</Directory>
ErrorLog ${APACHE_LOG_DIR}/neos_error.log
CustomLog ${APACHE_LOG_DIR}/neos_access.log combined
<Directory /var/www/html/neoscms/Web/>
RewriteEngine on
RewriteBase /
RewriteCond %{REQUEST_FILENAME} !-f
RewriteRule ^(.*) index.php [PT,L]
</Directory>
</VirtualHost>
Simpan dan tutup file kemudian aktifkan virtual host dan aktifkan modul Apache rewrite dengan perintah berikut:
a2ensite neoscms.conf
a2enmod rewrite
Selanjutnya, restart layanan Apache untuk menerapkan perubahan:
systemctl restart apache2
Anda juga dapat memeriksa status layanan Apache dengan perintah berikut:
systemctl status apache2
Anda akan mendapatkan output berikut:
? apache2.service - The Apache HTTP Server
Loaded: loaded (/lib/systemd/system/apache2.service; enabled; vendor preset: enabled)
Active: active (running) since Thu 2021-06-17 11:16:53 UTC; 16s ago
Docs: https://httpd.apache.org/docs/2.4/
Process: 16996 ExecStart=/usr/sbin/apachectl start (code=exited, status=0/SUCCESS)
Main PID: 17016 (apache2)
Tasks: 6 (limit: 2353)
Memory: 13.4M
CGroup: /system.slice/apache2.service
??17016 /usr/sbin/apache2 -k start
??17017 /usr/sbin/apache2 -k start
??17018 /usr/sbin/apache2 -k start
??17019 /usr/sbin/apache2 -k start
??17020 /usr/sbin/apache2 -k start
??17021 /usr/sbin/apache2 -k start
Jun 17 11:16:53 ubuntu2004 systemd[1]: Starting The Apache HTTP Server...
Pada titik ini, server web Apache dikonfigurasi untuk melayani Neos CMS. Sekarang Anda dapat melanjutkan ke langkah berikutnya.
Akses Neos CMS
Sekarang, buka browser web Anda dan akses Neos CMS menggunakan URL http://neos.example.com. Anda akan diarahkan ke halaman berikut:
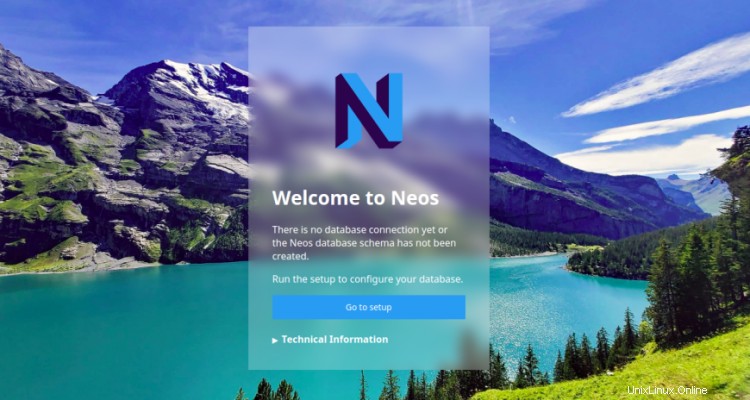
Klik pada Buka penyiapan . Anda akan melihat halaman berikut:
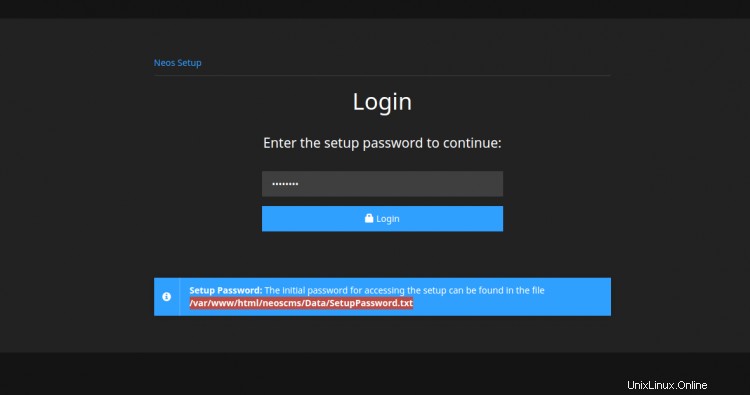
Berikan kata sandi pengaturan dari file SetupPassword.txt dan klik tombol Login tombol. Anda akan melihat halaman berikut:
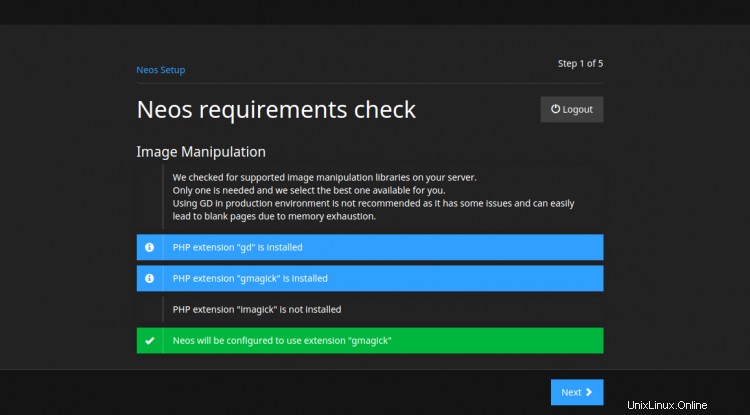
Pastikan semua ekstensi PHP yang diperlukan sudah terpasang lalu klik tombol Berikutnya tombol. Anda akan melihat halaman berikut:
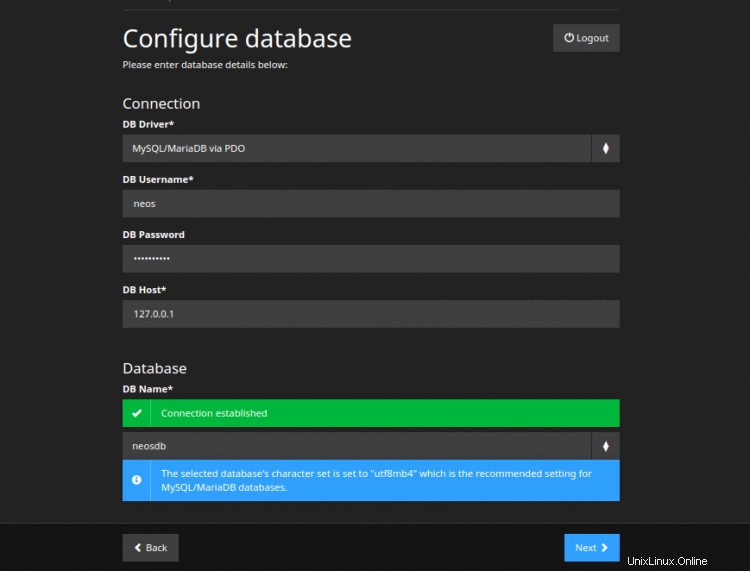
Berikan nama basis data Anda, nama pengguna basis data, host basis data, kata sandi, dan klik tombol Berikutnya tombol. Anda akan melihat halaman berikut:
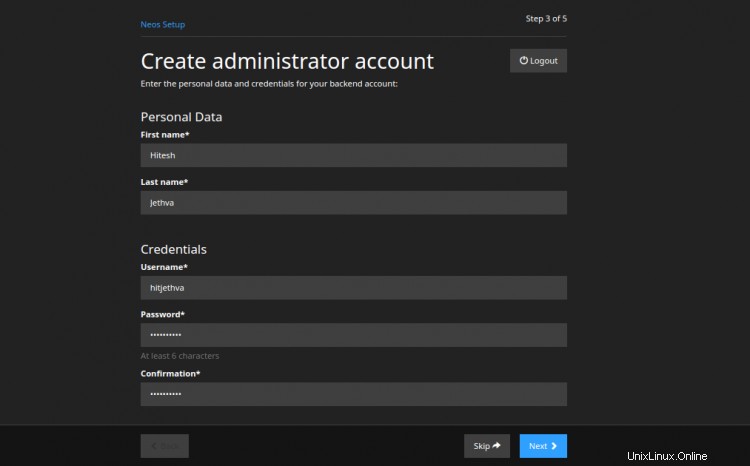
Berikan nama Anda, nama pengguna admin, kata sandi, dan klik tombol Berikutnya tombol. Anda akan melihat halaman berikut:
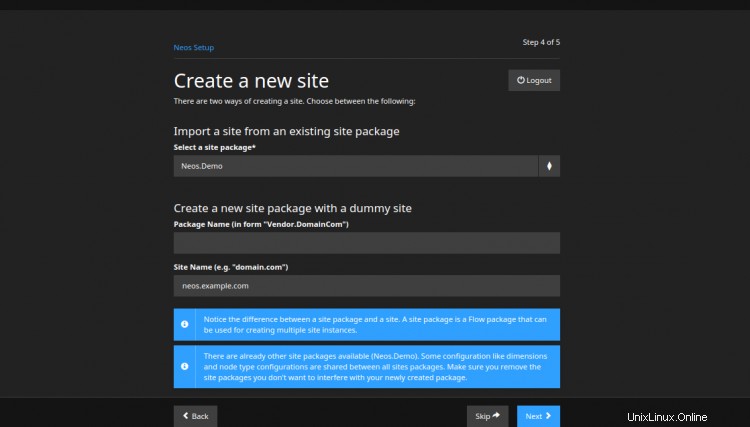
Berikan semua informasi yang diperlukan dan klik Berikutnya tombol. Setelah instalasi berhasil diselesaikan, Anda akan melihat halaman berikut:
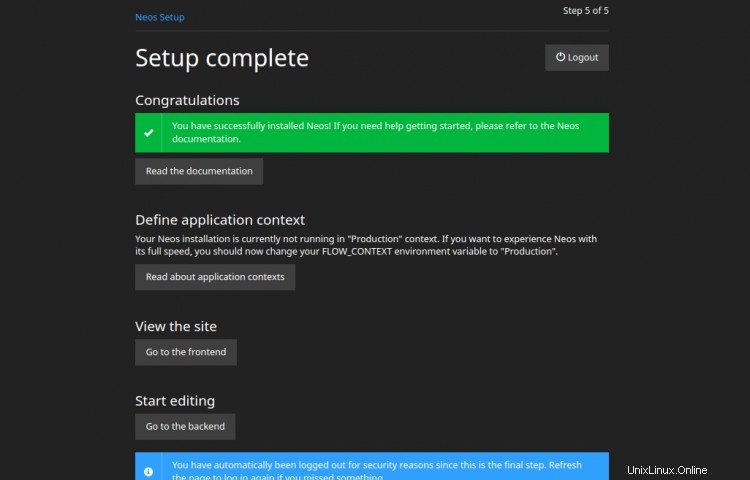
Klik Pergi ke backend . Anda akan melihat halaman login Neos CMS:

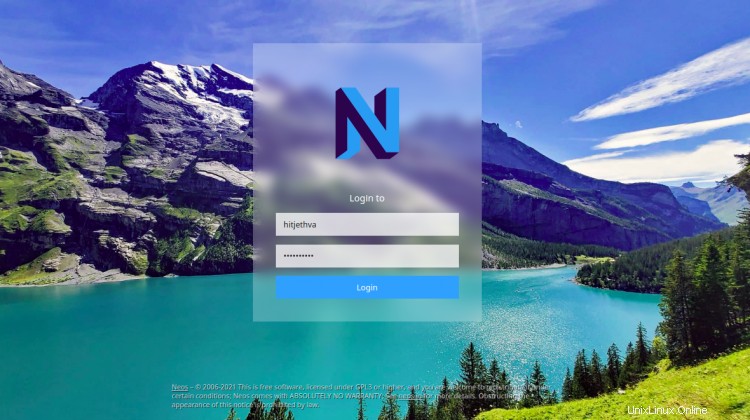
Berikan nama pengguna, kata sandi admin Anda, dan klik Masuk tombol. Anda akan melihat dasbor Neos CMS di halaman berikut:
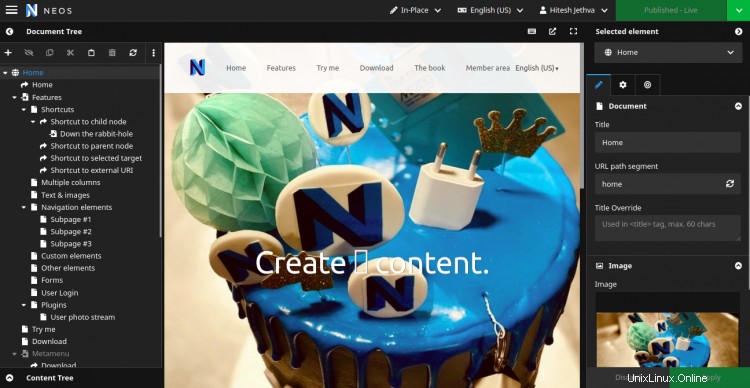
Kesimpulan
Selamat! Anda telah berhasil menginstal Neos CMS dengan Apache di server Ubuntu 20.04. Anda sekarang dapat dengan mudah membuat dan mengedit situs web Anda melalui browser web. Jangan ragu untuk bertanya kepada saya jika Anda memiliki pertanyaan.