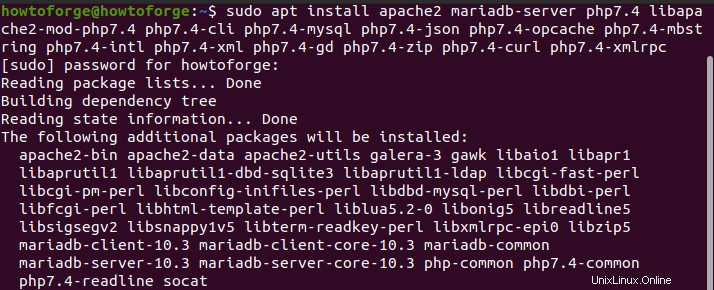Joomla adalah sistem manajemen konten (CMS) pemenang penghargaan yang digunakan untuk membuat situs web dinamis. Ini adalah sumber terbuka dan tersedia secara gratis di bawah GPL (lisensi publik umum). Hal ini didasarkan pada kerangka model-view-controller. Ini memberi kekuatan pada jutaan situs web di seluruh dunia. Ini dapat digunakan untuk mengembangkan situs web untuk tujuan yang berbeda seperti situs web bisnis, majalah online, e-niaga, portal, dll. Joomla memiliki komunitas pengguna yang besar untuk memberikan dukungan.
Manfaat Menggunakan CMS Joomla
- Joomla menyediakan banyak ekstensi pihak ketiga dari direktori ekstensinya dan ekstensi ini telah diverifikasi.
- Banyak template berkualitas tinggi gratis dan berbayar yang dapat digunakan untuk membuat situs web yang disesuaikan.
- Dilengkapi dengan alat SEO yang kuat untuk memberikan kinerja optimal yang terkait dengan kueri mesin telusur.
- Dengan dukungan komunitas besar pengembang, desainer, dll, Joomla hidup dengan gagasan “Perangkat lunak Open Source gratis selamanya”.
- Untuk meningkatkan keamanan, Joomla memiliki otentikasi dua faktor dan fitur kontrol akses lanjutan.
- Lebih dari 70 bahasa didukung, membuat tugas membangun situs web multibahasa menjadi sangat sederhana.
- Ini mendukung sekitar 2 juta situs web yang aktif di seluruh dunia.
Apa yang akan kita bahas?
Dalam panduan ini, kita akan belajar menginstal CMS Joomla di Ubuntu 20.04. Pada saat penulisan artikel ini, versi stabil yang tersedia adalah Joomla 3.9.27. Versi 4 saat ini dalam rilis beta. Mari selami proses instalasi.
Pemeriksaan Sebelum Penerbangan
Sebelum kita mulai menginstal Joomla di Ubuntu 20.04, periksa persyaratan teknis untuk versi Joomla 3.x.
- PHP 5.3.10 (Disarankan 7.3 +)
- MySQL 5.5.3 (Disarankan 5.1 +)
- Apache 2.0 (Disarankan 2.4 +)
- Akun pengguna dengan akses administratif atau hak istimewa 'sudo'.
- Akses ke internet.
Menginstal Apache, MySQL, dan PHP (LAMP Stack)
Joomla membutuhkan server Apache, MariaDB (Mysql) dan php untuk server webnya.
Langkah 1. Untuk menginstal Apache, MariaDB (MySql), PHP dan dependensi lainnya sekaligus, gunakan perintah di bawah ini:
sudo apt install apache2 mariadb-server php7.4 libapache2-mod-php7.4 php7.4-cli php7.4-mysql php7.4-json php7.4-opcache php7.4-mbstring php7.4-intl php7.4-xml php7.4-gd php7.4-zip php7.4-curl php7.4-xmlrpc
Sample Output:
Reading package lists... Done
Building dependency tree
Reading state information... Done
The following additional packages will be installed:
apache2-bin apache2-data apache2-utils galera-3 gawk libaio1 libapr1
libaprutil1 libaprutil1-dbd-sqlite3 libaprutil1-ldap libcgi-fast-perl
libcgi-pm-perl libconfig-inifiles-perl libdbd-mysql-perl libdbi-perl
libfcgi-perl libhtml-template-perl liblua5.2-0 libonig5 libreadline5
libsigsegv2 libsnappy1v5 libterm-readkey-perl libxmlrpc-epi0 libzip5
mariadb-client-10.3 mariadb-client-core-10.3 mariadb-common
mariadb-server-10.3 mariadb-server-core-10.3 php-common php7.4-common
php7.4-readline socat
Langkah 2. Setelah Apache dan MariaDB terinstal, kita dapat memulai dan mengaktifkan layanan ini menggunakan perintah:
sudo systemctl start apache2 mariadb
sudo systemctl enable apache2 mariadb

Menyiapkan Server MariaDB
Langkah 3. Setelah menginstal server MariaDB, buka ‘mysql_secure_installation‘ script untuk mengamankan database:
sudo mysql_secure_installation
Jawab serangkaian pertanyaan yang akan muncul di layar dan pilih pengaturan yang diinginkan. Kami telah memberikan jawaban untuk kasus kami dalam teks tebal seperti yang ditunjukkan di bawah ini:
Enter current password for user root (enter for none) : [Press enter key]
Set root password? [Y/n] [Press y and enter new password and re-enter to confirm it]
Remove anonymous users? [Y/n] [ y]
Disallow root login remotely? [Y/n] [y]
Remove test database and access to it? [Y/n] [y]
Reload privilege tables now? [Y/n] [y]
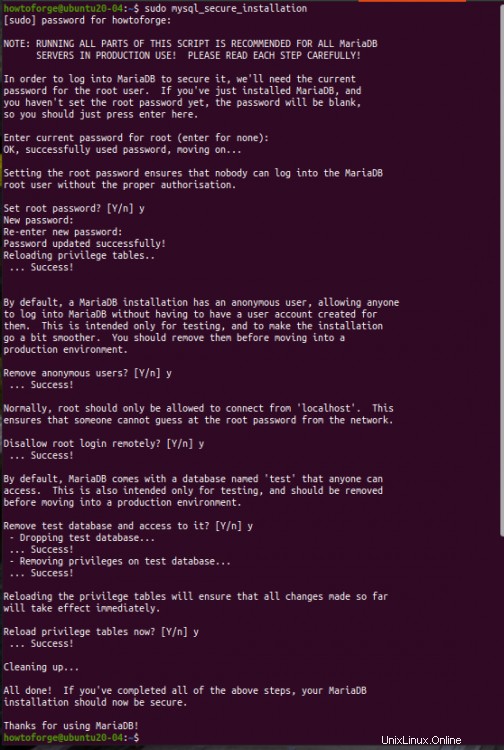
Itu saja, sekarang kita dapat melanjutkan untuk mengonfigurasi database untuk Joomla.
Langkah 4. Jika semuanya telah diatur dengan benar, kita siap untuk login ke server MariaDB dan membuat database 'test_db' dan pengguna 'test_user' dengan kata sandi 'howtoforge'. Langkah-langkah ini dijelaskan di bawah ini:
1. Masuk ke server database MariaDB:
sudo mysql -u root
2. Buat database bernama “test_db” menggunakan perintah:
create database test_db;
3. Buat pengguna bernama “test_user” dengan perintah:
create user 'test_user'@'localhost' identified by 'howtoforge';
4. Berikan izin yang diperlukan kepada pengguna di atas dengan menjalankan:
grant all privileges on test_db.* to 'test_user'@'localhost';
5. Sekarang cukup muat ulang tabel hibah untuk menghapus hak istimewa:
flush privileges;
6. Terakhir kita akan keluar dari database dengan perintah :
exit;
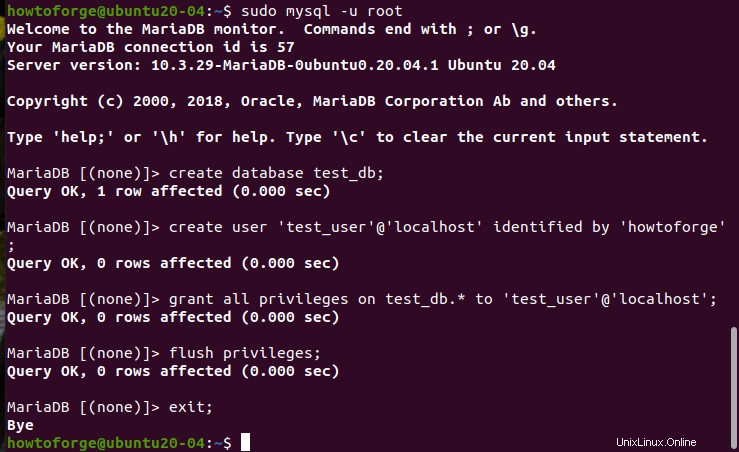
Mengunduh dan Mengonfigurasi Joomla
Langkah 5. Sekarang kita siap untuk mendownload file setup Joomla dan mengkonfigurasinya. Buka jendela terminal dan unduh file menggunakan perintah 'wget'. Kami juga dapat mengunduh file dari situs web resmi secara langsung, tetapi untuk saat ini kami akan melanjutkan dengan cara sebelumnya:
wget -O joomla.tar.bz https://downloads.joomla.org/cms/joomla3/3-9-27/Joomla_3-9-27-Stable-Full_Package.tar.bz2
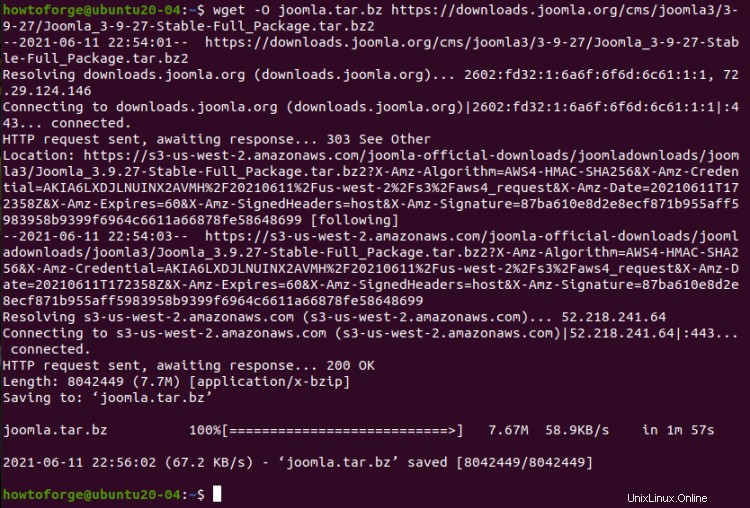
Langkah 6. Sekarang buat direktori 'joomla3.9.27' untuk instalasi joomla di dalam web apache direktori root (/var/www/html):
sudo mkdir /var/www/html/joomla3.9.27
Langkah 7. Ekstrak file arsip yang diunduh di dalam direktori instalasi joomla yang baru saja kita buat:
sudo tar -xjf joomla.tar.bz -C /var/www/html/joomla3.9.27

Langkah 8. Sekarang kita akan melanjutkan dengan mengatur kepemilikan dan izin yang diperlukan untuk direktori joomla. Untuk ini jalankan dua perintah berikut:
sudo chown -R www-data:www-data /var/www/html/joomla3.9.27/
sudo chmod -R 755 /var/www/html/joomla3.9.27/

Mengonfigurasi Server Web Apache
Langkah 9. Selanjutnya, kita sekarang akan membuat file konfigurasi baru 'joomla.conf' untuk digunakan dengan Joomla. Buat file ini dengan editor teks apa pun seperti 'nano':
sudo nano /etc/apache2/sites-available/joomla.conf
Di dalam file, masukkan entri berikut dan simpan file:
<VirtualHost *:80>
DirectoryIndex index.html index.php
DocumentRoot /var/www/html/joomla3.9.27
ErrorLog ${APACHE_LOG_DIR}/error.log
CustomLog ${APACHE_LOG_DIR}/access.log combined
<Directory "/var/www/html/joomla3.9.27">
DirectoryIndex index.html index.html.var index.php
Options FollowSymlinks
Allowoverride All
Require all granted
</Directory>
</VirtualHost>
Langkah 10. Untuk mengaktifkan file host virtual baru kami, pertama-tama nonaktifkan konfigurasi situs default menggunakan perintah:
sudo a2dissite 000-default.conf
Sekarang aktifkan situs baru, menggunakan:
sudo a2ensite joomla.conf
Contoh Keluaran:
Enabling site joomla.
To activate the new configuration, you need to run:
systemctl reload apache2
Langkah 11. Agar perubahan diterapkan, muat ulang layanan apache dengan:
sudo systemctl reload apache2
Atau Anda juga dapat me-restart layanan apache dengan menggunakan perintah restart:
sudo systemctl restart apache2
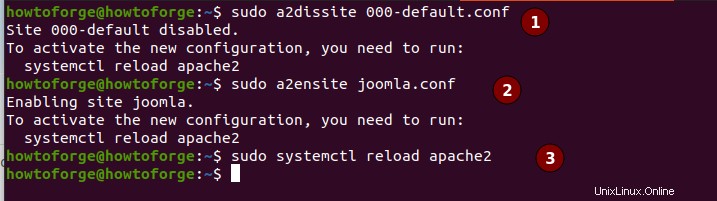
Menyiapkan Joomla dari browser
Mulai sekarang dan seterusnya, kita hanya perlu menggunakan browser web untuk mengkonfigurasi Joomla.
Langkah 12. Pengaturan dan konfigurasi dari baris perintah sudah siap sekarang, sekarang kita akan bergerak dengan langkah lebih lanjut dari ujung browser. Buka browser web (Mozilla Firefox, Google Chrome dll) dan buka url:
http://localhost/ (Jika Anda mengembangkan lingkungan pengembangan lokal)
atau
http://system_ip/ ( gunakan alamat IP Anda )
Langkah 13. Pada halaman web yang ditampilkan setelah langkah di atas, pilih bahasa dari menu drop box dan di dalam bagian 'Konfigurasi Utama', isi detail seperti nama situs, alamat email, deskripsi tentang situs, dll.
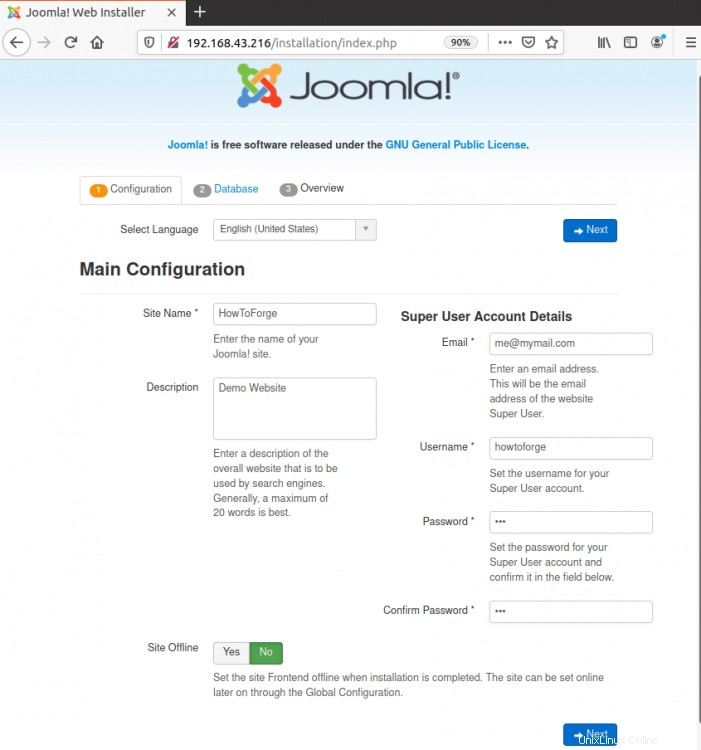
Langkah 14. Sekarang kita akan menghubungkan database MariaDB dengan server Joomla kita. Untuk ini, masukkan detail konfigurasi database yang telah kita gunakan sebelumnya. Ini termasuk nama pengguna basis data, nama basis data, dan kata sandi basis data. Klik 'Berikutnya' untuk melanjutkan:
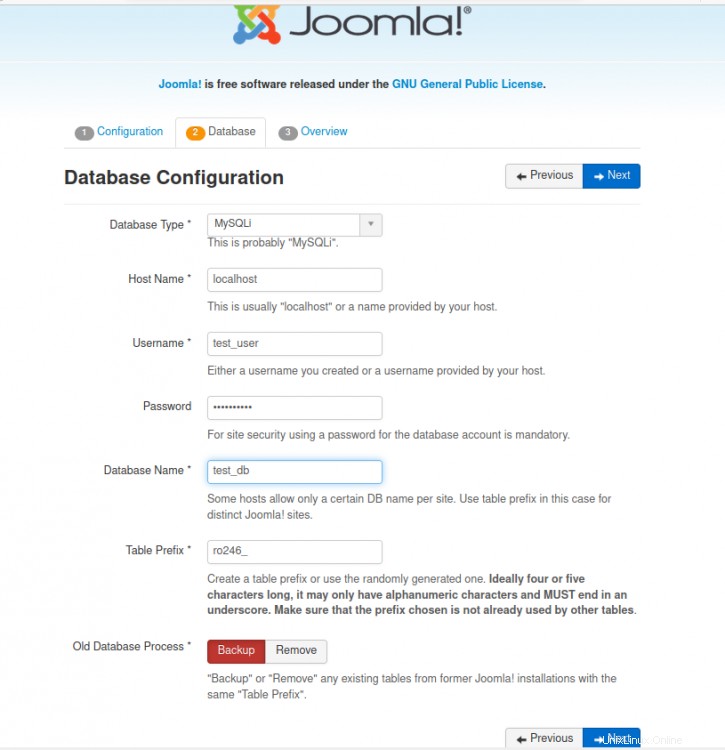
Langkah 15. Pada halaman ini, Anda dapat meninjau pengaturan yang telah Anda atur sejauh ini dan memeriksa pengaturan yang direkomendasikan dan catatan pra-instalasi. Jika semuanya diatur dengan benar, Anda dapat melanjutkan, jika tidak, kembali dan perbaiki kesalahan yang ada:
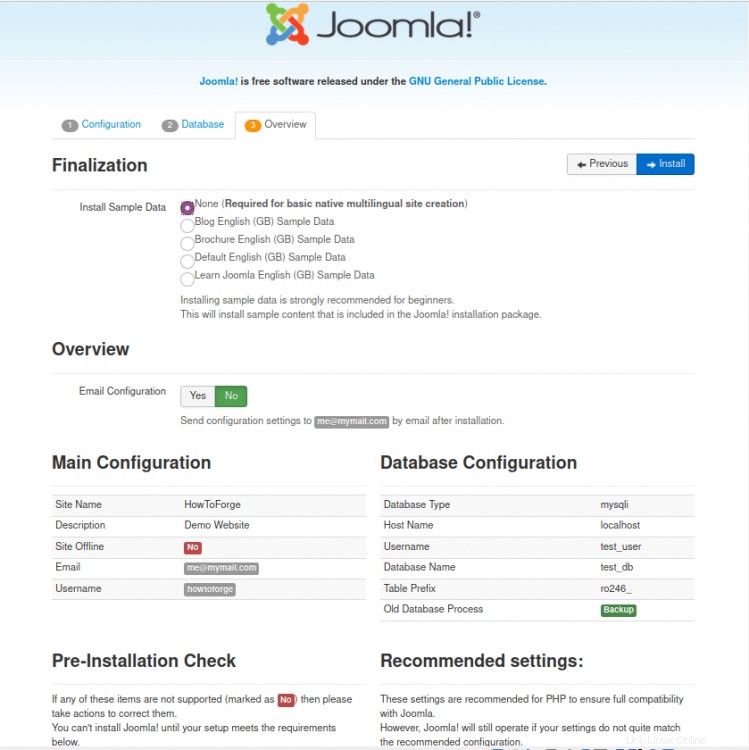
Langkah 16. Saat Anda memasukkan tombol 'Instal' pada halaman di atas, instalasi Joomla akan dimulai seperti yang ditunjukkan di bawah ini:
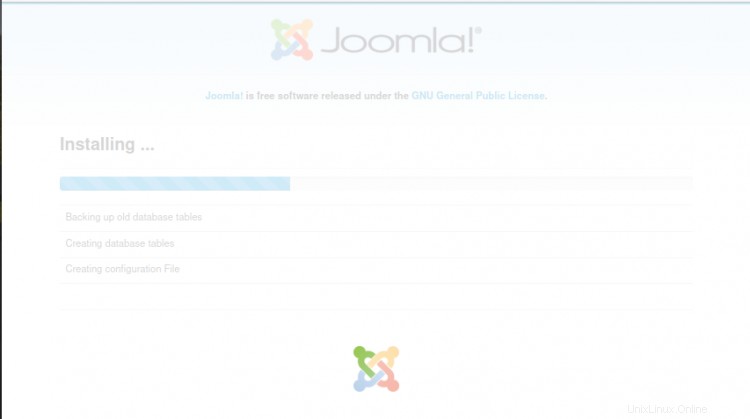
Langkah 17. Ketika instalasi selesai Anda akan melihat halaman di bawah ini. Ini akan meminta Anda untuk menghapus folder instalasi untuk alasan keamanan. Cukup klik tombol ‘Hapus folder “instalasi”’ untuk menghapus folder tersebut.
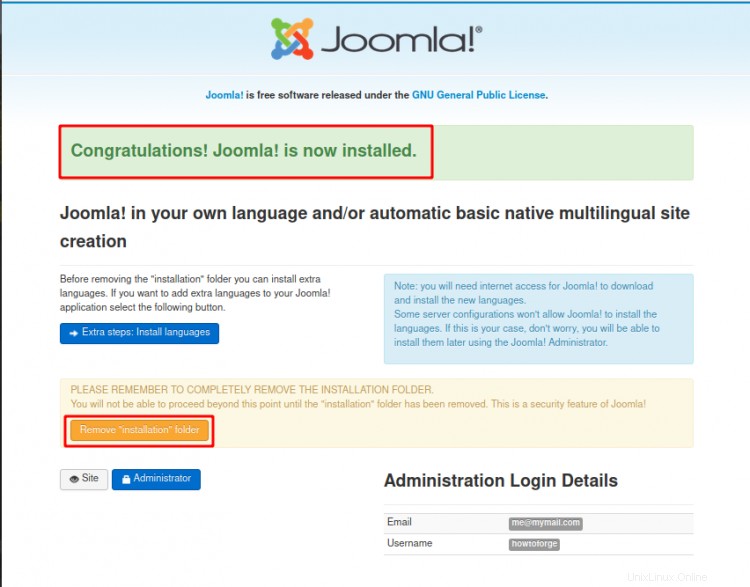
Kesimpulan
Dalam panduan ini, kami telah berhasil menunjukkan langkah-langkah menginstal Joomla CMS pada sistem Ubuntu 20.04. Jika Anda ingin menjelajahi lebih banyak fitur CMS Joomla, coba buat situs web atau blog dan rasakan fitur ekstensifnya dengan plugin yang tersedia.