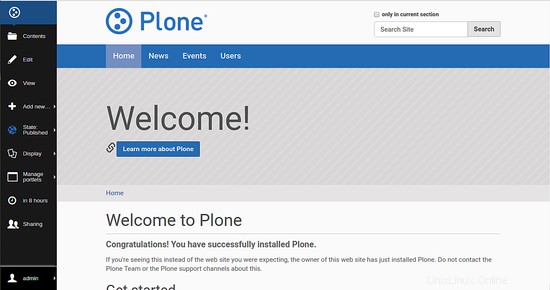Plone adalah sistem manajemen konten sumber terbuka dan gratis yang dibangun di atas server aplikasi Zope. Itu ditulis dalam bahasa Python tetapi juga mengandung sejumlah besar HTML, JavaScript, dan CSS. Anda dapat membangun segala jenis situs web, blog, dan toko web menggunakan plone. Plone mendukung beberapa sistem operasi seperti, Linux, Mac OS X, Windows, BSD, dan Solaris. Sederhana, mudah digunakan, mudah diatur, dipelihara, dan dimodifikasi. Plone menyediakan banyak fitur termasuk, Manajemen Multi-situs, Alur Kerja Fleksibel, Integrasi Perusahaan, Keamanan Kekuatan Industri, Kemampuan Penelusuran, Dukungan multibahasa, dan banyak lagi.
Dalam tutorial ini, kita akan mempelajari cara menginstal Plone di server Ubuntu 18.04.
Persyaratan
- Server Ubuntu 18.04 terinstal di sistem Anda.
- Pengguna non-root dengan hak istimewa sudo.
Memulai
Sebelum memulai, Anda perlu memperbarui sistem Anda dengan versi terbaru. Anda dapat melakukannya dengan menjalankan perintah berikut:
sudo apt-get update -y
sudo apt-get upgrade -y
Selanjutnya, Anda perlu menginstal beberapa dependensi yang diperlukan ke sistem Anda. Anda dapat menginstal semuanya dengan perintah berikut:
sudo apt-get install build-essential gcc libjpeg-dev wget readline-common libssl-dev libxml2-dev libxslt1-dev python2.7 python-dev python-btrees -y
Setelah penginstalan selesai, Anda dapat melanjutkan ke langkah berikutnya.
Instal Plone
Pertama, Anda perlu mengunduh Plone dari https://launchpad.net/plone ke direktori /tmp. Anda juga dapat mengunduhnya dengan perintah berikut:
cd /tmp
wget https://launchpad.net/plone/5.1/5.1.4/+download/Plone-5.1.4-UnifiedInstaller-r1.tgz
Setelah unduhan selesai, ekstrak file yang diunduh dengan perintah berikut:
tar -xvzf Plone-5.1.4-UnifiedInstaller-r1.tgz
Selanjutnya, salin direktori yang diekstrak ke /opt dengan perintah berikut:
sudo cp -r Plone-5.1.4-UnifiedInstaller-r1 /opt/plone
Selanjutnya, ubah direktori ke /opt/plone dan mulai instalasi menggunakan perintah berikut:
cd /opt/plone
sudo ./install.sh standalone --target=/opt/plone --password=password --with-python=/usr/bin/python2.7
Setelah instalasi berhasil diselesaikan, Anda akan melihat output berikut:
##################################################################### ###################### Installation Complete ###################### Plone successfully installed at /opt/plone See /opt/plone/zinstance/README.html for startup instructions. Use the account information below to log into the Zope Management Interface The account has full 'Manager' privileges. Username: admin Password: password This account is created when the object database is initialized. If you change the password later (which you should!), you'll need to use the new password. Use this account only to create Plone sites and initial users. Do not use it for routine login or maintenance.- If you need help, ask in IRC channel #plone on irc.freenode.net. - The live support channel also exists at http://plone.org/chat - You can also ask for help on https://community.plone.org - Submit feedback and report errors at https://github.com/plone/Products.CMFPlone/issues (For install problems, https://github.com/plone/Installers-UnifiedInstaller/issues)
Selanjutnya, mulai layanan Plone dengan perintah berikut:
sudo /opt/plone/zinstance/bin/plonectl start
Keluaran:
instance: . . daemon process started, pid=22438
Anda juga dapat memeriksa status Plone dengan perintah berikut:
sudo /opt/plone/zinstance/bin/plonectl status
Keluaran:
instance: program running; pid=22438
Akses Antarmuka Web Plone
Plone sudah aktif dan berjalan, saatnya mengaksesnya melalui web browser.
Buka browser web Anda dan ketik URL http://your-server-ip:8080, dalam kasus saya:http://192.168.1.100:8080, Anda akan diarahkan ke halaman berikut:
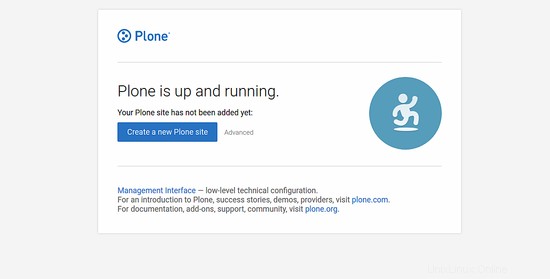
Sekarang, klik Buat situs Plone baru tombol. Anda akan melihat halaman berikut:
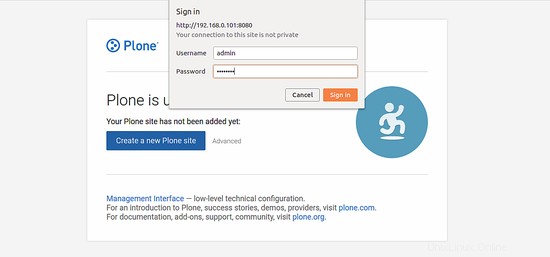
Sekarang, berikan nama pengguna dan kata sandi admin Anda (nama pengguna:admin , sandi:sandi ), lalu klik tombol Masuk . Anda akan melihat halaman berikut:
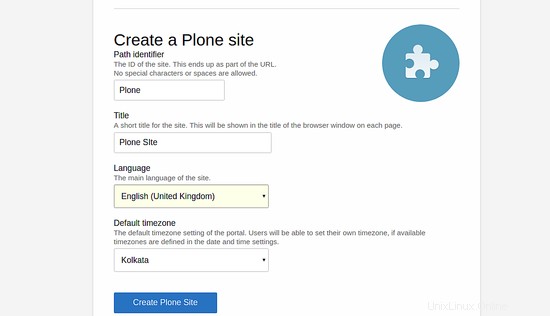
Sekarang, berikan semua informasi yang diperlukan dan klik Buat Situs Plone tombol. Anda akan melihat dasbor Plone di halaman berikut: