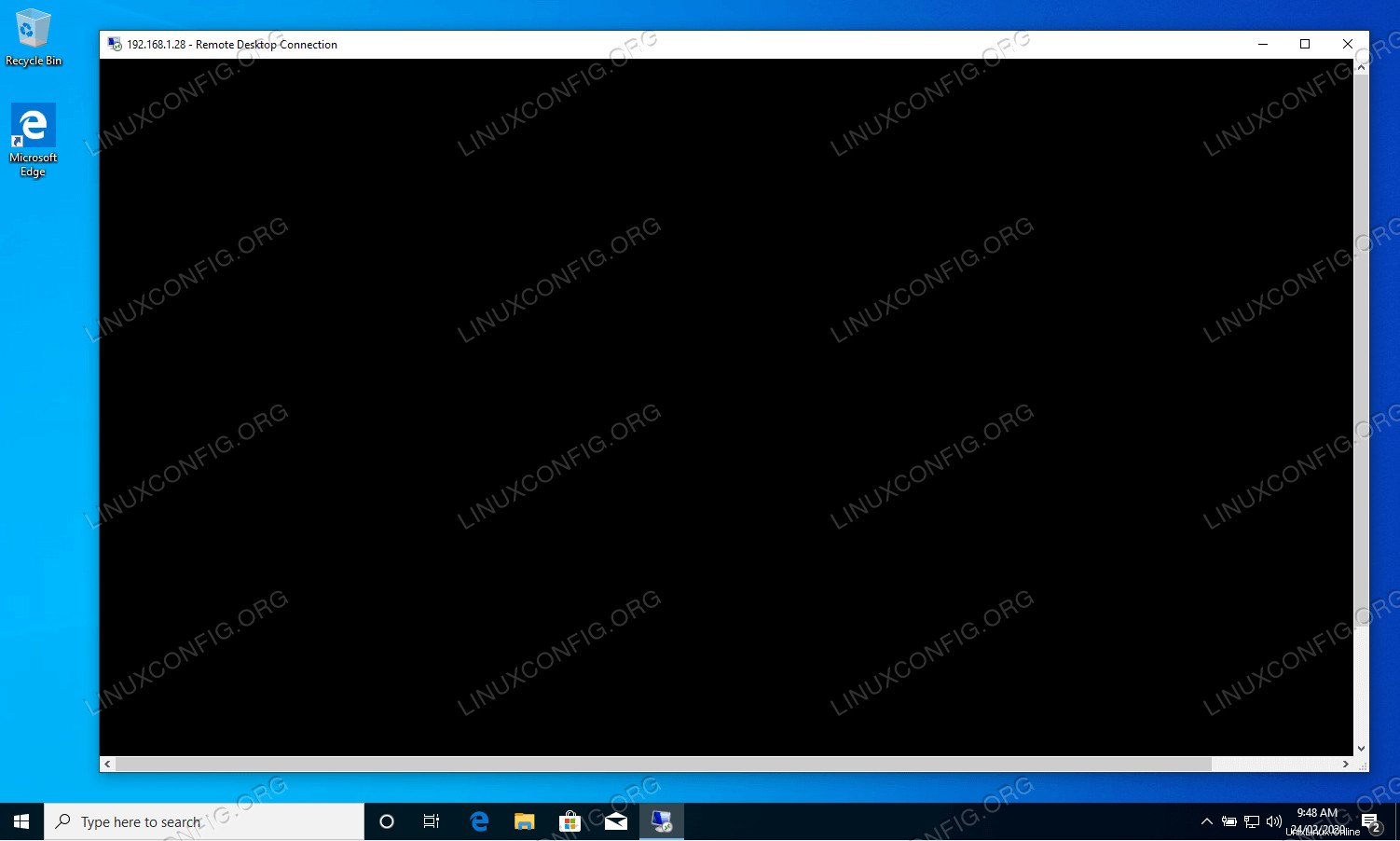Tujuan dari tutorial ini adalah untuk menunjukkan bagaimana remote desktop ke Ubuntu 22.04 Jammy Jellyfish dari Windows.
Ini akan menyelamatkan pengguna dari keharusan untuk bangun dan pergi ke komputer Ubuntu 22.04 mereka kapan saja mereka butuhkan untuk mengaksesnya. Sebagai gantinya, Anda hanya dapat melakukan remote desktop ke Ubuntu 22.04 dari Windows dan itu akan menjadi seolah-olah Anda sedang duduk di komputer lain.
Dalam tutorial ini kami akan membagikan desktop Ubuntu 22.04 Jammy Jellyfish dengan klien Windows 10.
Dalam tutorial ini Anda akan mempelajari:
- Cara berbagi desktop di Ubuntu 22.04 Jammy Jellyfish
- Cara membuka klien Windows 10
- Cara terhubung dari jarak jauh ke berbagi Desktop Ubuntu
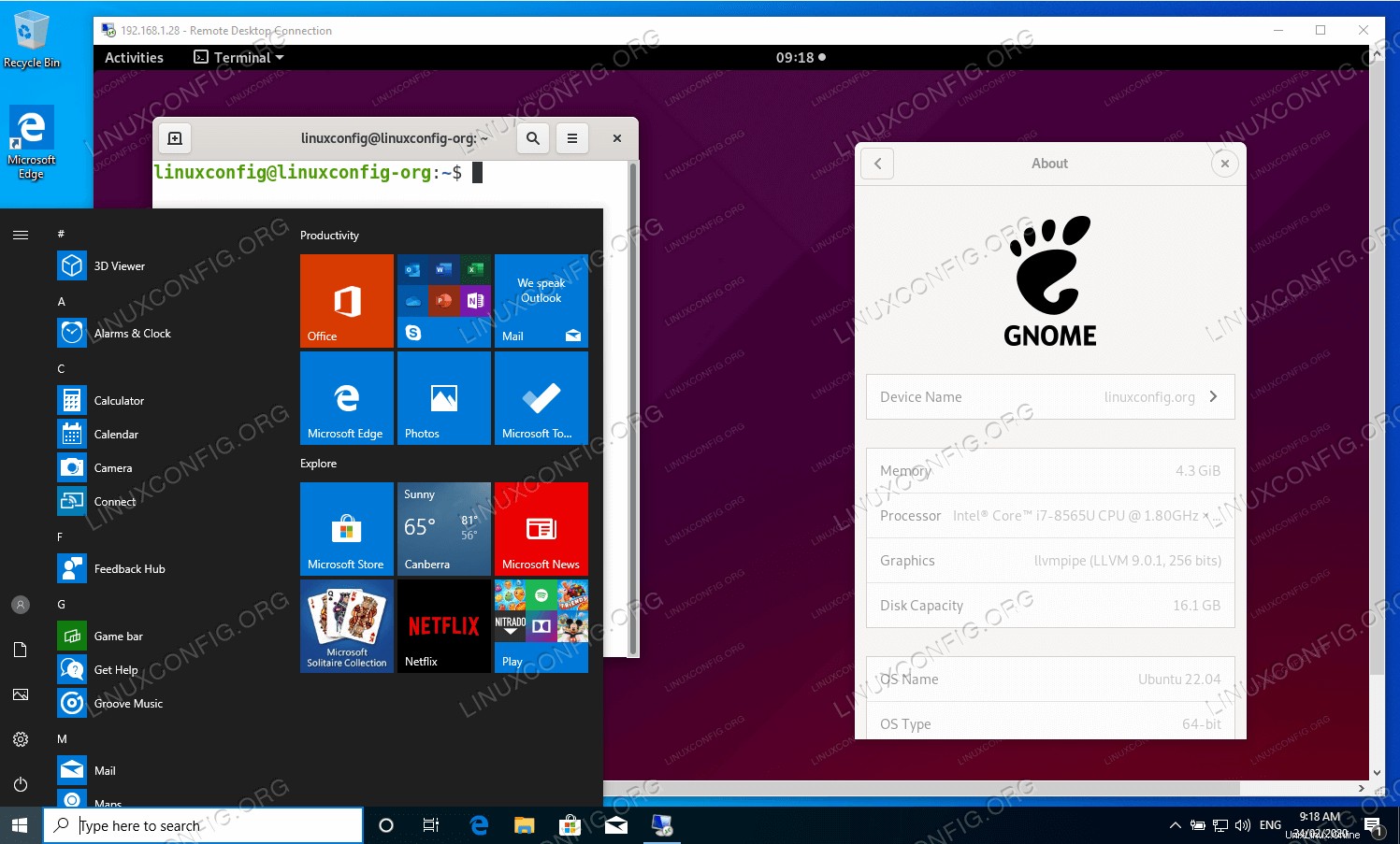
| Kategori | Persyaratan, Konvensi, atau Versi Perangkat Lunak yang Digunakan |
|---|---|
| Sistem | Ubuntu 22.04 Jammy Jellyfish, Windows 10 |
| Perangkat Lunak | xrdp |
| Lainnya | Akses istimewa ke sistem Linux Anda sebagai root atau melalui sudo perintah. |
| Konvensi | # – membutuhkan perintah linux yang diberikan untuk dieksekusi dengan hak akses root baik secara langsung sebagai pengguna root atau dengan menggunakan sudo perintah$ – membutuhkan perintah linux yang diberikan untuk dieksekusi sebagai pengguna biasa yang tidak memiliki hak istimewa |
Ubuntu 22.04 Desktop Jarak Jauh dari Windows 10 petunjuk langkah demi langkah
- Langkah pertama adalah menginstal server Remote Desktop Protocol (RDP)
xrdpdi desktop Ubuntu 22.04. Untuk melakukannya, jalankan perintah berikut:$ sudo apt update $ sudo apt install xrdp
- Aktifkan untuk memulai setelah reboot dan menjalankan server berbagi desktop jarak jauh
xrdp:$ sudo systemctl enable --now xrdp
- Masih di desktop Ubuntu 22.04, buka port firewall
3389untuk lalu lintas masuk:$ sudo ufw allow from any to any port 3389 proto tcp
- Pindah ke host Windows 10 dan buka klien Remote Desktop Connection. Gunakan kotak pencarian untuk mencari
remotekata kunci dan klikOpentombol.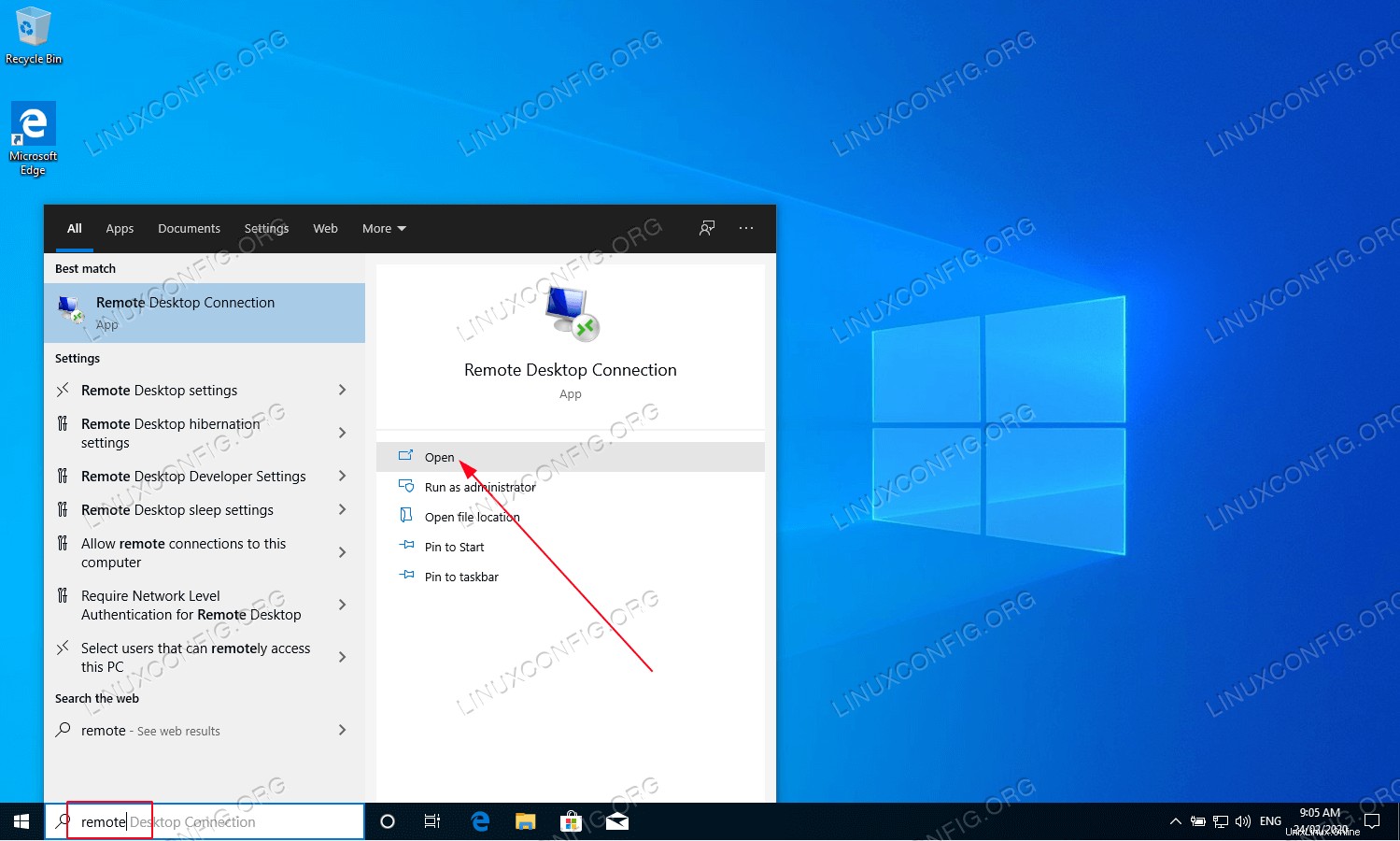
- Masukkan alamat IP atau nama host berbagi desktop jarak jauh Ubuntu. Secara opsional, izinkan Windows 10 untuk menyimpan kredensial Anda.
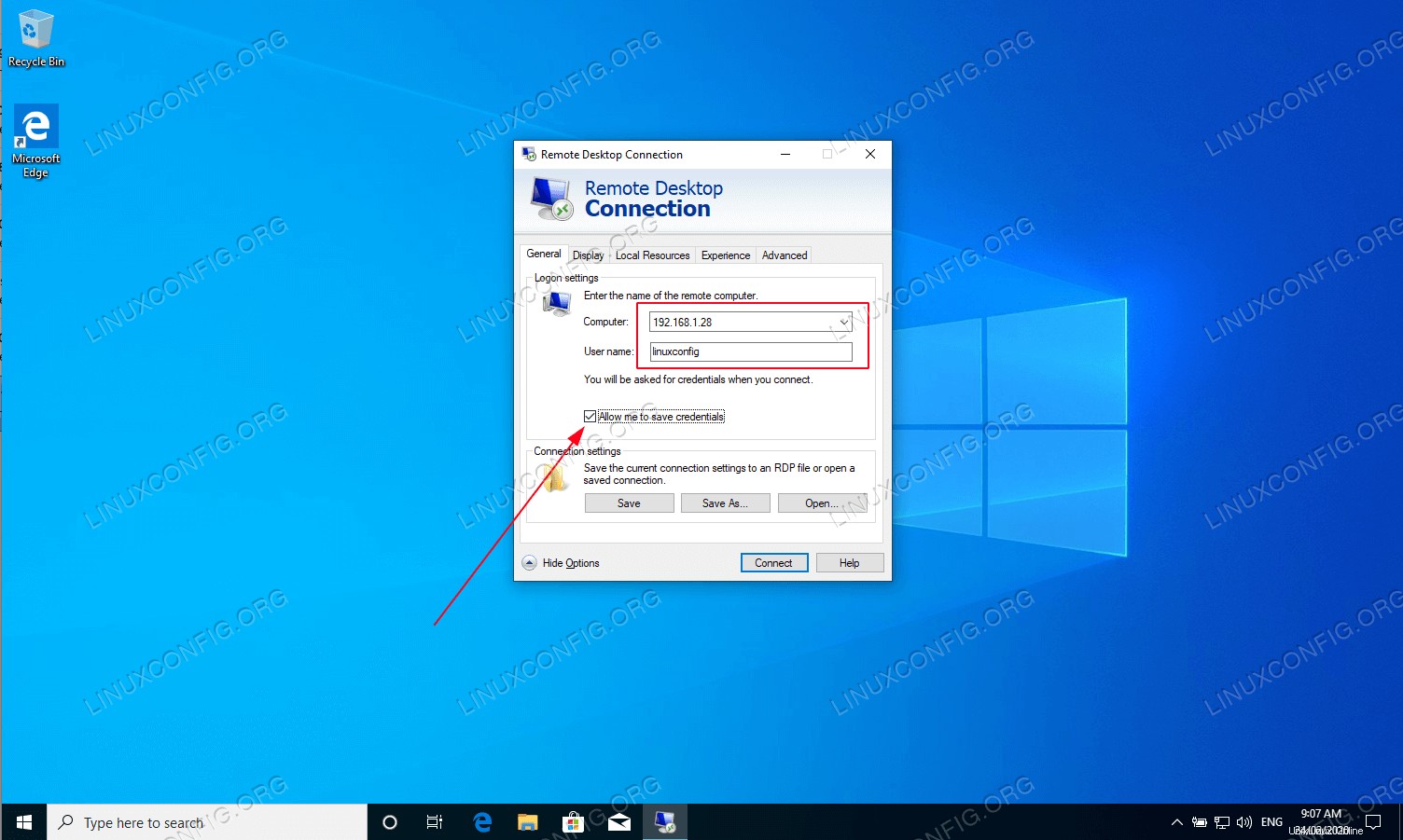
- Klik
Yesketika diminta oleh pesan:The identity of the remote computer cannot be verified.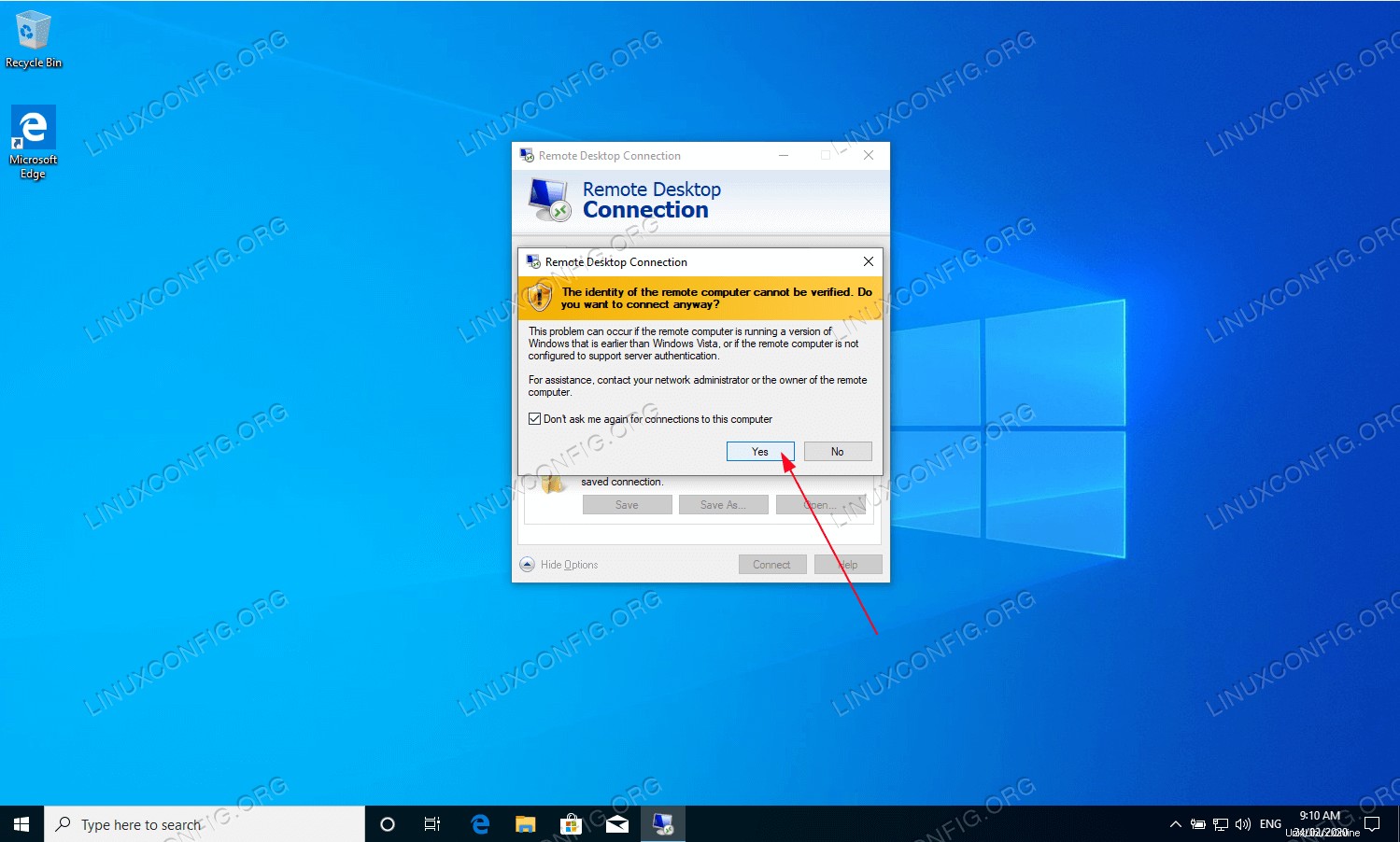
- Masukkan kata sandi pengguna Ubuntu jarak jauh.
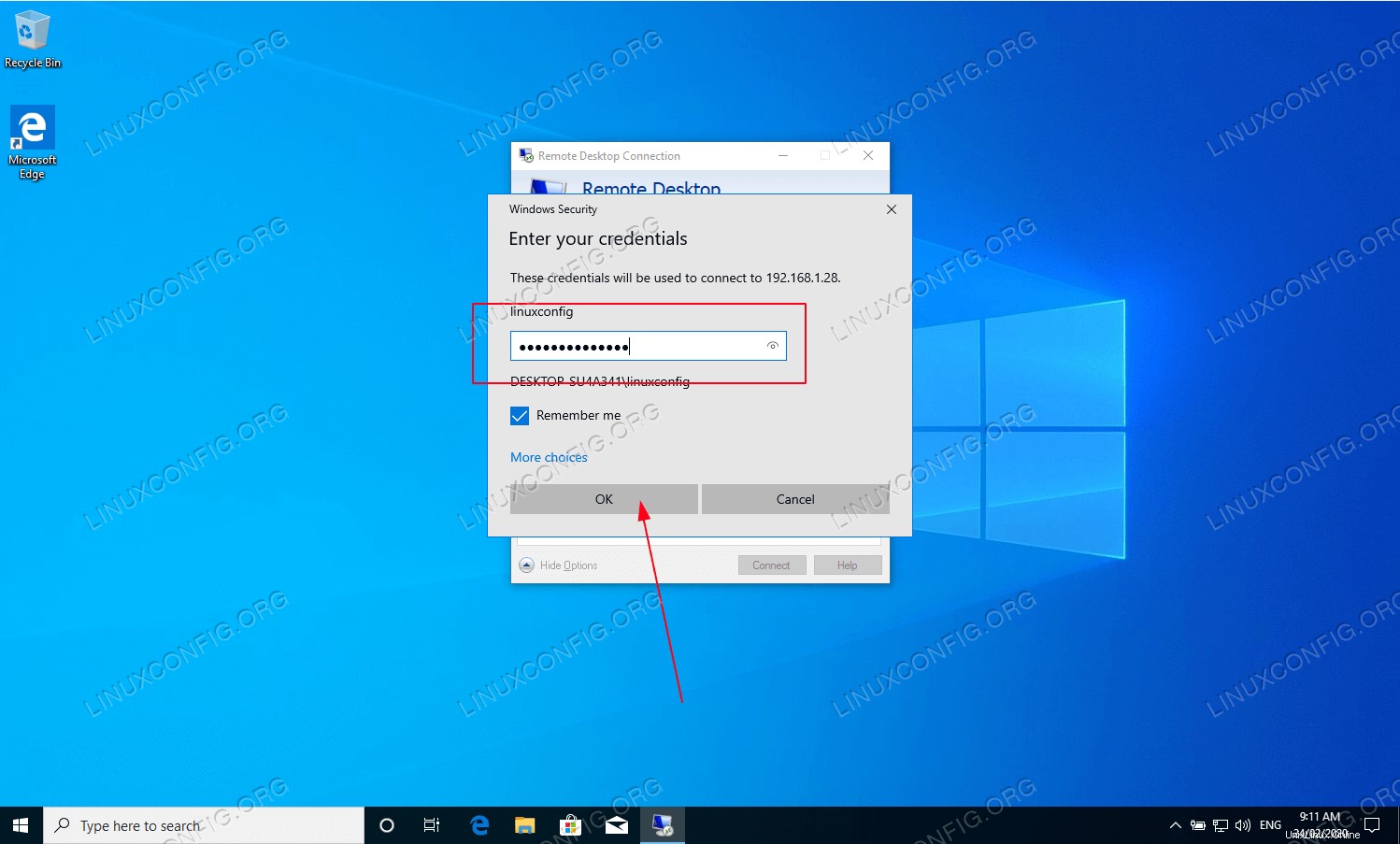
- Anda sekarang harus terhubung dari jarak jauh ke berbagi Desktop Ubuntu dari komputer Windows 10 Anda.
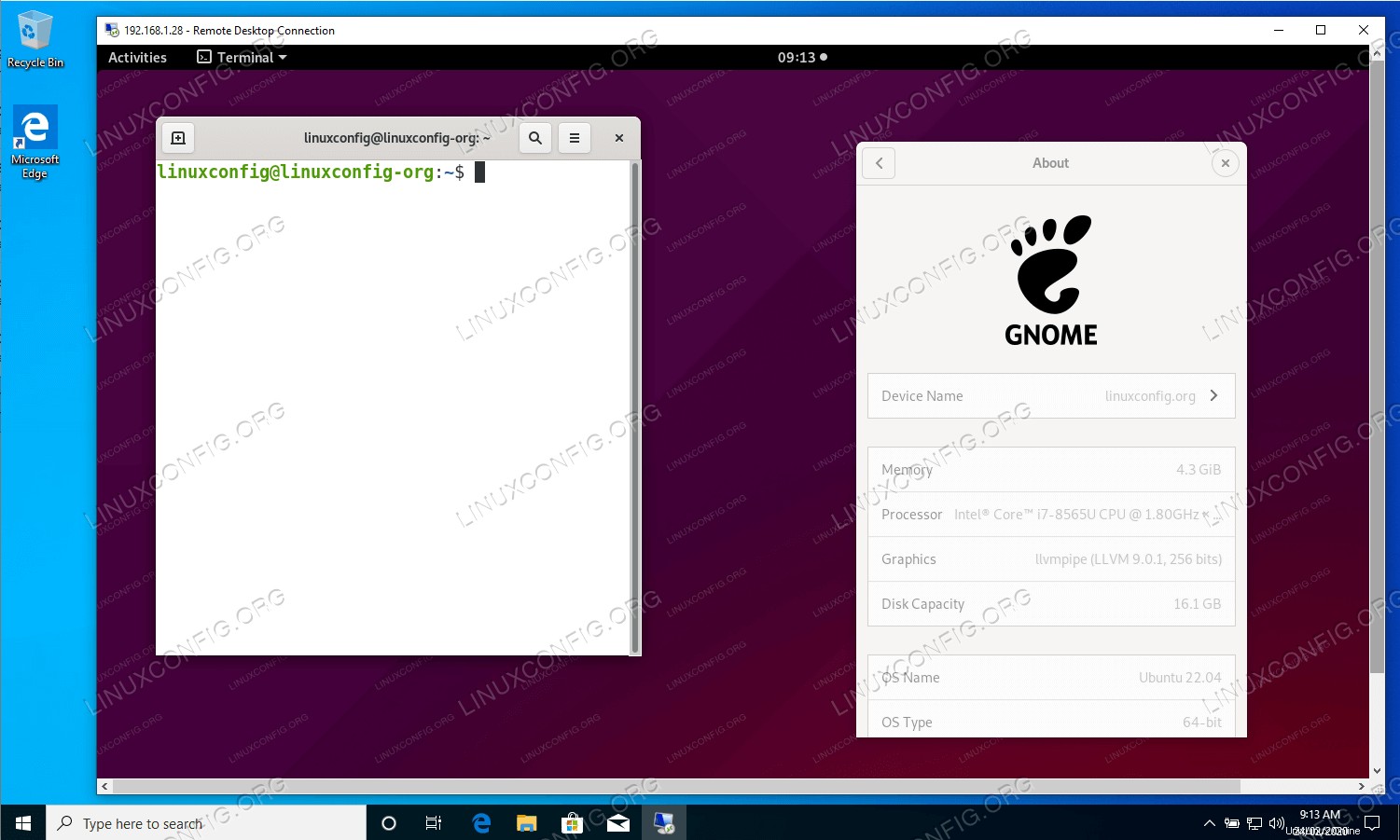
Pemikiran Penutup
Dalam tutorial ini, kami melihat cara mengkonfigurasi koneksi desktop jarak jauh dari Windows 10 ke Ubuntu 22.04 Jammy Jellyfish. Karena Windows menggunakan RDP (Remote Desktop Protocol) untuk sesi berbagi layar, ini semudah menginstal klien RDP yang kompatibel di Ubuntu, yang kebetulan adalah xrdp pada kasus ini. Sekarang Anda dapat menikmati kenyamanan RDP di dua sistem operasi yang sama sekali berbeda.
Memecahkan Masalah Desktop Jarak Jauh ke Ubuntu 22.04 dari Windows
Layar Hitam Xrdp
Dari waktu ke waktu saya menerima layar hitam setelah memulai koneksi jarak jauh ke server Xrdp Remote Desktop Protocol (RDP). Meskipun saya tidak yakin bagaimana menyelesaikan masalah ini sepenuhnya, tetapi keluar dari desktop Ubuntu sebelum membuat koneksi jarak jauh telah menyelesaikannya setidaknya untuk sementara. Jika Anda memiliki perbaikan yang lebih baik untuk apa yang tampaknya merupakan bug ini, beri tahu kami menggunakan komentar di bawah.