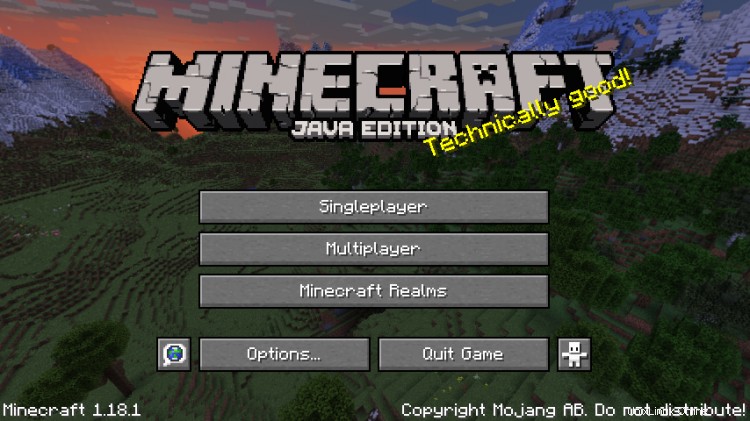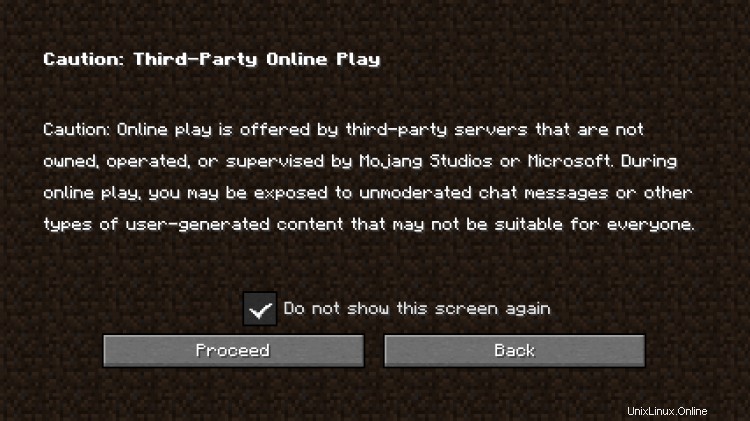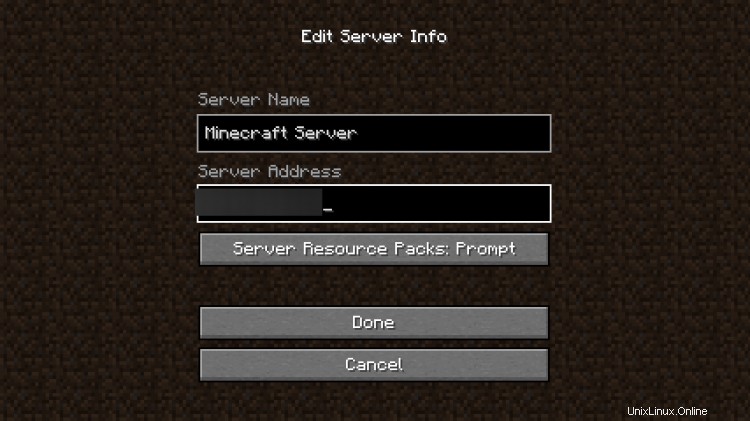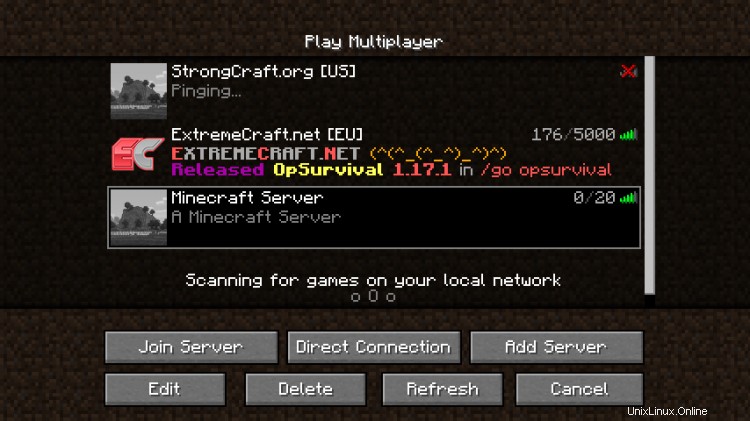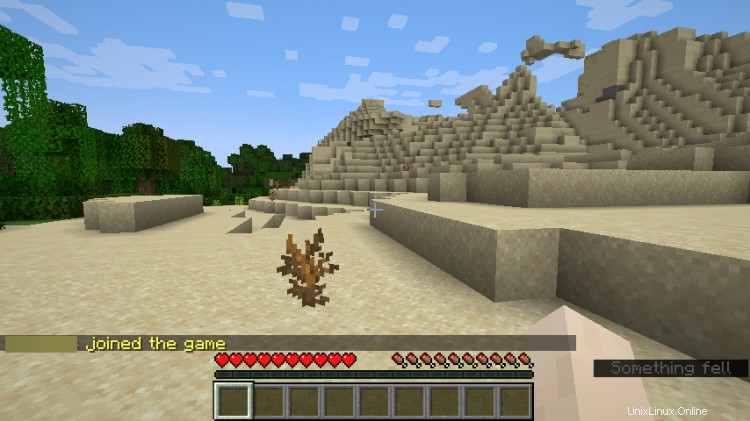Spigot adalah perangkat lunak server Minecraft yang dimodifikasi berdasarkan CraftBukkit. Ini memberikan pengoptimalan kinerja tambahan, opsi konfigurasi, dan fitur sambil mempertahankan kompatibilitas dengan semua plugin dan mod yang ada.
Dalam tutorial ini, Anda akan belajar bagaimana membangun dan menginstal Server Spigot pada server berbasis Ubuntu 20.04 dan menginstal plugin.
Prasyarat
-
Server yang menjalankan Ubuntu 20.04 dengan minimal 4GB RAM dan 2 CPU Cores.
-
Pengguna non-root dengan hak istimewa sudo.
-
Semuanya diperbarui.
$ sudo apt update &&sudo apt upgrade
-
Instal paket yang diperlukan.
$ sudo apt install wget apt-transport-https gnupg nano screen
Langkah 1 - Konfigurasi Firewall
Langkah pertama adalah mengkonfigurasi firewall. Ubuntu hadir dengan ufw (Uncomplicated Firewall) secara default.
Periksa apakah firewall sedang berjalan.
$ sudo ufw status
Anda akan mendapatkan output berikut.
Status:tidak aktif
Izinkan port SSH untuk mencegah firewall memutus koneksi saat ini saat mengaktifkannya.
$ sudo ufw izinkan OpenSSH
Izinkan port 25565 agar server Spigot menerima koneksi.
$ sudo ufw izinkan 25565
Aktifkan Firewall
$ sudo ufw enableCommand dapat mengganggu koneksi ssh yang ada. Lanjutkan dengan operasi (y|n)? yFirewall aktif dan diaktifkan pada startup sistem
Periksa kembali status firewall.
$ sudo ufw status
Anda akan melihat keluaran serupa.
Status:activeTo Action From-- ------ ----OpenSSH ALLOW Anywhere25565 ALLOW AnywhereOpenSSH (v6) ALLOW Anywhere (v6)25565 (v6) ALLOW Anywhere (v6)
Langkah 2 - Instal Java dan Git
Penginstal spigot membutuhkan Java dan Git untuk bekerja. Ubuntu 20.04 dikirimkan dengan OpenJDK 17 sebagai versi Java terbaru yang tersedia. Jalankan perintah berikut untuk menginstalnya.
$ sudo apt install openjdk-17-jre-headless
Konfirmasi rilis.
$ java --versionopenjdk 17.0.1 2021-10-19OpenJDK Runtime Environment (build 17.0.1+12-Ubuntu-120.04)OpenJDK 64-Bit Server VM (build 17.0.1+12-Ubuntu-120.04, mode campuran , berbagi)
Instal Git.
$ sudo apt install git
Langkah 3 - Buat pengguna Minecraft
Langkah selanjutnya adalah membuat pengguna khusus untuk menjalankan server.
$ sudo adduser minecraft
Beralih ke pengguna yang baru dibuat.
$ sudo su - minecraft
Langkah 4 - Unduh dan instal Spigot
Kita akan membangun Spigot menggunakan aplikasi BuildTools.jar. Langkah pertama adalah beralih ke direktori home.
minecraft:$ cd
Buat direktori baru untuk BuildTools dan pindah ke sana.
minecraft:$ mkdir buildtools &&cd buildtools
Ambil BuildTools.jar berkas.
minecraft:$ wget -O BuildTools.jar https://hub.spigotmc.org/jenkins/job/BuildTools/lastSuccessfulBuild/artifact/target/BuildTools.jar
Bangun Spigot versi stabil terbaru.
minecraft:$ java -jar BuildTools.jar --rev terbaru
Bergantung pada sumber daya server yang tersedia, proses ini mungkin memerlukan waktu untuk diselesaikan.
Periksa nama file jar Spigot yang dibuat.
minecraft:$ ls apache-maven-3.6.0 BuildData BuildTools.jar BuildTools.log.txt Bukkit CraftBukkit Spigot spigot-1.18.1.jar work
Dalam kasus kami, namanya adalah.
Buat direktori lain untuk Server Spigot Anda dan alihkan ke direktori tersebut.
minecraft:$ cd ~ &&server mkdir &&server cd
Pindahkan file jar Spigot Anda ke direktori server yang baru dibuat.
minecraft:$ mv ~/buildtools/spigot-1.18.1.jar ~/server/spigot.jar
Langkah 5 - Mulai Server Keran
Untuk memulai server Spigot, kita perlu membuat skrip startup yang memungkinkan kita melewatkan berbagai parameter Java untuk mengoptimalkan server.
Buat dan buka skrip startup untuk Spigot.
minecraft:$ sudo nano spigotstart.sh
Rekatkan kode berikut ke dalam file.
#!/bin/shjava -Xms3G -Xmx3G -XX:+UseG1GC -XX:+ParallelRefProcEnabled -XX:MaxGCPauseMillis=200 -XX:+UnlockExperimentalVMOptions -XX:+DisableExplicitGC -XX:+AlwaysPreTouch -XX:G1NewSizePercent=30NewSizePercent -XX:G1MaxNewSizePercent=40 -XX:G1HeapRegionSize=8M -XX:G1ReservePercent=20 -XX:G1HeapWastePercent=5 -XX:G1MixedGCCountTarget=4 -XX:InitiatingHeapOccupancyPercent=15 -XX:G1MixedGCLiveTresd=:SurvivorRatio=32 -XX:+PerfDisableSharedMem -XX:MaxTenuringThreshold=1 -Dusing.aikars.flags=https://mcflags.emc.gs -Daikars.new.flags=true -jar spigot.jar nogui
Parameter -Xms3G -Xmx3G mengonfigurasi ruang heap Java untuk 4GB RAM. Kami telah meninggalkan 1GB gratis dalam kasus kami untuk OS dan hal-hal lain yang membutuhkan ram. Ubah ini ke jumlah RAM yang ingin Anda alokasikan ke server Spigot. Jika server Anda memiliki RAM 16 GB, Anda harus menyetel parameter untuk menempati RAM 14 atau 15 GB.
Setelah selesai, simpan file dengan menekan Ctrl + X dan memasukkan Y saat diminta.
Jadikan skrip startup dapat dieksekusi.
minecraft:$ chmod +x spigotstart.sh
Mulai server Spigot Anda untuk pertama kalinya.
minecraft:$ ./spigotstart.sh
Server tidak akan memulai dan malah mengakhiri, memberikan pesan berikut.
[14:14:21] [ServerMain/INFO]:Anda harus menyetujui EULA untuk menjalankan server. Buka eula.txt untuk info lebih lanjut.
Buka eula.txt untuk diedit.
minecraft:$ nano eula.txt
Tetapkan nilai variabel eula untuk true .
#Dengan mengubah setelan di bawah menjadi TRUE, Anda menunjukkan persetujuan Anda terhadap EULA kami (https://account.mojang.com/documents/minecraft_eula).#Sun 26 Des 13:29:15 UTC 2021eula=trueSetelah selesai, simpan file dengan menekan Ctrl + X dan memasukkan Y saat diminta.
Sebelum memulai server, mari kita konfigurasikan untuk menjalankannya sebagai layanan di latar belakang.
Langkah 6 - Konfigurasi Spigot sebagai layanan
Server membutuhkan shell untuk berjalan sepanjang waktu agar berfungsi, yang tidak ideal. Kita perlu membuat layanan agar server dapat memulai secara otomatis saat boot dan berjalan di latar belakang.
Keluar dari
minecraftpengguna.minecraft:$ exitBuat file Layanan Spigot dan buka untuk diedit.
$ sudo nano /etc/systemd/system/spigot.serviceTempelkan kode berikut.
[Unit]Description=SpigotMCAfter=network.target[Service]Type=forkingUser=minecraftGroup=minecraftExecStart=/usr/bin/screen -d -m -S minecraft /home/minecraft/server/spigotstart.shExecStop=/usr /bin/screen -S minecraft -p 0 -X stuff "stop$(printf \\r)"WorkingDirectory=/home/minecraft/server[Install]WantedBy=multi-user.targetSetelah selesai, simpan file dengan menekan Ctrl + X dan memasukkan Y saat diminta.
Muat ulang daemon layanan.
$ sudo systemctl daemon-reloadAktifkan layanan.
$ sudo systemctl aktifkan keranMulai layanan Keran.
$ sudo systemctl start spigotPeriksa status layanan.
$ sudo systemctl status spigot? spigot.service - SpigotMC Dimuat:dimuat (/etc/systemd/system/spigot.service; dinonaktifkan; preset vendor:diaktifkan) Aktif:aktif (berjalan) sejak Mon 2021-12-27 09:15:25 UTC; 6 detik yang lalu Proses:32011 ExecStart=/usr/bin/screen -d -m -S minecraft /home/minecraft/server/spigotstart.sh (kode=keluar, sta> PID Utama:32012 (layar) Tugas:25 (batas:4691) Memori:3.2G CGroup:/system.slice/spigot.service ??32012 /usr/bin/SCREEN -d -m -S minecraft /home/minecraft/server/spigotstart.sh ??32013 /bin/sh / home/minecraft/server/spigotstart.sh ??32014 java -Xms3G -Xmx3G -XX:+UseG1GC -XX:+ParallelRefProcEnabled -XX:MaxGCPauseMillis=200 -XX:+UnlockEx>27 Des 09:15:25 spigot systemd[1 ]:Memulai SpigotMC...27 Des 09:15:25 spigot systemd[1]:Memulai SpigotMC.Langkah 7 - Hubungkan ke Minecraft
Sekarang setelah server kami aktif dan berjalan, sekarang saatnya untuk terhubung ke Minecraft. Luncurkan game Minecraft Anda.
Klik Multiplayer dan abaikan peringatan untuk masa mendatang dengan mencentang kotak, Jangan tampilkan layar ini lagi .
Klik Tambah Server tombol di halaman berikutnya.
Masukkan alamat dan nama IP publik server Anda. Klik Selesai setelah selesai.
Server Anda sekarang akan muncul di daftar.
Klik nama server Anda dan tekan tombol Gabung dengan Server tombol untuk memulai server. Game Anda akan segera dimulai.
Anda dapat meminta teman Anda untuk bergabung dengan server Anda dan bermain dengan mereka.
Langkah 8 - Sesuaikan Properti Server
Anda dapat menyesuaikan server Anda dengan mengedit
/home/minecraft/server/server.propertiesmengajukan. Kami akan membahas beberapa properti di bawah ini.
-
Aktifkan blok perintah: Nilai yang tersedia adalah
truedanfalse.enable-command-block=false
-
Mode permainan :Nilai yang tersedia adalah survival, creative, adventure, dan spectator. Mereka juga dapat ditentukan oleh bilangan bulat mulai dari 0 untuk bertahan hidup, 1 untuk kreatif, 2 untuk petualangan, dan 3 untuk penonton.
gamemode=survival
-
Kesulitan :Nilai yang tersedia adalah damai, mudah, normal, dan keras. Mereka juga dapat didefinisikan dengan bilangan bulat mulai dari 0 untuk damai, 1 untuk mudah, 2 untuk normal, dan 3 untuk keras.
kesulitan=mudah
-
MOTD :Singkatan dari Message Of The Day. Ini adalah pesan yang ditampilkan pada halaman daftar Server. Menerima nilai string. Mendukung warna, karakter khusus, dan kode pemformatan. Panjangnya tidak boleh lebih dari 59 karakter.
motd=Server Minecraft
-
PVT :Mengaktifkan mode Pemain versus Pemain. Nilai yang tersedia adalah
truedanfalse.pvp=true
-
Port Server :Menentukan port tempat server Minecraft mendengarkan. Nilai defaultnya adalah 25565.
server-port=25565
Jika Anda mengubah nilai port menjadi sesuatu yang lain, Anda harus mengaktifkannya di firewall; jika tidak, pemain tidak akan dapat terhubung.
-
Lihat wiki Minecraft untuk properti lainnya.
Anda harus memulai ulang server Spigot Anda setelah membuat perubahan apa pun pada properti ini agar dapat diterapkan.
$ sudo systemctl restart spigot
Langkah 9 - Instal Plugin
Anda dapat mengunduh plugin dari halaman Spigot Resources atau Plugin Bukkit.
Jika Anda mengunduh plugin dari Spigot, metode berikut tidak akan berfungsi karena telah diblokir. Anda harus mengunduh file Jar secara manual dan memindahkannya ke server. Tetapi jika Anda mengunduh dari Bukkit, gunakan metode berikut untuk mengunduh langsung ke server Anda.
Unduh .jar file plugin dari halaman di atas ke /home/minecraft/server/plugins direktori.
$ sudo wget -P /home/minecraft/server/plugins/ --content-disposition
Bendera --content-disposition memastikan file diunduh dengan nama file yang benar dengan menggunakan Content-Disposition header.
Misalnya, jika Anda mengunduh plugin WorldEdit, beginilah cara Anda mengunduhnya.
$ sudo wget -P /home/minecraft/server/plugins --content-disposition https://dev.bukkit.org/projects/worldedit/files/latest
Untuk memuat ulang plugin, mulai ulang server Spigot Anda.
$ sudo systemctl restart spigot
Langkah 10 - Perbarui Keran
Memperbarui Spigot akan mengharuskan Anda mengulangi langkah 4 dari panduan ini untuk mengambil versi terbaru BuildTools.jar file dan kemudian buat spigot.jar fresh yang baru mengajukan. Pastikan Anda mencadangkan file jar lama dan menghentikan server sebelum melakukannya.
Kesimpulan
Ini mengakhiri tutorial kami tentang menginstal dan mengonfigurasi server Spigot Minecraft pada sistem berbasis Ubuntu 20.04. Jika Anda memiliki pertanyaan, kirimkan di komentar di bawah.