Podman adalah alat sumber terbuka untuk mengelola wadah, gambar, volume, dan pod (kelompok wadah). Ini menggunakan libpod library API untuk mengelola siklus hidup container dan mendukung beberapa format gambar container, termasuk gambar OCI (Open Container Initiative) dan Docker.
Podman adalah mesin kontainer kepatuhan OCI (Open Container Initiative). Ini kompatibel dengan antarmuka Docker CLI dan memungkinkan Anda menjalankan container tanpa root (menjalankan container tanpa hak akses root). Podman dirilis sebagai bagian dari Red Hat Enterprise Linux, yang dirancang untuk menjadi alat penampung Linux generasi berikutnya dengan eksperimen dan pengembangan fitur yang lebih cepat.
Untuk tutorial ini, Anda akan belajar cara menginstal Podman di sistem Ubuntu 20.04. Anda akan menginstal Podman dan mempelajari penggunaan dasar podman untuk mengelola container, image, dan volume Docker.
Prasyarat
- Sebuah Server Ubuntu 20.04 - pastikan semua paket adalah versi terbaru, untuk menyingkirkan dependensi yang tidak digunakan lagi dan mengarahkan Anda ke kesalahan selama penginstalan.
- Seorang pengguna dengan hak akses root , atau root pengguna - untuk menginstal paket baru dan mengubah konfigurasi di seluruh sistem.
Menginstal Podman di Ubuntu 20.04
Pada awalnya, Anda akan menambahkan repositori dan kunci pihak ketiga untuk menginstal podman pada sistem Ubuntu 20.04.
1. Jalankan perintah berikut untuk mengekspor variabel lingkungan pada '/etc/os-release ' berkas.
. /etc/os-release
2. Tambahkan repositori podman dengan rilis stabil dan tambahkan kunci GPG ke sistem Anda menggunakan perintah di bawah ini.
echo "deb https://download.opensuse.org/repositories/devel:/kubic:/libcontainers:/stable/xUbuntu_${VERSION_ID}/ /" | sudo tee /etc/apt/sources.list.d/devel:kubic:libcontainers:stable.list
curl -L "https://download.opensuse.org/repositories/devel:/kubic:/libcontainers:/stable/xUbuntu_${VERSION_ID}/Release.key" | sudo apt-key add - 3. Perbarui/refresh repositori Ubuntu dan tingkatkan semua paket ke versi terbaru.
sudo apt update
sudo apt -y upgrade
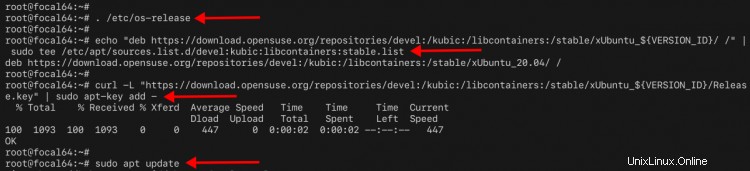
4. Setelah itu, instal podman menggunakan perintah apt di bawah ini.
sudo apt install podman
Ketik 'y ' dan tekan 'Enter ' untuk melanjutkan penginstalan.
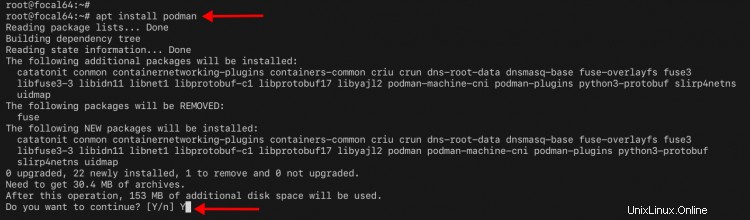
5. Setelah instalasi selesai, verifikasi versi podman menggunakan perintah berikut.
podman version
Di bawah ini adalah output serupa yang akan Anda dapatkan.
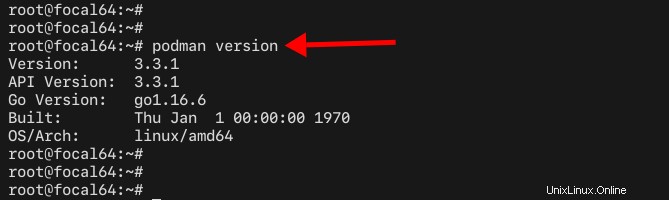
Seperti yang terlihat, Anda telah menginstal podman v3.3.1 yang dikompilasi dengan Go 1.16 untuk arsitektur Linux amd64 (64-bit).
Membuat Pengguna Baru dan Menjalankan Kontainer hello-world
Podman memungkinkan Anda menjalankan container di bawah pengguna tanpa hak akses root. Untuk tahap ini, Anda akan menambahkan pengguna baru dan menjalankan wadah 'hello-world' berdasarkan gambar Docker.
1. Jalankan perintah berikut untuk menambahkan pengguna baru 'johndoe'.
useradd -m -s /bin/bash johndoe
passwd johndoe
Ketik sandi baru untuk pengguna 'johndoe '.
2. Selanjutnya, login sebagai pengguna 'johndoe' dan jalankan container berdasarkan image Docker 'hello-world'.
Masuk sebagai pengguna 'johndoe '.
su - johndoe
Jalankan container baru berdasarkan image Docker 'hello-world ' menggunakan perintah podman.
podman run hello-world
Anda akan ditanyai container registry mana yang ingin Anda gunakan, pilih container registry 'docker.io' dan Anda akan melihat output yang sama seperti di bawah ini.
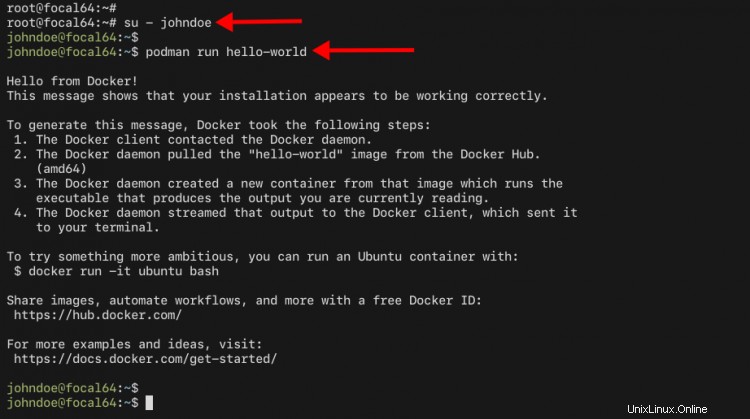
3. Untuk memverifikasi container dan image Anda di mesin lokal, jalankan perintah di bawah ini.
podman ps -a
podman images
Anda akan melihat penampung baru dibuat dan status saat ini adalah 'Keluar '. Wadah didasarkan pada 'hello-world ' Gambar buruh pelabuhan.

Penggunaan Dasar Podman
Dengan panduan ini, Anda akan mempelajari cara menggunakan podman untuk mengelola container, gambar, dan volume. Anda akan mempelajari perintah dasar podman untuk mengelola container, dan perintah yang akan Anda gunakan untuk panduan ini 100% sama dengan perintah Docker CLI.
1. Untuk menemukan gambar container yang kompatibel dengan podman, jalankan perintah podman di bawah ini.
podman search nginx
Dan Anda akan melihat daftar gambar kontainer dari Docker default registri gambar dan Quay registri gambar.
Pilih gambar kontainer 'nginx' dari registri Docker dan unduh ke mesin lokal Anda menggunakan perintah podman di bawah ini.
podman pull nginx:alpine
Pilih registri penampung 'docker.io ' dan proses pengunduhan untuk gambar kontainer Nginx akan dimulai.
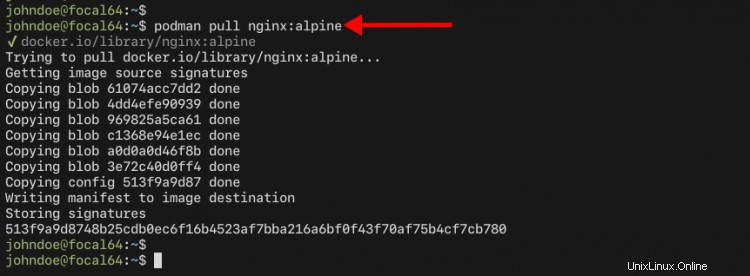
2. Untuk memeriksa image container yang tersedia di mesin lokal Anda, jalankan perintah podman di bawah ini.
podman images
Dan Anda akan melihat dua gambar - hello-world dan nginx gambar.

3. Selanjutnya, untuk memulai dan menjalankan container baru berdasarkan image 'nginx:alpine ', jalankan perintah podman dengan opsi 'jalankan ' seperti di bawah ini.
podman run -it --rm -d -p 8080:80 --name web nginx:alpine
Beberapa opsi yang harus Anda ketahui:
- -i atau --interaktif - biarkan wadah STDIN tetap terbuka meskipun tidak terpasang.
- -t atau --tty - mengalokasikan terminal semu yang menghubungkan terminal Anda dengan STDIN dan STDOUT container.
- --rm - secara otomatis menghapus wadah saat wadah keluar atau dihentikan.
- -d - menjalankan container di latar belakang, cabut container setelah dijalankan.
- -p 8080:80 - memetakan port antara container dan sistem host. Port '80' pada container dipetakan ke port sistem host '8080'.
- --nama web - tentukan nama penampung baru sebagai 'web'.
- nginx:alpine - gambar yang kami gunakan adalah 'nginx:alpine'.
Anda akan melihat string acak dan nomor wadah berjalan Anda. Verifikasi container Anda yang sedang berjalan menggunakan perintah podman di bawah ini.
podman ps
Anda akan melihat output seperti di bawah ini.

Status penampung adalah 'Naik ' dan memperlihatkan port TCP port '8080 ' di mesin host.
Buka browser web Anda dan kunjungi alamat IP server Anda dengan port '8080 ' seperti di bawah ini.
http://192.168.1.15:8080/
Dan Anda akan melihat usia 'index.html' default dari wadah nginx Anda.
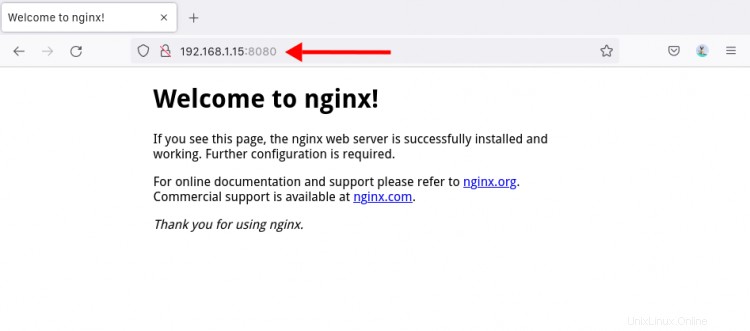
4. Selain itu, Anda dapat memeriksa log penampung Anda menggunakan 'log ' seperti di bawah ini.
podman logs web
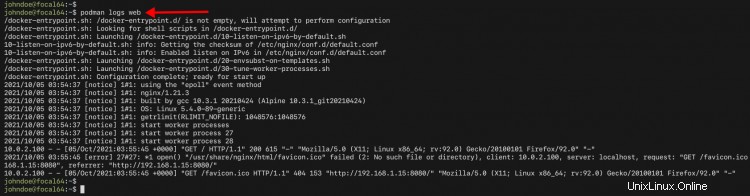
Atau Anda dapat menentukan baris nomor terakhir dari log kontainer dengan '--tail ' seperti di bawah ini.
podman logs --tail 10 web

5. Sekarang Anda dapat menghentikan container yang sedang berjalan menggunakan opsi podman 'stop ' seperti di bawah ini.
podman stop web
'Web' penampung Anda akan dihentikan. Periksa menggunakan perintah di bawah ini.
podman ps
podman ps -a
Dan Anda akan melihat output serupa seperti di bawah ini.

Wadah 'web' dihentikan dan otomatis dihapus karena Anda menggunakan opsi '--rm' pada perintah podman Anda.
6. Selanjutnya, Anda akan mempelajari cara menggunakan volume khusus untuk mengubah 'index.html' default pada penampung baru.
Buat direktori baru '~/data ' dan 'index.html ' menggunakan perintah berikut.
mkdir -p ~/data/
nano ~/data/index.html
Salin dan tempel skrip HTML di bawah ini.
<!doctype html>
<html lang="en">
<head>
<meta charset="utf-8">
<title>Welcome to Container Nginx</title>
</head>
<body>
<h2>Hello from Nginx container - Managed with Podman</h2>
</body>
</html>
Tekan 'Ctrl+x tombol ', ketik 'y ', lalu tekan 'Enter ' untuk menyimpan konfigurasi dan keluar.
Sekarang jalankan perintah podman berikut untuk menjalankan container baru dengan volume khusus.
podman run -it --rm -d -p 8080:80 --name web -v ~/data:/usr/share/nginx/html nginx:alpine
Opsi yang harus Anda ketahui:
- -v - tentukan volume untuk wadah Anda. '~/data ' direktori akan dipasang ke direktori penampung baru '/usr/share/nginx/html '.
Sekarang jalankan perintah berikut untuk memverifikasi container yang sedang berjalan.
podman ps
Anda akan melihat wadah baru 'web ' dalam status 'Naik '.

Selanjutnya, buka browser web Anda dan ketik alamat IP server Anda dengan port '8080 '.
http://192.168.1.15:8080/
Dan Anda akan melihat halaman index.html khusus yang telah Anda buat di atas, yang berarti '~/data ' direktori dipasang ke 'web ' wadah.
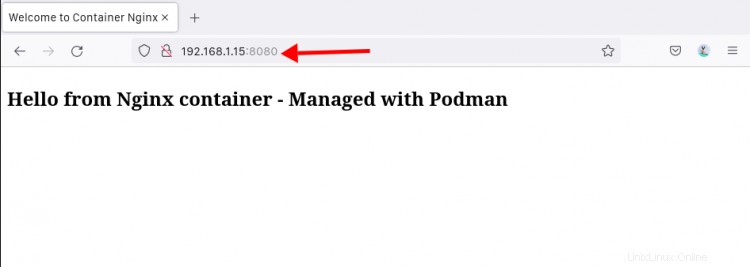
7. Selanjutnya, Anda dapat masuk ke wadah yang sedang berjalan dengan opsi 'exec ' dan menjalankan shell 'sh'.
Pastikan penampung Anda 'web ' dijalankan menggunakan perintah berikut.
podman ps
Sekarang jalankan perintah podman di bawah ini untuk masuk ke wadah 'web'.
podman exec -it web /bin/sh
Periksa nama host 'web' penampung.
hostname
Periksa alamat IP dan tabel perutean wadah 'web'.
ip a
route -n
Sekarang ketik 'keluar ' untuk keluar dari penampung 'web '.
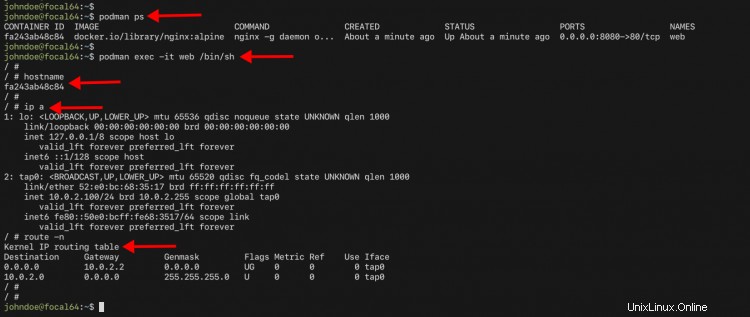
8. Sekarang bersihkan lingkungan Anda menggunakan perintah berikut.
Hentikan penampung 'web ' menggunakan perintah podman di bawah ini.
podman stop web
Hapus semua container dengan status 'Exited' menggunakan perintah podman di bawah ini.
podman rm $(podman ps --filter "status=exited" -q)
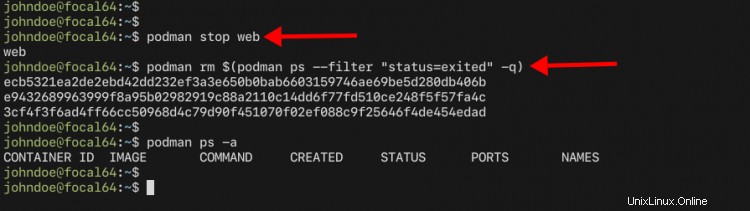
Kesimpulan
Selamat! Anda telah berhasil menginstal Podman di sistem Ubuntu 20.04. Selain itu, Anda telah mempelajari penggunaan dasar podman untuk mengunduh gambar container, menjalankan container, memeriksa status container, log, dan penggunaan dasar podman untuk mengelola volume. Untuk langkah selanjutnya, Anda bisa mencoba membuat custom image dengan spesifikasi OCI untuk aplikasi Anda push/upload ke container registry.