Jenkins adalah alat Continuous Integration dan Continuous Deployment sumber terbuka. Ini adalah alat otomatisasi yang membantu membangun, menguji, dan menyebarkan perangkat lunak dengan andal. Itu ditulis dalam Java dan dilengkapi dengan ratusan plugin. Jenkins juga mendukung distribusi pekerjaan di beberapa server. Sangat mudah untuk mengonfigurasi Jenkins dan memulainya. Pada artikel ini, kita akan menginstal Jenkins menggunakan file .war di Apache Tomcat. Kami akan menggunakan server AWS EC2 Ubuntu 18.04 untuk melakukan aktivitas ini. Anda bahkan dapat menggunakan Mesin Virtual di mesin lokal atau server jarak jauh dengan Ubuntu 18.04 di dalamnya.
Prasyarat
- Akun AWS (Buat jika Anda belum memilikinya).
- Instance EC2(Klik di sini untuk mempelajari cara membuat Instans EC2) atau VM dengan setidaknya 256 MB RAM dan 1 GB ruang drive.
Apa yang akan kita lakukan?
- Unduh Paket Jenkins dan Apache Tomcat.
- Instal Java dan inisialisasi Apache Tomcat dengan Jenkins.
- Pengaturan Awal Jenkins.
Unduh Paket Jenkins dan Apache Tomcat
Sebelum memulai penginstalan, mari periksa versi OS dan lihat apakah Java tersedia di server menggunakan perintah berikut.
cat /etc/issue
jawa
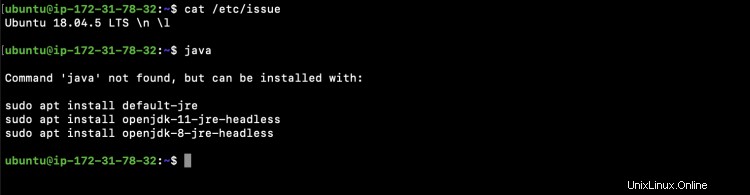
Periksa pengguna saat ini yang Anda gunakan untuk masuk dan ubah menjadi pengguna "root".
whoami
sudo -i
whoami
Buat direktori baru di /opt/ tempat kita akan mengunduh paket Jenkins dan Apache Tomcat.
cd /opt/
mkdir jenkins
cd jenkins/
pwd
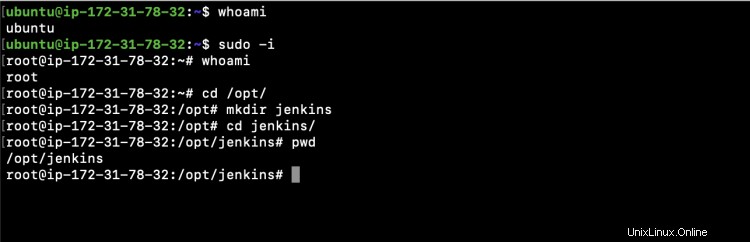
Buka halaman unduh Jenkins dan dapatkan URL file perang untuk mengunduh paket Jenkins
https://www.jenkins.io/download/
Dalam hal ini, berikut adalah URL untuk mengunduh file perang Jenkins.
https://get.jenkins.io/war-stable/2.263.4/jenkins.war
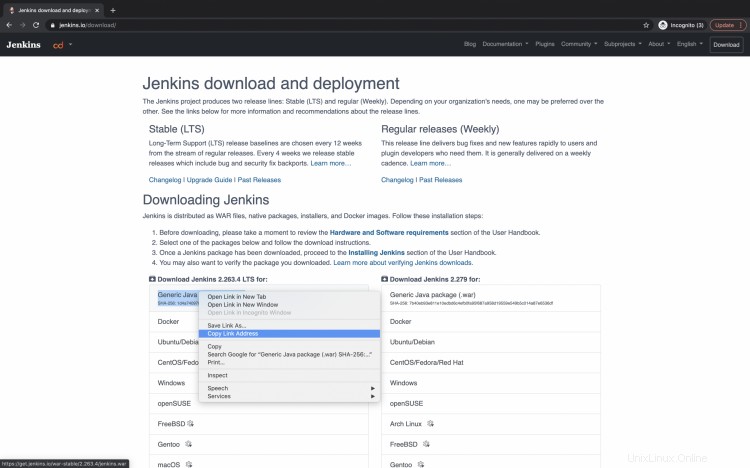
Sekarang, Anda dapat menggunakan perintah "wget" untuk mengunduh file perang di server Anda.
wget https://get.jenkins.io/war-stable/2.263.4/jenkins.war
ls -l

Buka situs web Apache Tomcat untuk mengunduh paket. Kami akan menggunakan paket Apache Tomcat 9.
https://tomcat.apache.org/download-90.cgi
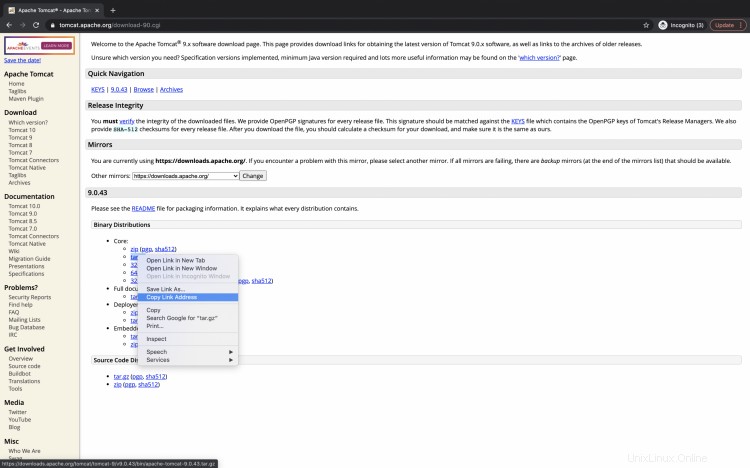
Dapatkan URL paket dan unduh di server menggunakan "get".
wget https://downloads.Apache.org/Tomcat/Tomcat-9/v9.0.43/bin/Apache-Tomcat-9.0.43.tar.gz
ls -lt

Instal Java dan inisialisasi Apache Tomcat dengan Jenkins
Apache Tomcat membutuhkan Java untuk dijalankan, jadi sebelum melanjutkan, kita perlu menginstal Java di server.
Gunakan perintah berikut untuk memperbarui sistem.
pembaruan tepat
Setelah sistem diperbarui, instal Java 8 di Ubuntu menggunakan perintah berikut.
apt install openjdk-8-jdk

Periksa versi java untuk memastikan bahwa Java telah diinstal.
versi java
ls -lt
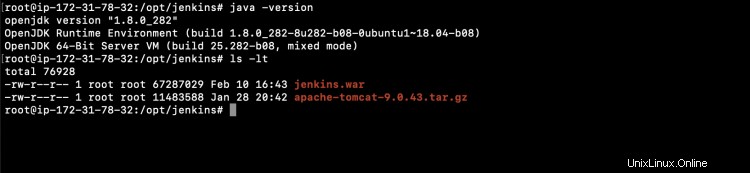
Sekarang, kita siap menggunakan Apache Tomcat. Ekstrak file tar yang telah kita download pada langkah sebelumnya.
tar -zxvf apache-Tomcat-9.0.43.tar.gz
ls -lt

Pindahkan/Salin file perang Jenkins ke direktori webapp Apache Tomcat.
mv jenkins.war apache-Tomcat-9.0.43/webapps/
ls -lt
ls -lt apache-Tomcat-9.0.43/webapps/
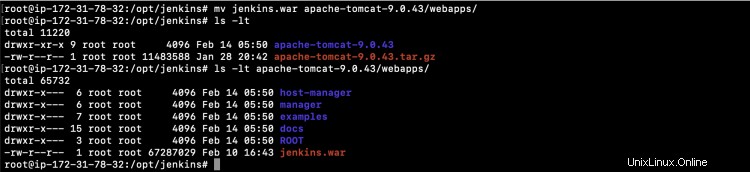
Kami sekarang siap untuk memulai Apache Tomcat. Sebelum itu, mari kita lihat apakah 8080 yang digunakan oleh Apache Tomcat itu gratis atau tidak.
cd apache-Tomcat-9.0.43/bin/
netstat -tulpn | grep 8080
Jika tidak ada layanan lain yang berjalan pada 8080, kami siap untuk memulai Apache Tomcat.
Gunakan perintah berikut untuk memulai layanan.
./startup.sh
Periksa apakah layanan telah dimulai.
netstat -tulpn | grep 8080

Verifikasi bahwa Apache Tomcat telah dimulai dengan sukses dan tidak ada kesalahan dalam log.
tail -100f ../logs/catalina.out
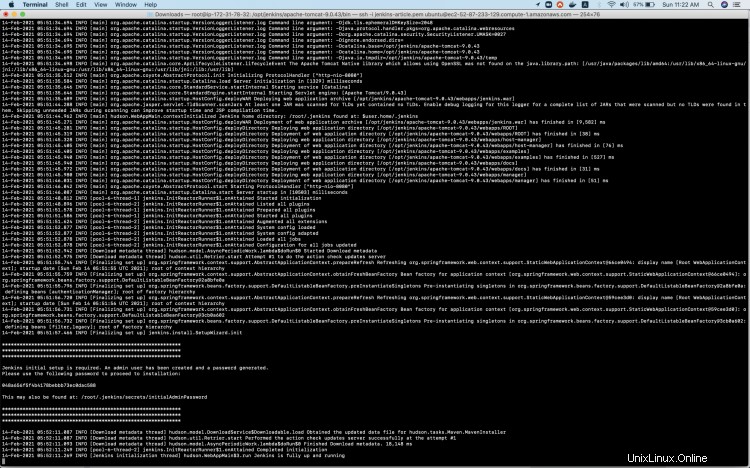
Kita perlu melakukan pengaturan awal Jenkins, untuk melakukannya kita perlu menggunakan kata sandi yang tersedia di "initialAdminPassword".
Dapatkan kata sandi yang diperlukan untuk masuk ke Jenkins. Anda dapat melihat jalur file "initialAdminPassword" di log Apache Tomcat.
cat /root/.jenkins/secrets/initialAdminPassword
Anda juga dapat memeriksa apakah Proses Apache sedang berjalan, gunakan perintah berikut.
ps -ef| grep apache

Untuk mengakses Jenkins di Port 8080, kita perlu memastikan bahwa koneksi masuk pada port diizinkan di grup Keamanan instans EC2.
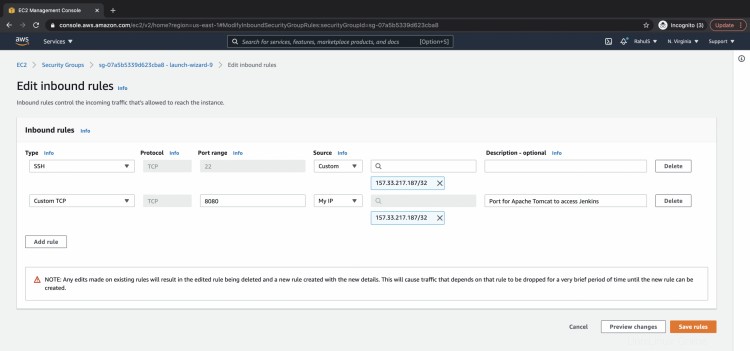
Dapatkan IP publik dari instance EC2.
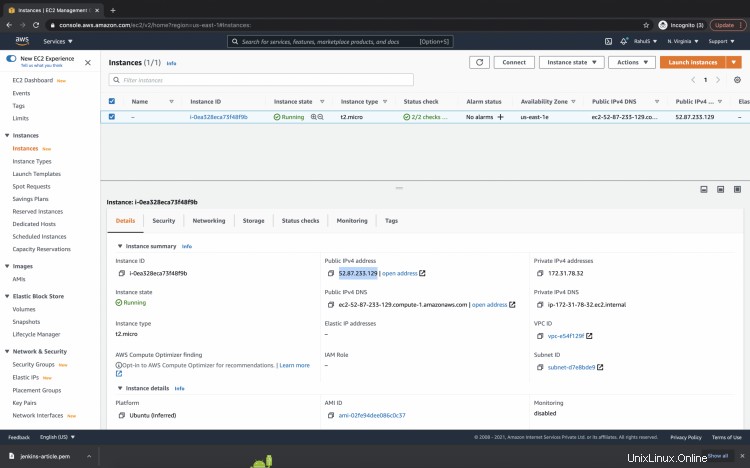
Pengaturan Awal Jenkins
Akses Jenkins di http://
http://52.87.233.129:8080/jenkins
Masukkan sandi yang diambil dari file "initialAdminPassword".
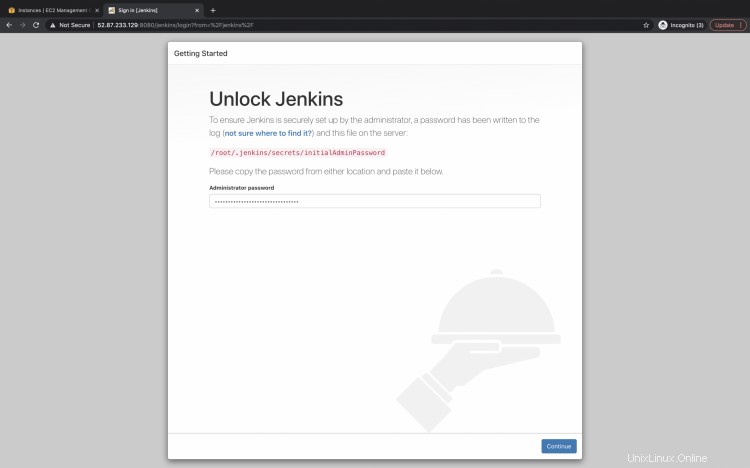
Sesuaikan Jenkins dan instal plugin yang disarankan. Ini akan memakan waktu.
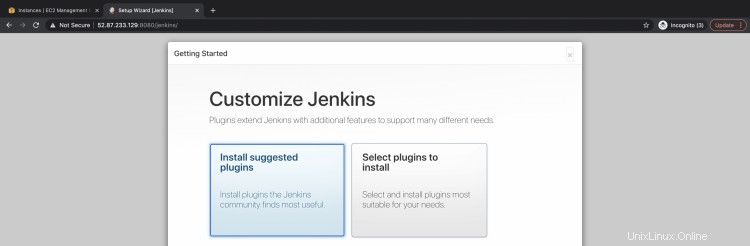
Anda dapat membuat pengguna Admin baru atau melewati pembuatan pengguna dan melanjutkan dengan pengguna Admin dan Sandi saat ini.
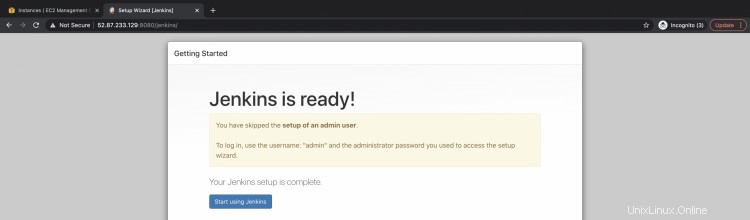
Pertahankan URL apa adanya dan klik "Simpan dan Selesai".
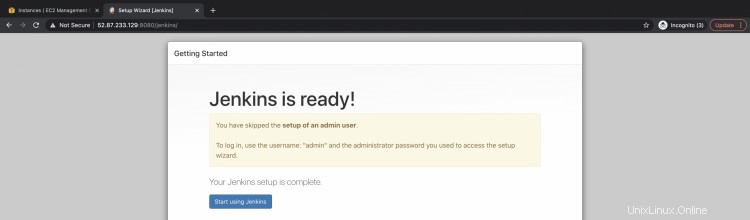
Sekarang Jenkins siap digunakan.
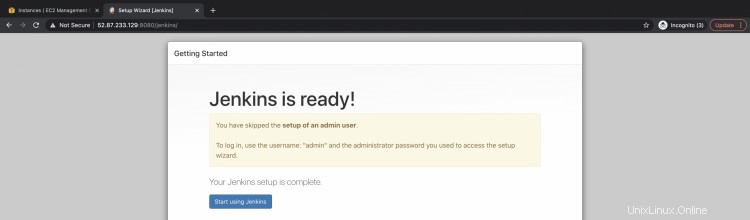
Di sini Anda melihat Dasbor Jenkins.
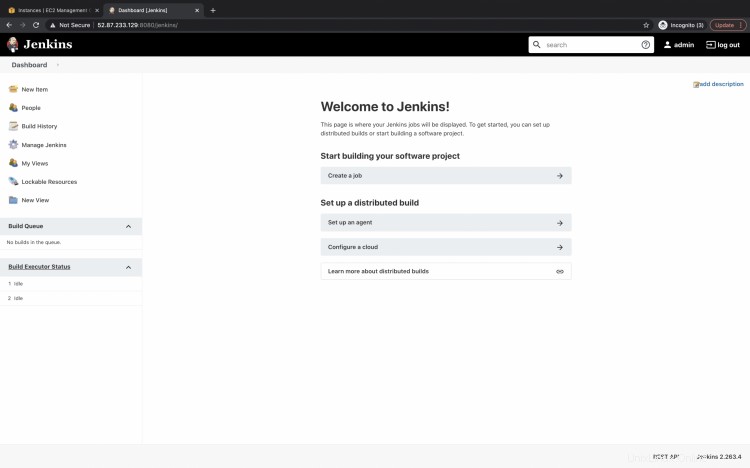
Kesimpulan
Pada artikel ini, kita melihat langkah-langkah untuk menginstal Jenkins menggunakan file .war. Kami melakukan aktivitas ini di Server AWS EC2 Ubuntu 18.04. Kami menginstal Java yang diperlukan oleh Jenkins dan menggunakan Apache Tomcat untuk men-deploy file jenkins.war. Kami masuk menggunakan pengguna Admin dan melakukan penyiapan awal Jenkins menggunakan plugin yang disarankan.