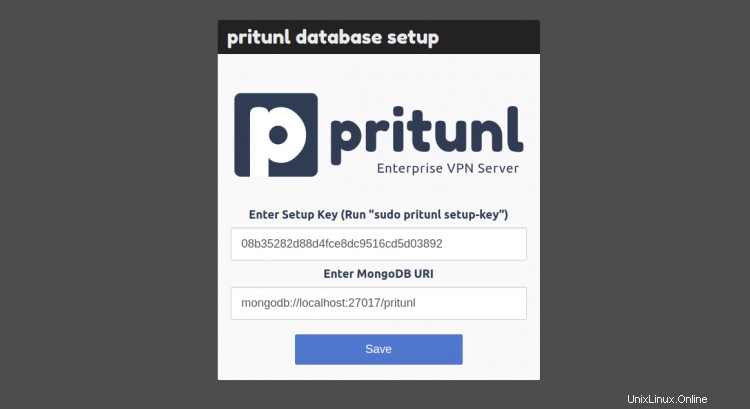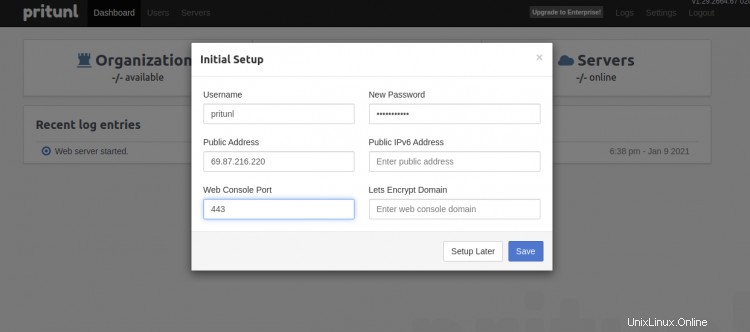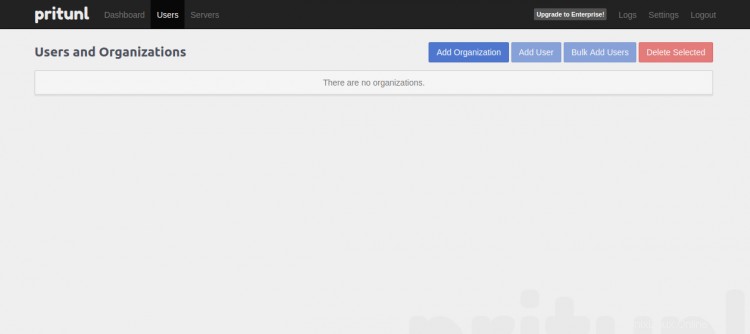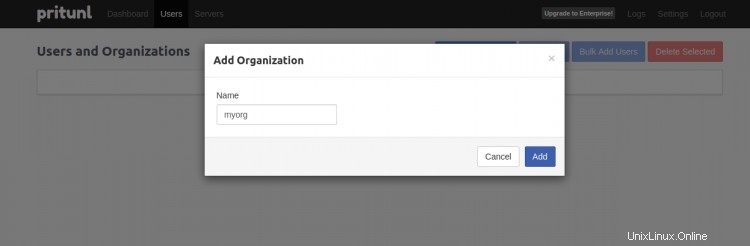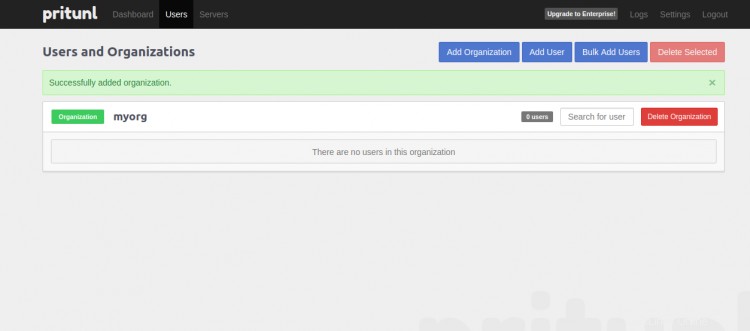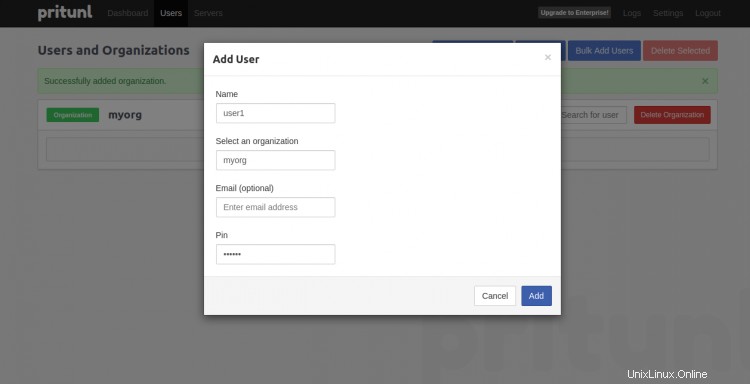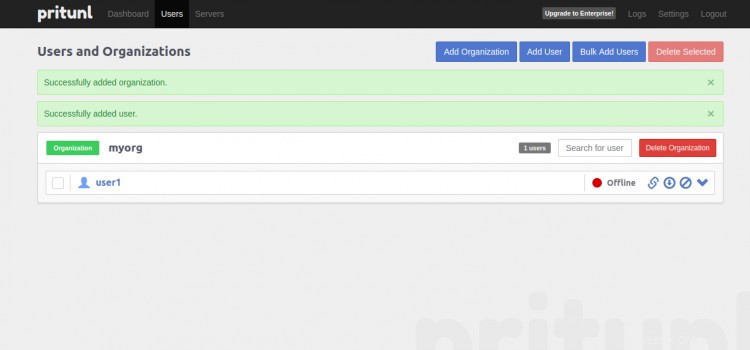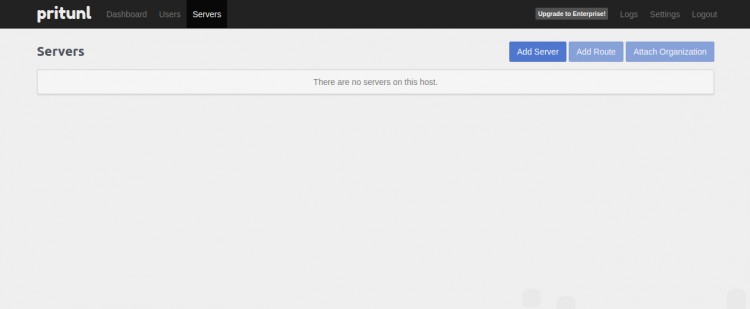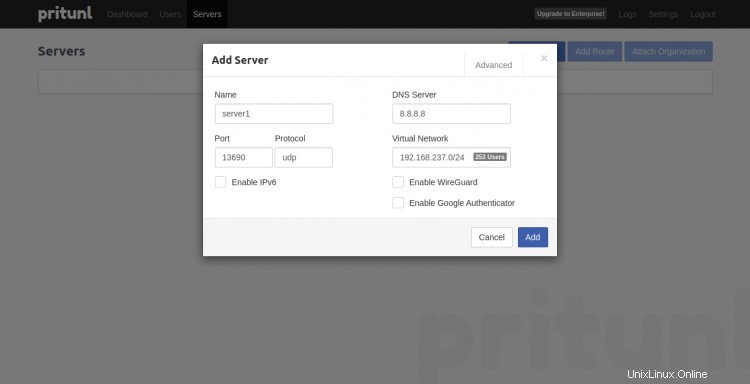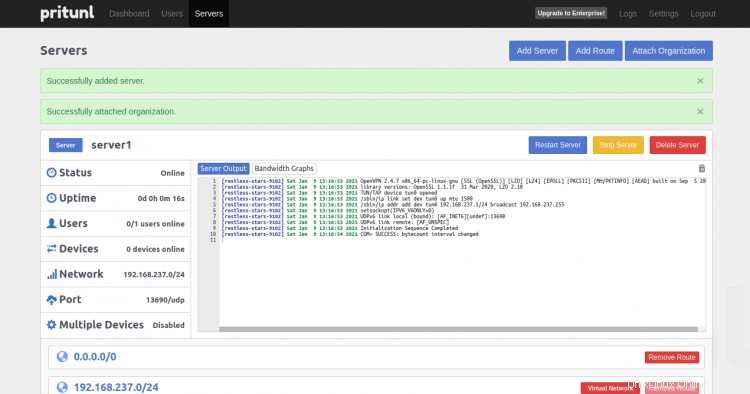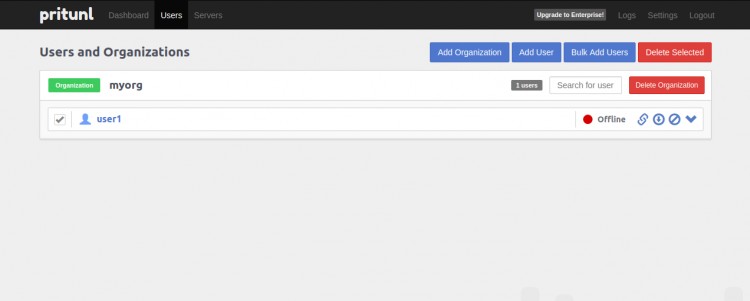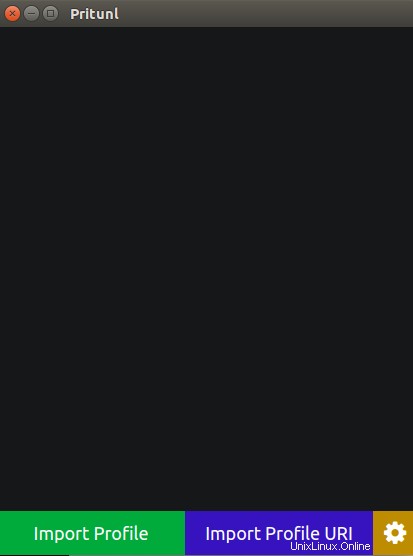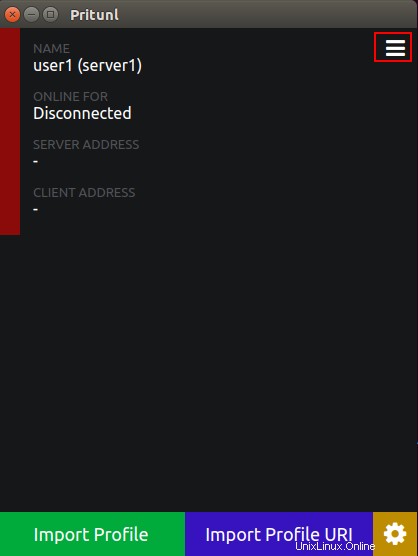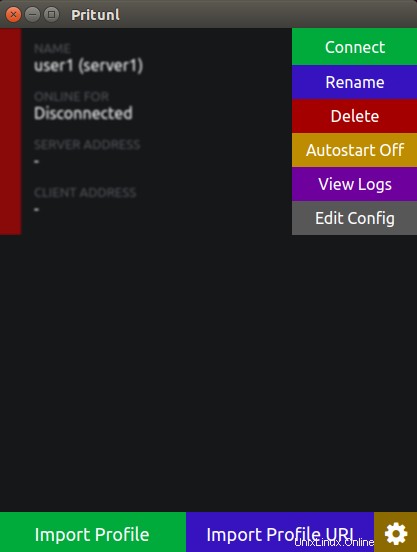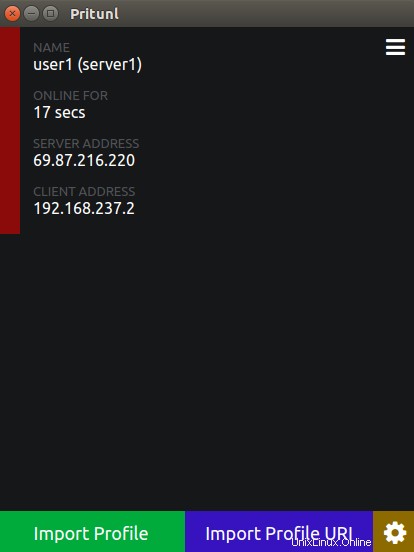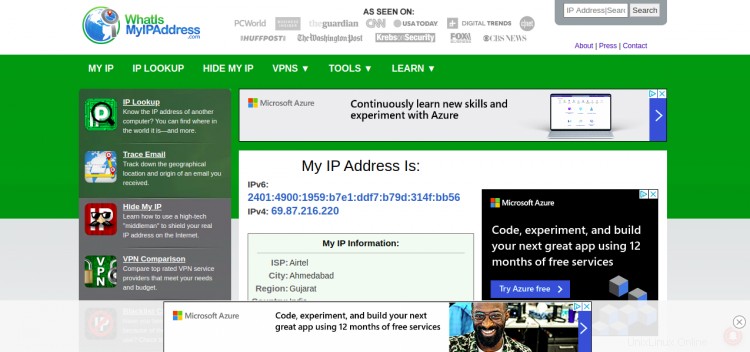Pritunl adalah server VPN sumber terbuka, sederhana, dan mudah digunakan yang memungkinkan Anda mengatur virtualisasi jaringan pribadi di seluruh pusat data dalam satu menit. Ini menyediakan antarmuka web yang sederhana dan ramah pengguna dan memiliki kemampuan untuk membuat berbagai jaringan VPN cloud. Ini menyediakan paket klien resmi dan mendukung semua klien OpenVPN untuk sebagian besar perangkat dan platform.
Dalam tutorial ini, kami akan menjelaskan cara mengatur Server dan Klien VPN Pritunl di server Ubuntu 20.04.
Prasyarat
- Sistem yang menjalankan server Ubuntu 20.04.
- Sistem yang menjalankan Desktop Ubuntu 20.04.
- Sandi root dikonfigurasi untuk server.
Memulai
Sebelum memulai, disarankan untuk memperbarui paket sistem Anda ke versi terbaru. Anda dapat memperbarui semua paket dengan menjalankan perintah berikut:
apt-get update -y
Setelah semua paket diperbarui, instal dependensi lain yang diperlukan dengan menjalankan perintah berikut:
apt-get install curl gnupg2 wget unzip -y
Setelah semua paket terinstal, Anda dapat melanjutkan ke langkah berikutnya.
Instal Server Pritunl
Secara default, Pritunl tidak tersedia di repositori default Ubuntu. Jadi, Anda perlu menambahkan kunci GPG dan repositori ke sistem Anda.
Pertama, tambahkan kunci GPG dengan perintah berikut:
apt-key adv --keyserver hkp://keyserver.ubuntu.com --recv E162F504A20CDF15827F718D4B7C549A058F8B6B
apt-key adv --keyserver hkp://keyserver.ubuntu.com --recv 7568D9BB55CpreCF9E52645CpreSelanjutnya, tambahkan repositori Pritunl dengan perintah berikut:
echo "deb http://repo.pritunl.com/stable/apt focal main" | tee /etc/apt/sources.list.d/pritunl.listSetelah repositori ditambahkan, perbarui cache repositori dan instal server Pritunl dengan perintah berikut:
apt-get update -y
apt-get install pritunl -ySetelah penginstalan selesai, jalankan layanan Pritunl dan aktifkan untuk memulai saat reboot sistem dengan perintah berikut:
systemctl start pritunl
systemctl aktifkan pritunlAnda sekarang dapat memverifikasi status layanan Pritunl dengan perintah berikut:
systemctl status pritunlAnda akan mendapatkan output berikut:
? pritunl.service - Pritunl Daemon Dimuat:dimuat (/etc/systemd/system/pritunl.service; dinonaktifkan; preset vendor:diaktifkan) Aktif:aktif (berjalan) sejak Sab 2021-01-09 11:51:03 UTC; 4 dtk yang lalu PID Utama:11487 (pritunl) Tugas:2 (batas:2353) Memori:181,2M CGroup:/system.slice/pritunl.service ??11487 /usr/lib/pritunl/bin/python /usr/lib/pritunl /bin/pritunl startJan 09 11:51:03 ubuntu2004 systemd[1]:Memulai Pritunl Daemon.Jan 09 11:51:04 ubuntu2004 pritunl[11487]:/usr/lib/pritunl/lib/python2.7/site-packages /OpenSSL/crypto.py:12:CryptographyDeprecationWarning:>09 Jan 11:51:04 ubuntu2004 pritunl[11487]:from cryptography import x509Anda juga dapat memverifikasi port mendengarkan Pritunl dengan perintah berikut:
ss -antpl | grep pritunlAnda akan mendapatkan output berikut:
DENGARKAN 0 4096 *:443 *:* pengguna:(("pritunl-web",pid=11523,fd=4)) DENGARKAN 0 5 [::1]:9755 [::]:* pengguna:( ("pritunl",pid=11487,fd=5))Setelah selesai, Anda dapat melanjutkan ke langkah berikutnya.
Instal MongoDB
Pritunl dibangun di atas MongoDB sehingga Anda perlu menginstal server MongoDB di sistem Anda. Secara default, MongoDB tidak tersedia di repositori default Ubuntu 20.04 sehingga Anda perlu menambahkan repositori MongoDB ke sistem Anda.
Pertama, unduh dan tambahkan kunci MongoDB dengan perintah berikut:
curl -fsSL https://www.mongodb.org/static/pgp/server-4.4.asc | apt-key tambahkan -Selanjutnya, tambahkan repositori MongoDB dengan perintah berikut:
echo "deb [ arch=amd64,arm64 ] https://repo.mongodb.org/apt/ubuntu focal/mongodb-org/4.4 multiverse" | tee /etc/apt/sources.list.d/mongodb-org-4.4.listSetelah repositori ditambahkan, perbarui repositori dan instal server MongoDB dengan perintah berikut:
apt-get update -y
apt-get install mongodb-server -ySetelah instalasi selesai, mulai layanan MongoDB dan aktifkan untuk memulai saat sistem reboot dengan perintah berikut:
systemctl start mongodb
systemctl aktifkan mongodbAnda dapat memverifikasi status layanan MongoDB dengan perintah berikut:
systemctl status mongodbAnda akan mendapatkan output berikut:
? mongodb.service - Database berorientasi objek/dokumen Dimuat:dimuat (/lib/systemd/system/mongodb.service; diaktifkan; preset vendor:diaktifkan) Aktif:aktif (berjalan) sejak Sat 2021-01-09 11:52:12 UTC; 11 dtk yang lalu Dokumen:man:mongod(1) PID Utama:11782 (mongod) Tugas:23 (batas:2353) Memori:41,9M CGroup:/system.slice/mongodb.service ??11782 /usr/bin/mongod -- unixSocketPrefix=/run/mongodb --config /etc/mongodb.confJan 09 11:52:12 ubuntu2004 systemd[1]:Memulai Database berorientasi objek/dokumen.Pada titik ini, MongoDB dimulai dan mendengarkan pada port 27017. Anda dapat memverifikasinya dengan perintah berikut:
ss -antpl | grep 27017Anda akan mendapatkan output berikut:
DENGARKAN 0 4096 127.0.0.1:27017 0.0.0.0:* pengguna:(("mongod",pid=11782,fd=11))Setelah selesai, Anda dapat melanjutkan ke langkah berikutnya.
Mengakses Antarmuka Web Pritunl
Sekarang, buka browser web Anda dan akses wizard penginstalan web Pritunl menggunakan URL https://your-server-ip . Anda akan melihat layar berikut:
Sekarang, buka terminal Anda dan jalankan perintah berikut untuk menghasilkan kunci:
kunci penyiapan pritunlAnda akan mendapatkan output berikut:
/usr/lib/pritunl/lib/python2.7/site-packages/OpenSSL/crypto.py:12:CryptographyDeprecationWarning:Python 2 tidak lagi didukung oleh tim inti Python. Dukungan untuk itu sekarang tidak digunakan lagi dalam kriptografi, dan akan dihapus pada rilis berikutnya. dari kriptografi impor x50908b35282d88d4fce8dc9516cd5d03892Salin kunci dari output di atas lalu buka antarmuka web, tempel kunci dan klik tombol Simpan tombol. Anda akan diarahkan ke halaman Masuk Pritunl:
Sekarang, buka terminal Anda dan jalankan perintah berikut untuk membuat kata sandi:
kata sandi default pritunlAnda akan mendapatkan output berikut:
from cryptography import x509[undefined][2021-01-09 13:09:17.430][INFO] Mendapatkan kata sandi administrator defaultKata sandi default administrator:nama pengguna:"pritunl" kata sandi:"27Z4n6yGFZnW"Salin nama pengguna dan kata sandi dari output di atas lalu buka antarmuka web, ketik nama pengguna, kata sandi Anda dan klik tombol Masuk . Anda akan diarahkan ke layar pengaturan awal:
Ubah sandi atau pengguna Anda jika diinginkan, lalu klik Simpan tombol. Anda akan melihat halaman berikut.
Sekarang, klik Tambah Organisasi tombol. Anda akan melihat halaman berikut:
Berikan nama Organisasi Anda dan klik Tambah tombol. Anda akan melihat halaman berikut:
Klik Tambahkan Pengguna tombol. Anda akan melihat halaman berikut:
Berikan nama pengguna Anda, sematkan, dan klik Tambah tombol. Anda akan melihat halaman berikut:
Sekarang, klik Server tab. Anda akan melihat halaman berikut:
Klik Tambah Server tombol. Anda akan melihat halaman berikut:
Berikan nama server, port, IP DNS, Jaringan virtual Anda dan klik Tambah tombol. Anda akan melihat halaman berikut:
Klik Lampirkan Organisasi untuk melampirkan Organisasi Anda ke server. Anda akan melihat halaman berikut:
Klik pada Lampirkan tombol. Anda akan melihat halaman berikut:
Klik Mulai Server tombol untuk memulai server VPN. Anda akan melihat halaman berikut:
Instal Klien Pritunl
Pada titik ini, server Pritunl diinstal dan dikonfigurasi. Sekarang, Anda perlu menginstal dan mengonfigurasi klien Pritunl dari mesin klien.
Pada mesin klien, tambahkan kunci Pritunl dengan perintah berikut:
apt-key adv --keyserver hkp://keyserver.ubuntu.com --recv E162F504A20CDF15827F718D4B7C549A058F8B6B
apt-key adv --keyserver hkp://keyserver.ubuntu.com --recv 7568D9BB55CpreCF9E52645CpreSetelah kunci ditambahkan, tambahkan repositori Pritunl dengan perintah berikut:
echo "deb http://repo.pritunl.com/stable/apt focal main" | tee /etc/apt/sources.list.d/pritunl.listSetelah repositori ditambahkan, perbarui repositori dan instal paket klien Pritunl dengan perintah berikut:
apt-get update -y
apt-get install pritunl-client-electron -ySetelah penginstalan selesai, Anda dapat melanjutkan ke langkah berikutnya.
Hubungkan Klien Pritunl ke Server Pritunl
Selanjutnya, Anda perlu membuka aplikasi klien Pritunl Anda dan menghubungkan ke server VPN.
Sebelum memulai, buka antarmuka web Pritunl, klik Pengguna tab dan unduh profil pengguna di mesin klien Anda:
Klik unduh tombol untuk mengunduh profil pengguna ke mesin klien.
Setelah unduhan selesai, ekstrak file tar yang diunduh dengan perintah berikut:
tar -xvf user1.tarAnda akan melihat file yang diekstrak dalam output berikut:
myorg_user1_server1.ovpnSekarang, akses aplikasi klien Pritunl dari menu Aplikasi seperti yang ditunjukkan di bawah ini:
Klik tombol Impor Profil tombol untuk mengimpor myorg_user1_server1.ovpn file dari sistem Anda. Anda akan melihat layar berikut:
Sekarang, klik kotak merah tombol. Anda akan melihat layar berikut:
Sekarang, klik tombol Hubungkan tombol untuk terhubung ke server VPN. Anda akan diminta untuk memberikan pin pengguna Anda seperti yang ditunjukkan di bawah ini:
Berikan pin pengguna Anda dan klik tombol Oke tombol. Setelah terhubung, Anda akan melihat layar berikut:
Anda juga dapat memverifikasi koneksi VPN dengan perintah berikut:
ifconfig tun0Anda akan melihat output berikut:
tun0 Link encap:UNSPEC HWaddr 00-00-00-00-00-00-00-00-00-00-00-00-00-00-00-000 inet addr:192.168.237.2 P-t-P:192.168. 237.2 Mask:255.255.255.0 UP POINTOPOINT MENJALANKAN NOARP MULTICAST MTU:1500 Metrik:1 Paket RX:3752 kesalahan:0 jatuh:0 kelebihan:0 bingkai:0 paket TX:3847 kesalahan:0 jatuh:0 kelebihan:0 pembawa:0 tabrakan :0 txqueuelen:100 RX byte:2399700 (2,3 MB) TX byte:807236 (807.2 KB)Sekarang, semua lalu lintas dialihkan melalui server VPN Anda.
Untuk memverifikasinya, buka browser web Anda dan akses halaman https://whatismyipaddress.com/ . Anda harus mendapatkan IP server VPN Anda di halaman berikut:
Kesimpulan
Selamat! Anda telah berhasil menginstal server dan klien Pritunl di Ubuntu 20.04. Anda sekarang dapat menjelajahi internet secara anonim dengan menyembunyikan identitas Anda. Jangan ragu untuk bertanya kepada saya jika Anda memiliki pertanyaan.
Cara menginstal Jenkins menggunakan file .war pada instance AWS EC2 Ubuntu 20.04 Cara Memasang dan Menggunakan Pemindai Kerentanan GVM di Ubuntu 20.04Ubuntu