Dalam tutorial ini, kami akan menerapkan host Linux berkemampuan RDP yang berfungsi sebagai Desktop Jarak Jauh pada lingkungan akses terbatas (tanpa konektivitas internet). Persyaratan tambahan adalah bahwa beberapa pengguna dapat berbagi kredensial yang sama ke host ini.
Untuk tujuan itu, kami akan menggunakan dua instance mirrored dari server Ubuntu Cloud, satu online dan offline lainnya, sehingga paket yang benar dapat digunakan di server offline. Selain itu, desktop Xfce4 telah dipilih karena kemampuannya membuka beberapa sesi untuk satu pengguna. Sampai saat tutorial ini ditulis, Gnome tidak mengandalkan fitur ini.
Instalasi offline
Untuk mengizinkan penginstalan dalam sistem offline, kami akan menerapkan sistem yang identik di VirtualBox online, menggunakan urutan perintah berikut untuk setiap paket:
Pada sistem online:
sudo apt-get install --download-only
Salin paket dari /var/cache/apt/archives online ke PC (menggunakan klien sftp atau folder bersama VirtualBox) dan dari PC ke sistem offline. Kemudian, pada kedua sistem:
dpkg -i /var/cache/apt/archives/*.deb
Terakhir, bersihkan arsip apt:
apt-get clean
Unduh gambar cloud Ubuntu
Gunakan tautan ini. Untuk OpenStack, kami akan menggunakan ekstensi img, setara dengan qcow2. Untuk VirtualBox, kita membutuhkan ova, yang sudah berisi file disk vmdk.
Buat dua Mesin Virtual
Di OpenStack:
Unggah gambar untuk dilihat:
glance image-create --name "Ubuntu Cloud image" --file ubuntu-18.04-server-cloudimg-amd64.img --is-public Salah --container-format bare --disk-format qcow2
Buat template panas, berikut adalah contoh dengan satu IP tetap dan ruang disk tambahan:
heat_template_version:30-04-2018
deskripsi:Penerapan Desktop Jarak Jauh
sumber daya:
port_vm:
type:OS ::Neutron::Port
properties:
network:
fixed_ips:
- subnet:
ip_address:
server:
type:OS::Nova::Server
properties:
name:
flavor:
availability_zone:
networks:
- port:{ get_resource:port_vm }
new_volume:
type:OS::Cinder::Volume
properties:
size:
volume_attachment:
type:OS::Cinder::VolumeAttachment
properties:
volume_id:{ get_resource:new_volume }
instance_uuid:{ get_resource:server }
Buat tumpukan, instance diluncurkan secara otomatis:
heat stack-create -f-e
Hubungkan ke konsol, pastikan VM berhasil di-boot. Mulai ulang dengan Ctrl-Alt Del dan tekan Shift Kiri untuk mengakses mode pemulihan dan mengubah kata sandi root.
Di VirtualBox:
Impor file ova sebagai alat baru. Pastikan untuk mengaktifkan port serial, mungkin tetap terputus, digunakan untuk melewati salah satu langkah selama inisialisasi cloud. Selain itu, pastikan untuk memilih adaptor yang dijembatani jaringan dan kaitkan ke antarmuka jaringan host yang memiliki akses internet.
Boot dengan Left-Shift ditekan dan dapatkan akses ke mode pemulihan GRUB. Di sana Anda dapat mengubah kata sandi root untuk apa pun yang Anda inginkan. Boot dan login secara normal kali ini.
Jalankan parted untuk memperbaiki data partisi:
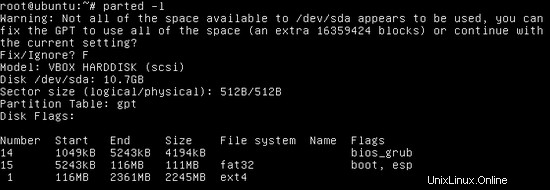
Terima untuk memperbaiki GPT, lalu gunakan "resizepart" untuk memanfaatkan seluruh ruang yang ada di disk:
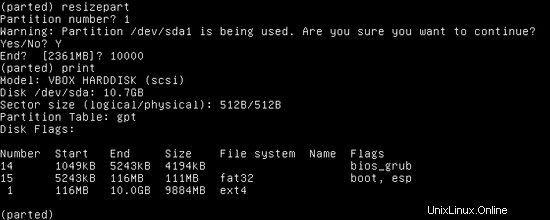
Keluar dari parted dan gunakan resize2fs untuk menyesuaikan sistem file:

Sekarang df -h akan menampilkan 10G yang tersedia.
Periksa konektivitas IP
Meskipun Openstack dapat memberikan alamat IP yang benar melalui DHCP, kami akan mengonfigurasi lingkungan statis di kedua lingkungan. Buat file dengan ekstensi yaml di /etc/netplan, atur alamat IP dan gateway yang sesuai:
jaringan:
versi:2
renderer:networkd
ethernets:
enp0s3:
> > > > alamat ]
gateway4:192.168.1.1
server nama:
alamat sebelum ] ] ]Terapkan konfigurasi baru:
netplan berlakuSekarang konektivitas harus bekerja dari VM ke gateway dan PC Anda ke kedua VM.
Segera setelah konektivitas internet disediakan di VirtualBox VM, pastikan untuk memperbarui apt:
apt-get updatePerhatikan bahwa, jika memilih untuk menginstal Gnome daripada desktop Xfce4, Anda harus mengganti networkd untuk NetworkManager segera setelah Anda menyelesaikan instalasi ini.
Konfigurasi SSH
Kami akan mengaktifkan akses root ssh. Edit default /etc/ssh/sshd_config:
- Aktifkan ketiga HostKeys
- Setel PermitRootLogin ke ya
- Nonaktifkan HostBasedAuthentication
- Aktifkan kata sandi teks yang jelas (PasswordAuthentication ya, PermitEmptyPasswords no)
Periksa juga /etc/ssh untuk keberadaan file hostkey, di VirtualBox mereka biasanya hilang. Buat yang baru menggunakan ssh-keygen:
ssh-keygen -f /etc/ssh/ssh_host_rsa_key -t rsa -N ""
ssh-keygen -f /etc/ssh/ssh_host_ecdsa_key -t ecdsa -N ""
ssh-keygen -f /etc/ssh/ssh_host_ed25519_key -t ed25519 -N ""
Mulai ulang layanan:
layanan sshd restart
Sekarang Anda harus dapat melakukan ssh ke VM baru. Jika diinginkan, Anda dapat membuat pasangan kunci privat/publik untuk menggantikan sandi teks yang jelas.
Instal Xfce4
Berikut adalah langkah-langkah untuk menginstal xfce4 desktop di Ubuntu.
Di VirtualBox:
apt-get update
apt-get install --download-only xfce4 xfce4-terminal gnome-icon-theme-full tango-icon-theme
dpkg -i /var/cache/apt/ arsip/*.deb
Kemudian salin paket deb dari /var/cache/apt/archives ke Openstack VM. Jangan lupa untuk membersihkan /var/cache/apt/archives.
Di Openstack:
dpkg -i /var/cache/apt/archives/*.deb
apt-get clean
Setelah itu, untuk kedua VM tambahkan pengguna baru ubuntu dan tambahkan ke grup Sudo:
adduser ubuntu
usermod -aG Sudo ubuntu
Cukup klik ENTER untuk semua pertanyaan dan hanya itu. Direktori home ditambahkan secara otomatis.
Instal XRDP
Ubah pengguna ke ubuntu sehingga XRDP melakukan konfigurasi yang diperlukan di /home/ubuntu.
Di VirtualBox:
sudo apt-get install --download-only xrdp
sudo dpkg -i /var/cache/apt/archives/*.deb
Salin paket deb dari /var/cache/apt/archives ke Openstack VM. Bersihkan /var/cache/apt/archives.
Di Openstack:
sudo dpkg -i /var/cache/apt/archives/*.deb
sudo apt-get clean
Konfigurasikan XRDP pada keduanya:
Edit /etc/xrdp/sesman.ini dan atur Policy=UBDC. Ini memungkinkan beberapa sesi dengan nama pengguna yang sama.
Edit /etc/xrdp/startwm.sh, tambahkan startxfce4 di akhir:
#!/bin/sh
if [ -r /etc/default/locale ]; lalu
. /etc/default/locale
ekspor LANG LANGUAGE
fi
unset SESSION_MANAGER
unset DBUS_SESSION_BUS_ADDRESS
startxfce4
Mulai ulang layanan XRDP:
layanan sudo xrdp restart
Instal browser web
Browser web perlu ditambahkan ke Xfce4. Cari deb Google Chrome di internet dan instal menggunakan dpkg.
Anda bisa mendapatkan Firefox langsung dari repositori Ubuntu.
Di VirtualBox:
sudo apt-get install --download-only firefox
sudo dpkg -i /var/cache/apt/archives/*.deb
Salin paket deb dari /var/cache/apt/archives ke Openstack VM. Bersihkan /var/cache/apt/archives.
Di Openstack:
sudo dpkg -i /var/cache/apt/archives/*.deb
sudo apt-get clean
Tambahkan pintasan untuk setiap browser di bilah tugas dan/atau desktop.
Dan itu saja. Buka beberapa sesi RDP ke server dan periksa apakah semuanya berfungsi.
Semangat!