Panduan ini menjelaskan penginstalan dan konfigurasi server Samba di Ubuntu 16.04 (Xenial Xerus) dengan share Samba anonim dan aman. Samba adalah rangkaian Open Source/Free Software yang menyediakan layanan file dan cetak tanpa batas untuk klien SMB/CIFS. Samba tersedia secara bebas, tidak seperti implementasi SMB/CIFS lainnya, dan memungkinkan interoperabilitas antara server Linux/Unix dan klien berbasis Windows.
1 Catatan Awal
Saya memiliki server Ubuntu 16.04 LTS yang baru diinstal, di mana saya akan menginstal server samba. Sebagai sistem klien Samba, saya akan menggunakan Desktop Windows untuk terhubung ke server samba dan memeriksa pengaturannya. Desktop Windows harus berada di jaringan yang sama sehingga dapat menjangkau server Ubuntu. Nama host server Ubuntu saya adalah server1.example.com dan IP-nya adalah 192.168.1.100
Jika Anda belum memiliki server Ubuntu, ikuti tutorial ini untuk mendapatkan penyiapan server minimal sebagai dasar tutorial ini.
Catatan: Mesin Windows harus berada dalam kelompok kerja yang sama. Untuk memeriksa nilai pada mesin Windows, jalankan perintah berikut di cmd prompt:
workstation konfigurasi net
Outputnya akan seperti ini:
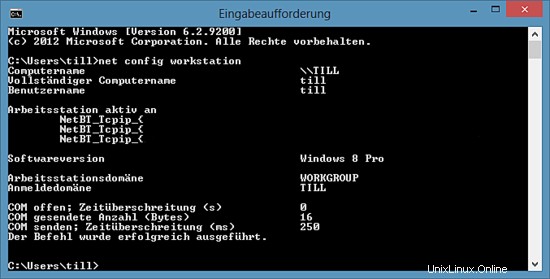
Mesin Windows Anda harus berada dalam domain Workstation yang sama dengan server Ubuntu, yaitu WORKGROUP dalam kasus saya.
Untuk membuat mesin windows dapat dijangkau di Windows dengan nama hostnya, lanjutkan seperti ini. Buka terminal Windows dalam mode administrator (Anda dapat mencapai mode administrator dengan melakukan klik kanan pada ikon Terminal di menu program) dan jalankan perintah berikut untuk membuka file host Windows:
notepad C:\\Windows\System32\drivers\etc\hosts
Di sana Anda menambahkan garis merah berikut dan menyimpan file:
[...]
192.168.1.100 server1.example.com server1
Langkah-langkah berikut harus dijalankan sebagai pengguna root. Jalankan:
sudo -s
pada shell server Linux Anda untuk menjadi pengguna root.
2 Berbagi Samba Anonim
Samba tersedia di repositori Ubuntu. Langkah pertama adalah menginstal Server Samba dan dependensinya dengan apt.
apt-get install -y samba samba-common python-glade2 system-config-samba
Ini akan menginstal Samba versi 4.3.9-Ubuntu.
Untuk mengkonfigurasi samba, edit file /etc/samba/smb.conf. Saya akan menggunakan nano sebagai editor dan membuat cadangan file asli sebelum saya mulai mengubahnya. File cadangan bernama /etc/samba/smb.conf.bak
cp -pf /etc/samba/smb.conf /etc/samba/smb.conf.bak
cat /dev/null > /etc/samba/smb.conf
Buka file konfigurasi Samba dengan nano:
nano /etc/samba/smb.conf
Dan tambahkan baris berikut.
[global]workgroup =WORKGROUPserver string =Samba Server %vnetbios name =ubuntusecurity =usermap to guest =proxy userdns buruk =tidak
#=============================Bagikan Definisi =============================
[Anonim] path =/samba/anonymousbrowsable =yeswritable =yesguest ok =yesread only =no
force user =none
Kemudian saya akan membuat direktori untuk pembagian anonim.
mkdir -p /samba/anonymous
Setel izin yang benar.
chmod -R 0775 /samba/anonymous
chown -R none:nogroup /samba/anonymous
Dan restart Samba untuk menerapkan konfigurasi baru.
layanan smbd restart
Sekarang Anda dapat mengakses berbagi Ubuntu di Windows dengan memasukkan "\\server1" di bidang pencarian windows pada menu atau menggunakan browser jaringan penjelajah file Windows untuk terhubung ke berbagi.
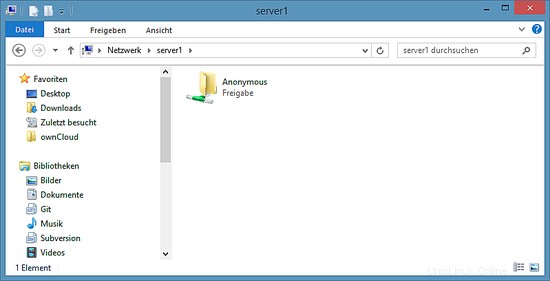
Coba unggah file dengan Drag&Drop ke berbagi untuk melihat apakah itu berfungsi dengan benar.
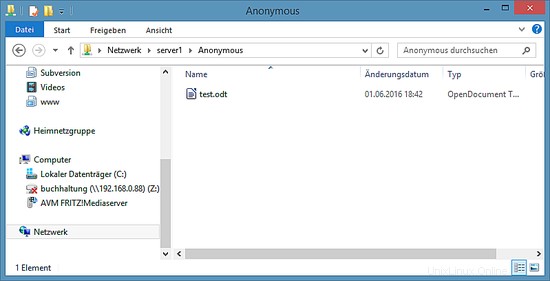
Anda juga dapat memeriksa ulang konten di server.
ls -la /samba/anonymous/
[email protected]:/samba/anonymous# ls -la /samba/anonymous/
total 16
drwxrwxr-x 2 none nogroup 4096 1 Jun 18:46 .
drwxr- xr-x 3 root root 4096 1 Jun 18:39 ..
-rwxr--r-- 1 none nogroup 7405 Jun 1 18:42 test.odt
[email protected]:/samba/anonymous #
3 Server Samba Aman
Untuk berbagi yang dilindungi sandi, saya akan membuat grup smbgrp dan pengguna sampai untuk mengakses server Samba. Saya akan menggunakan "howtoforge" sebagai kata sandi dalam contoh ini, silakan pilih kata sandi khusus dan aman di server Anda.
tambahkan grup smbgrp
tambahkan pengguna hingga -G smbgrp
smbpasswd -a sampai
[email protected]:~# smbpasswd -a sampai
Sandi SMB baru:<--howtoforge
Ketik ulang sandi UKM baru:<--howtoforge
Menambahkan pengguna sampai.
[email protected]:~#
Sekarang buat folder dengan nama "secured" di folder /samba dan berikan izin seperti ini
mkdir -p /samba/secured
cd /samba
chmod -R 0770 secure
chown root:smbgrp secured
Edit file konfigurasi Samba dan tambahkan baris (merah) berikut di akhir file:
nano /etc/samba/smb.conf
[...]
[secured] path =/samba/secured valid users =@smbgrp guest ok =tidak dapat ditulis =yes dapat dijelajahi =yes
layanan dimulai ulang
Untuk memeriksa ulang pengaturan, jalankan perintah ini:
testparm
[email protected]:/samba# testparm
Muat file konfigurasi seseorang dari /etc/samba/smb.conf
rlimit_max:meningkatkan rlimit_max (1024) ke batas minimum Windows (16384)
Bagian pemrosesan "[Anonim]"
Bagian pemrosesan "[aman]"
Berkas layanan yang dimuat OK.
Peran server:ROLE_STANDALONE
Tekan enter untuk melihat dump definisi layanan Anda <-- Tekan Enter
# Parameter global
[global]
nama netbios =UBUNTU
server string =Samba Server %v
keamanan =USER
peta ke tamu =Pengguna Buruk
dns proxy =Tidak
konfigurasi idmap * :backend =tdb
[Anonim]
path =/samba/anonymous
force user =none
read only =Tidak
tamu ok =Ya
[secured]
path =/samba/secured
pengguna yang valid =@smbgrp
hanya baca =Tidak
Di mesin Windows, buka "\\server1" perangkat jaringan lagi, itu akan meminta nama pengguna dan kata sandi sekarang. Masukkan detail pengguna yang Anda buat di atas. Dalam kasus saya, nilainya adalah user=sampai dan password=howtoforge.
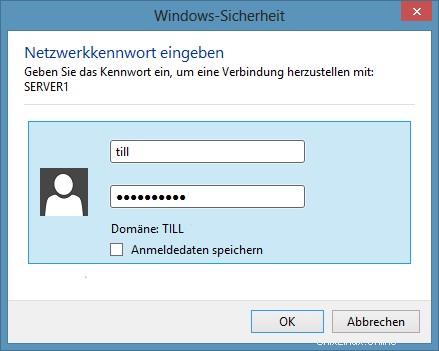
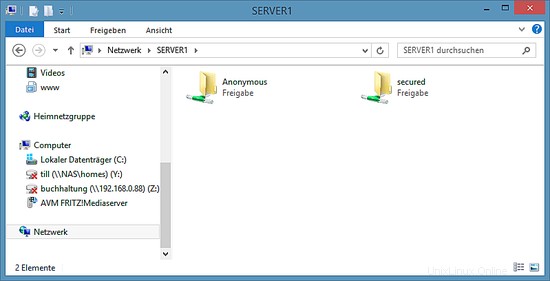
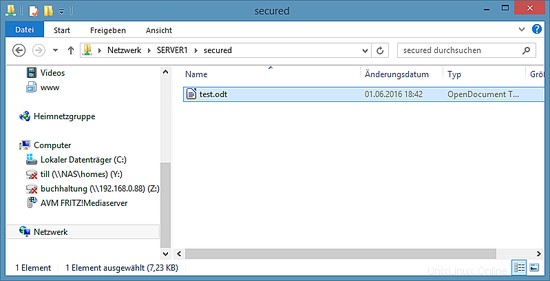
Kita dapat memeriksa file di server Ubuntu seperti ini:
ls -la /samba/secured/
[email protected]:/samba# ls -la /samba/secured/
total 16
drwxrwx--- 2 root smbgrp 4096 1 Jun 19:25 .
drwxr-xr -x 4 root root 4096 1 Jun 18:49 ..
-rwxr--r-- 1 sampai 7405 Jun 1 18:42 test.odt
[email protected]:/samba#Sekarang kami memiliki server Samba yang berhasil dikonfigurasi dengan berbagi anonim dan aman di Ubuntu 16.04 :)
4 Unduhan gambar mesin virtual dari tutorial ini
Tutorial ini tersedia sebagai image mesin virtual siap pakai dalam format ovf/ova yang kompatibel dengan VMWare dan Virtualbox. Gambar mesin virtual menggunakan detail login berikut:
Masuk SSH / Shell
Nama pengguna:administrator
Kata sandi:howtoforgePengguna ini memiliki hak sudo.
IP VM adalah 192.168.1.100, dapat diubah di file /etc/network/interfaces. Harap ubah semua kata sandi di atas untuk mengamankan mesin virtual.
5 Tautan
- Ubuntu : http://www.ubuntu.com/
- Samba : http://www.samba.org/samba/