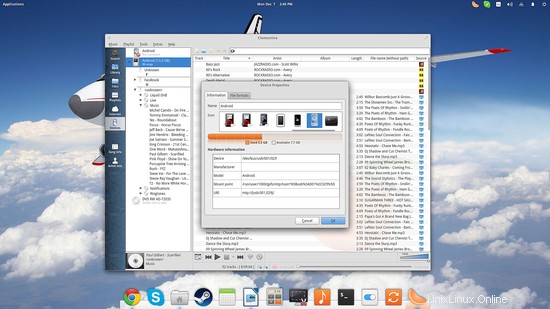Membeli perangkat media yang memerlukan driver khusus dan/atau rangkaian konektivitas untuk menavigasi dan memperbarui kontennya adalah kasus umum saat ini, dan sejak produsen memutuskan bahwa sebaiknya membatasi akses yang dapat dimiliki pengguna produk yang mereka beli. Ini mungkin bukan masalah besar bagi pengguna Windows dan Mac OS yang dapat dengan mudah mengunduh suite pabrikan dan menggunakannya untuk terhubung ke perangkat mereka, tetapi Linux sering (jika tidak selalu) tidak didukung di bagian itu. Pertama kali saya mengalami masalah ini adalah dengan iPod generasi pertama dan pemutar Creative Zen yang menolak untuk menampilkan konten apa pun di Pengelola File saat terhubung melalui port USB, dan kemudian muncul perangkat Android generasi terbaru yang melakukan hal yang sama. Dalam panduan singkat ini, kita akan melihat bagaimana kita dapat mengatasi masalah ini, dan menghubungkan perangkat media kita pada sistem Linux.
MTP - Opsi Transfer File Dasar
Hal pertama yang perlu kita lakukan adalah menginstal "libmtp" yang memungkinkan kita untuk menggunakan protokol transfer media tambahan untuk port USB. Jika Anda menggunakan Ubuntu, Anda dapat melakukannya dengan membuka terminal dan mengetik:
sudo apt-get install libmtp
Setelah ini selesai, Anda dapat menghubungkan perangkat media Anda di USB, lalu ketik:
mtp-detect
Di terminal.
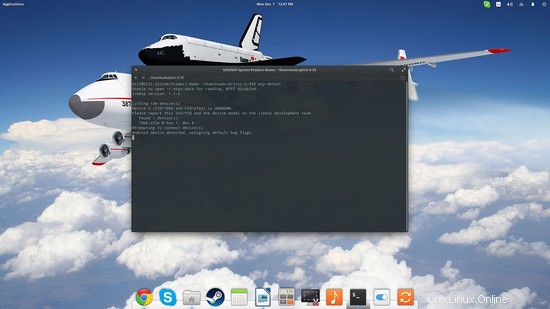
Perintah ini akan menghasilkan beberapa informasi dasar untuk perangkat yang terhubung. Anda mungkin harus menunggu beberapa saat hingga semuanya ditampilkan dan perintah selesai dijalankan. Jika perangkat Anda tidak dapat dideteksi, Anda mungkin harus mencari versi libmtp yang lebih baru dengan harapan dukungan untuk perangkat Anda telah ditambahkan.
Kemudian masukkan perintah “mtp-connect” diikuti dengan “mtp-folders” untuk melihat folder yang ada dan ID-nya.
mtp-connect
mtp-folders
Perhatikan bahwa Anda tidak boleh mencoba membuka perangkat dari pengelola file untuk sementara waktu, karena ini akan mengganggu dan membuatnya "sibuk" sehingga perintah "mtp-connect" tidak akan berfungsi.
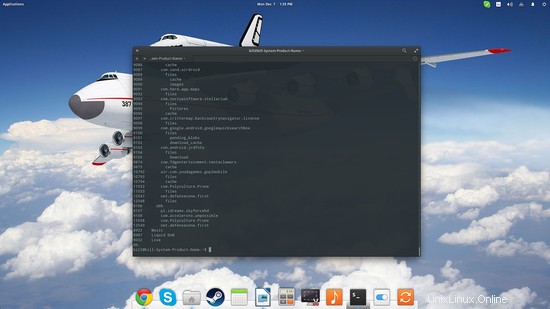
Menggunakan perintah "mtp-files" akan menampilkan semua file di perangkat Anda, ID-nya, ID folder induknya, dan ukuran filenya. Sekarang jika Anda ingin menyalin file dari perangkat media ke komputer Anda, Anda cukup menggunakan perintah "mtp-getfile" diikuti dengan ID file dan nama file yang ingin Anda gunakan untuk file yang baru dibuat. Kebalikan dari pengiriman file dari komputer ke perangkat USB dapat dilakukan dengan menggunakan perintah “mtp-sendfile”.
Berikut adalah contoh di mana saya ingin mengirim file bernama fg.ods dan saya ingin file itu disalin tanpa mengubah judulnya.
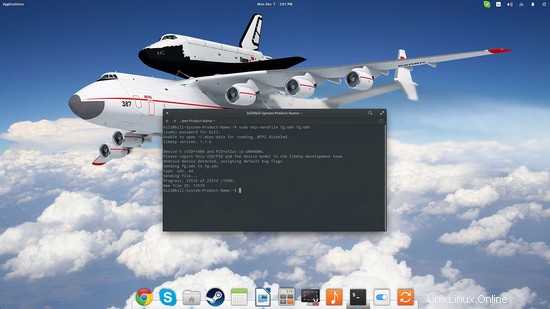
MTP – Opsi Pemasangan dan Navigasi GUI
Bekerja melalui terminal dapat menjadi rumit, terutama bila perangkat media Anda berisi banyak file. Jika Anda mencoba perintah “mtp-detect” dan Anda melihat perintah tersebut berfungsi dengan perangkat Anda, maka Anda memiliki opsi untuk memasangnya dan menavigasi di penyimpanannya dengan lebih mudah melalui pengelola file Anda.
Untuk ini, kita harus menginstal mtpfs dengan memberikan “sudo apt-get install mtpfs” di terminal, dan kemudian “sudo mtpfs -o allow_other ~/mnt”.
sudo apt-get install mtpfs
sudo mtpfs -o allow_other ~/mnt
Tindakan ini akan membuat titik mount baru di /mnt yang juga dapat Anda akses melalui terminal jika Anda mau. Jika ini tidak berhasil, Anda dapat mencoba Qlix yang merupakan pengelola perangkat GUI MTP minimalis.
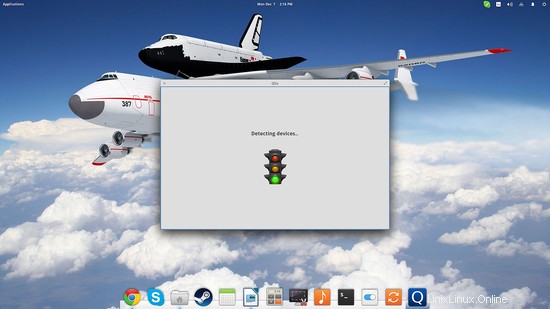
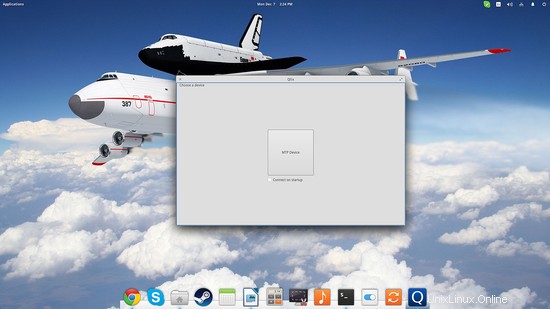
Saat kita berurusan dengan perangkat Android di tutorial ini, kita harus ingat bahwa itu bukan hanya ponsel tetapi juga pemutar mp3 dan kamera. Ini berarti Anda juga dapat mengaksesnya dengan cara yang lebih cerdas, seperti melalui pemutar musik Clementine misalnya. Buka Clementine, buka "Perangkat" dan klik dua kali pada ikon Android. Ini akan memasang perangkat Anda dan menampilkan file audio yang terkandung yang harus dapat diakses dan dimainkan dengan sempurna.
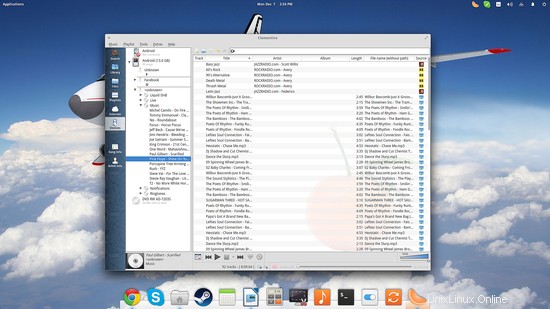
Jika Anda mengklik kanan ikon perangkat dan memilih opsi "Properti", Anda akan mendapatkan informasi seperti titik pemasangan perangkat, format yang didukung, dan antarmuka radio USB. Titik pemasangan khususnya, dapat digunakan untuk mengakses penyimpanan perangkat dengan pengelola file Anda.