ONLYOFFICE Enterprise Edition adalah versi komersial dari suite kantor korporat open source yang dikembangkan untuk mengatur kerja tim secara online. Jika Anda memiliki tim hingga 5 pengguna, Anda dapat menginstal dan menggunakannya secara gratis .
Panduan ini akan menjelaskan cara menginstal ONLYOFFICE Enterprise Edition di Ubuntu 14.04 menggunakan skrip Docker yang disediakan.
Prasyarat
Sebelum kita mulai, kita memerlukan yang berikut ini:
- RAM 6 GB
- File swap 8 GB
Untuk memastikan kerja web-office kami dengan benar, kami memerlukan swap 8 GB. Untuk mengatur jumlah yang diperlukan di Ubuntu, kita perlu menjalankan perintah berikut:
sudo fallocate -l 8G /swapfile \
sudo chmod 600 /swapfile \
sudo mkswap / swapfile \
sudo swapon /swapfile \
sudo echo "/swapfile none swap sw 0 0">> /etc/fstab - Docker v.1.4 atau yang lebih baru
Untuk dapat menjalankan skrip instalasi ONLYOFFICE Enterprise Edition, kita memerlukan versi Docker terbaru yang diinstal. Tutorial ini akan membantu penginstalan Docker. - Kunci aktivasi gratis
Untuk mendapatkan kunci aktivasi, kami perlu mengirimkan permintaan di situs resmi. - Nama domain terdaftar (jika kami juga ingin menggunakan server email)
Menginstal ONLYOFFICE Enterprise Edition
Langkah 1. Unduh skrip Edisi Perusahaanwget http://download.onlyoffice.com/install/enterprise-install.sh
cd /tmp
wget http://download.onlyoffice.com/install/enterprise-install.sh
Langkah 2. Instal ONLYOFFICE Enterprise Editionbash enterprise-install.sh -
bash enterprise-install.sh -ims false -pms true
Skrip akan menginstal Server Komunitas, Server Dokumen, dan Panel Kontrol (lihat di bawah). Karena saya tidak memiliki nama domain terdaftar untuk server email, saya memutuskan untuk menginstalnya nanti menggunakan Control Panel (lihat di bawah).
Menjalankan dan menjalankan konfigurasi awal ONLYOFFICE Enterprise Edition
Setelah instalasi selesai, buka browser dan masukkan alamat IP komputer jaringan lokal ke bilah alamat browser. ONLYOFFICE Enterprise Edition akan aktif dan berjalan.
Halaman Selamat Datang akan terbuka memungkinkan kami untuk melakukan aktivasi ONLYOFFICE dan konfigurasi awal:
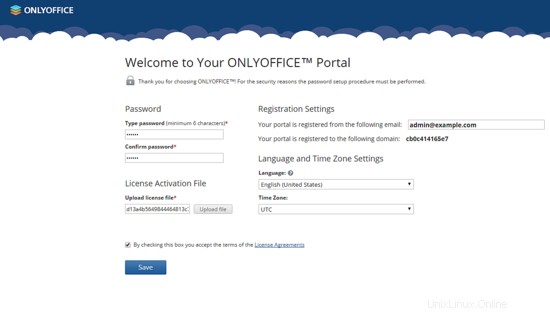
- Unggah kunci lisensi gratis yang disediakan (lihat Prasyarat) untuk mengaktifkan ONLYOFFICE.
- Pilih dan konfirmasi sandi dan tentukan alamat email untuk mengakses web-office Anda di lain waktu.
- Pilih bahasa untuk antarmuka web-kantor. Saat bekerja di ONLYOFFICE, Anda akan dapat mengubah bahasa untuk semua pengguna atau hanya untuk akun Anda sendiri.
- Setel zona waktu yang benar. Ini sangat penting untuk notifikasi dan pekerjaan kalender yang benar.
Terakhir, klik tombol Simpan untuk menyelesaikan aktivasi dan konfigurasi ONLYOFFICE.
Mengonfigurasi ONLYOFFICE Enterprise Edition menggunakan Control Panel
Perbedaan utama antara komunitas ONLYOFFICE dan edisi perusahaan adalah Panel Kontrol yang menyediakan alat untuk mengotomatiskan konfigurasi kantor web. Untuk menggunakannya, masuk ke kantor web Anda dan klik tautan Panel Kontrol di Halaman Awal. Kemudian pilih bagian yang Anda butuhkan:Mengaktifkan protokol HTTPS untuk mengamankan akses
Mengaktifkan protokol HTTPS untuk mengamankan akses
Karena saya menggunakan ONLYOFFICE untuk tim kecil saya, saya memutuskan untuk membuat sertifikat yang ditandatangani sendiri. Klik tombol GENERATE pada halaman HTTPS. Kotak pesan popup akan memberi tahu Anda bahwa sertifikat dan kunci pribadi berhasil dibuat. Mereka akan secara otomatis diunggah ke bidang yang sesuai. Cukup klik tombol Terapkan untuk menyimpan perubahan.
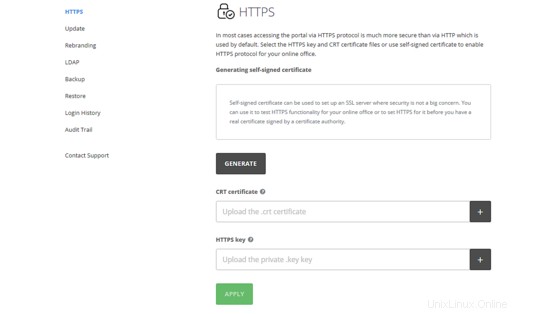
Anda juga dapat mengunggah sertifikat yang ada jika Anda memilikinya.
Menginstal server email, jika diperlukan
Buka halaman Perbarui. Gulir halaman ke bawah hingga muncul bagian Mail Server. Klik tombol INSTALL di sebelahnya. Jendela Nama Domain akan terbuka. Tentukan nama domain Anda sendiri dan klik tombol OK untuk memulai proses instalasi. Kantor web Anda akan dimulai ulang dan menjadi tidak tersedia selama penginstalan. Ini bisa memakan waktu beberapa menit.
Selain itu, dengan menggunakan Panel Kontrol Anda dapat:
- Ganti logo ONLYOFFICE dengan logo Anda sendiri.
- Lacak tindakan pengguna dan riwayat masuk.
- Mencadangkan dan memulihkan data secara otomatis.
- Impor pengguna dari Active Directory.
- Perbarui ONLYOFFICE secara otomatis setelah versi baru tersedia.
Tautan yang berguna
- Situs web resmi ONLYOFFICE: www.onlyoffice.com
- Pusat Bantuan: http://helpcenter.onlyoffice.com