Wordpress adalah salah satu sistem manajemen konten (CMS) sumber terbuka terbaik berdasarkan PHP dan MYSQL, ini adalah sistem blogging paling populer yang digunakan oleh lebih dari 23% dari 10 juta situs web teratas. WordPress diinstal di lebih dari 60 juta situs web. Ada banyak tema dan plugin siap pakai yang tersedia untuk WordPress. Anda dapat menggunakan WordPress sebagai platform blogging Anda, sebagai situs e-commerce (dengan WooCommerce) atau sebagai sistem CMS untuk situs web perusahaan Anda. Versi Wordpress pertama telah dirilis pada 27 Mei 2003, oleh Matt Mullenweg dan Mike Little di bawah lisensi GPLv2.
WP-CLI adalah seperangkat alat baris perintah untuk menyediakan antarmuka baris perintah untuk mengelola situs WordPress Anda. Dari nol hingga Hero, Anda dapat menggunakannya untuk membuat situs WordPress Anda, mengelola database WP, mengubah deskripsi situs, menginstal dan mengelola tema dan plugin, dll. Ini adalah hal yang sangat keren yang dapat menghemat banyak waktu Anda. Anda dapat memperbarui plugin, mengatur instalasi multisite dan banyak lagi tanpa harus masuk ke WordPress di browser web, Anda dapat melakukan semuanya dari terminal shell/SSH.
Prasyarat
- Saya akan menggunakan Ubuntu 15.10 di sini, tetapi langkah yang sama juga harus kompatibel dengan Debian 8.
- Hak istimewa root
Apa yang tercakup dalam tutorial ini?
- Pemasangan dan konfigurasi server LEMP (Linux, Nginx, MySQL, PHP) dasar.
- Pemasangan WP-CLI
- Instal Wordpress dengan WP-CLI
- Perintah WP-CLI dijelaskan
Instalasi dan Konfigurasi Server LEMP (Linux, Nginx, MySQL, PHP)
Dalam tutorial ini, saya akan menggunakan Nginx sebagai server web, MySQL sebagai sistem database dan PHP-FPM untuk menjalankan WordPress. Nginx adalah salah satu server web tercepat, memberikan kinerja tinggi dengan penggunaan memori rendah.
Jadi mari kita mulai, pertama instal semua paket dengan satu perintah "apt-get":
sudo apt-get install nginx mysql-server mysql-client php5 php5-fpm php5-mysql vim
CATATAN : Anda akan dimintai sandi MySQL , silakan masukkan kata sandi yang aman untuk pengguna root MySQL dan ingat kata sandi itu, kami membutuhkannya lagi nanti
Sekarang edit file php.ini di direktori "/etc/php5/fpm/".
cd /etc/php5/fpm/
sudo vim php.ini
Harap batalkan komentar pada baris 773 "cgi.fix_pathinfo" dan ubah nilainya menjadi 0 :
cgi.fix_pathinfo=0
Simpan dan keluar.
Sekarang konfigurasikan Nginx untuk menggunakan PHP-FPM, silakan masuk ke direktori "/etc/nginx/sites-available/" dan buat file baru untuk konfigurasi virtual host.
cd /etc/nginx/sites-available/
sudo vim wpcli.co
Rekatkan konfigurasi di bawah ini:
server {
listen 80;
#Web Directory
root /home/vagrant/wordpress;
index index.php index.html index.htm index.nginx-debian.html;
server_name wpcli.co;
location / {
try_files $uri $uri/ =404;
}
location ~ \.php$ {
try_files $uri =404;
fastcgi_split_path_info ^(.+\.php)(/.+)$;
fastcgi_index index.php;
include fastcgi_params;
fastcgi_param SCRIPT_FILENAME $document_root$fastcgi_script_name;
fastcgi_pass unix:/var/run/php5-fpm.sock;
}
#include h5bp/basic.conf;
location ~ /\.ht {
deny all;
}
} Ganti "wpcli.co" di pengaturan server_name dengan nama domain yang akan digunakan oleh instalasi WordPress Anda.
Sekarang aktifkan virtualhost dengan membuat symlink ke file wpcli.co di direktori "/etc/nginx/sites-enabled/" :
sudo ln -s /etc/nginx/sites-available/wpcli.co /etc/nginx/sites-enabled/wpcli.co
Kemudian buat direktori baru dengan nama "/home/vagrant/wordpress/" dan buat file baru untuk menguji instalasi PHP dengan phpinfo(). Saya akan menggunakan pengguna bernama "gelandangan" di sini, jadi "cd ~" sama dengan "cd /home/vagrant":
cd ~
mkdir -p /home/vagrant/wordpress
echo "<?php phpinfo(); ?>" > wordpress/index.php
Mulai ulang server web nginx dan php-fpm:
sudo service nginx restart
sudo service php5-fpm restart
Uji instalasi PHP dan Nginx dengan mengunjungi situs "http://wpcli.co/ " di browser. Ganti wpcli.co dengan nama domain situs web/server Anda.
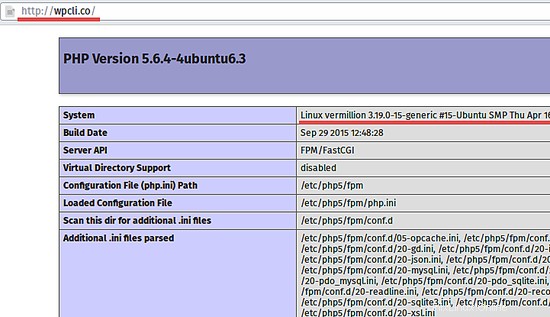
Instal WP-CLI
Untuk menginstal wp-cli, Anda harus mengunduh file .phar (.phar adalah format arsip PHP yang mirip dengan .jar untuk java) dari GitHub dengan curl atau wget perintah, saya akan menggunakan curl di sini:
cd /tmp
curl -O https://raw.githubusercontent.com/wp-cli/builds/gh-pages/phar/wp-cli.phar
Jadikan file wp-cli.phar dapat dieksekusi:
chmod +x wp-cli.phar
Dan pindahkan ke tempat sampah direktori, perintah mengganti nama wp-cli.phar menjadi "wp" untuk penggunaan yang lebih mudah:
sudo mv wp-cli.phar /usr/local/bin/wp
Sekarang uji wp-cli dengan perintah:
wp --info
Anda dapat melihat di sini bahwa saya menggunakan PHP 5.6 dan WP-CLI 0.20 .
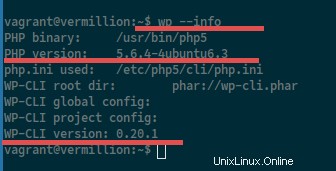
Perintah WP-CLI Dasar
Sampai langkah ini kita memiliki:
- Instalasi LEMP (Nginx, MySQL, dan PHP) yang sedang berjalan.
- VirtualHost dengan domain wpcli.co (atau nama domain yang Anda pilih untuk situs Anda).
- Direktori Web di "/home/vagrant/wordpress/".
- Perintah WP-CLI diinstal.
Sekarang kita akan menginstal WordPress dengan domain "wpcli.co " di direktori "/home/vagrant/wordpress/ ". Kami akan melakukannya dengan WP-CLI .
1. Instal Wordpress dan Konfigurasi Basis Data
Silakan pergi ke direktori web:
cd /home/vagrant/wordpress/
Download WordPress dengan menggunakan wp-cli, Anda dapat mendownload versi WordPress yang berbeda, saya akan menggunakan versi 4.3.1 di sini:
wp core download --version=4.3.1
Jika Anda ingin menggunakan versi lain, cukup ubah nomor versi.
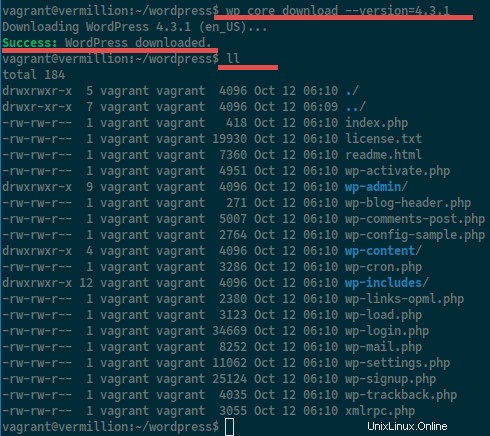
Selanjutnya, Buat database untuk WordPress melalui shell MySQL, silakan sambungkan ke server MySQL dengan:
sudo mysql -u root -p
ENTER YOUR PASSWORD
Setelah Anda masuk ke MySQL, buat pengguna dan database baru:
create database wordpressdb;
create user [email protected] identified by '[email protected]';
grant all privileges on wordpressdb.* to [email protected] identified by '[email protected]';
flush privileges;
\q
Saya telah membuat database baru dengan nama "wordpressdb" , pengguna baru "iamuser" , dan saya telah memberikan akses bagi pengguna ke database.
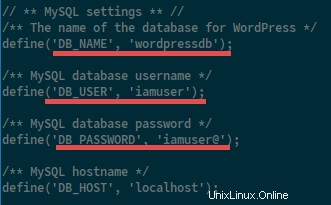
Database telah dibuat, sekarang saya akan membuat "wp-config.php " dengan kredensial basis data pengguna MySQL yang kami tambahkan di atas.
wp core config --dbname=wordpressdb --dbuser=iamuser [email protected]
Ketika Anda melihat baris ini, maka file telah berhasil dibuat.
Success: Generated wp-config.php file.
Opsi dijelaskan:
- --dbname =Nama basis data
- --dbuser =Pengguna yang diberikan ke database
- --dbpass =Kata sandi basis data
Sekarang jika Anda "mengecat" file wp-config.php, Anda akan melihat konfigurasi database di sana.
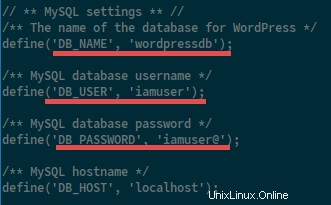
Sekarang saatnya install WordPress dengan perintah "wp core install ", perintah memerlukan parameter ini:
- --url:Nama domain Anda. wpcli.co
- --title:Judul situs Anda.
- --admin_user:Nama pengguna admin yang Anda gunakan untuk masuk ke WordPress.
- --admin_password:Kata sandi untuk pengguna admin
- --admin_email:Alamat email Anda untuk mendapatkan pemberitahuan tentang masalah terkait situs.
Ayo lakukan:
wp core install --url=wpcli.co --title=WP-CLI\ \Tutorials --admin_user=admin --admin_password=aqwe123 [email protected]
Perintah tersebut menghasilkan:
Success: WordPress installed successfully.
Sekarang kunjungi nama domain Anda:wpcli.co dengan browser web lagi.
(Jika Anda ingin menguji admin, silakan buka wpcli.co/wp-login.php sebagai gantinya) .
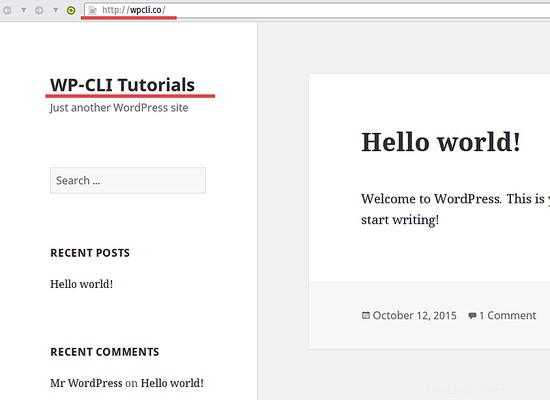
CATATAN:
Jika Anda mendapatkan pesan kesalahan seperti "sh:1:/usr/sbin/sendmail:not found" , silakan instal "sendmail" dengan perintah apt ini:
sudo apt-get install sendmail
2. Mengelola Tema Wordpress dengan WP-CLI
Cari tema WordPress yang tersedia:
wp theme search KEYWORD-THEME
Instal theme WordPress, dalam hal ini theme dengan nama "MyKnowledgeBase":
wp theme install MyKnowledgeBase
Setelah tema dipasang, aktifkan itu:
wp theme activate myknowledgebase
Dapatkan daftar semua tema yang diinstal:
wp theme list
3. Kelola Plugin Wordpress dengan WP-CLI
Cari plugin:
wp plugin search KEYWORD
Instal plugin:
wp plugin install PLUGINNAME
Aktifkan plugin:
wp plugin activate PLUGINNAME
Lihat semua plugin yang terpasang:
wp plugin list
Dapatkan status plugin, Aktif atau Tidak Aktif:
wp plugin status
4. Kelola Basis Data WordPress
Hubungkan ke shell MySQL dengan menggunakan kredensial WordPress:
wp db cli
Tampilkan semua tabel di database wordpress:
wp db tables
Ekspor database WordPress ke file .sql. Ini sangat berguna untuk backup:
wp db export databasename.sql
Impor database WordPress:
wp db import databasename.sql
Jalankan Query MySQL di bawah pengguna WordPress MySQL:
wp db query "MySQL Query"
5. Perintah Lainnya
WP-CLI memiliki lebih banyak perintah dan opsi, Anda dapat menggunakan "wp --help" untuk melihat semua perintah. Ada perintah untuk mengelola pengguna WordPress, peran pengguna, posting, menu, widget, dll.
Kesimpulan
Wordpress adalah CMS dan platform blogging populer yang digunakan di jutaan situs web. Ada banyak plugin dan tema WordPress gratis dan komersial yang tersedia. WP-CLI adalah kumpulan perintah untuk mengelola situs WordPress Anda, sangat berguna dan mudah digunakan. Anda dapat membangun dan mengelola situs WordPress Anda langsung di shell tanpa harus login ke WordPress di browser.