VNC adalah sistem yang memungkinkan Anda untuk mengontrol komputer lain dari jarak jauh. Ini memungkinkan Anda untuk menyampaikan input mouse dan keyboard seolah-olah Anda secara fisik duduk di depan sistem, padahal sebenarnya Anda bisa berada di belahan dunia lain.
Dalam panduan ini, kita akan membahas langkah-langkah untuk mengatur server VNC di sistem Ubuntu 20.04 Anda. Setelah selesai, Anda akan dapat mengakses sistem Anda dari jarak jauh dari mana saja, asalkan sistem klien Anda dan server VNC memiliki koneksi internet.
Dalam tutorial ini Anda akan mempelajari:
- Cara menginstal dan mengkonfigurasi Server TightVNC
- Cara menginstal dan mengonfigurasi manajer desktop XFCE
- Cara terhubung ke server VNC kami dengan TightVNC Viewer
- Cara melakukan tunnel koneksi VNC melalui SSH
- Cara mengelola beberapa desktop VNC dengan skrip Systemd
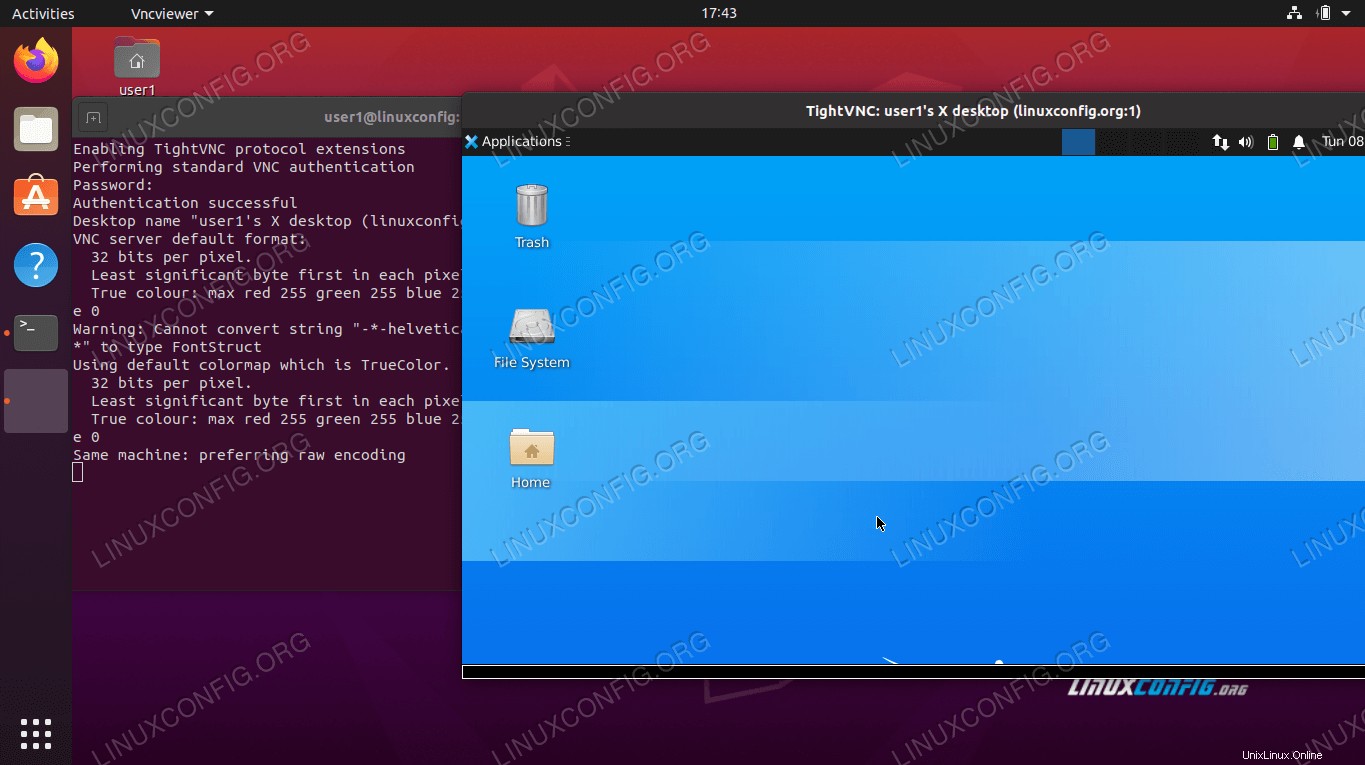 Menghubungkan ke server VNC
Menghubungkan ke server VNC| Kategori | Persyaratan, Konvensi, atau Versi Perangkat Lunak yang Digunakan |
|---|---|
| Sistem | Menginstal atau memutakhirkan Ubuntu 20.04 Focal Fossa |
| Perangkat Lunak | Server TightVNC, manajer desktop XFCE, Penampil TightVNC |
| Lainnya | Akses istimewa ke sistem Linux Anda sebagai root atau melalui sudo perintah. |
| Konvensi | # – membutuhkan perintah linux yang diberikan untuk dieksekusi dengan hak akses root baik secara langsung sebagai pengguna root atau dengan menggunakan sudo perintah$ – membutuhkan perintah linux yang diberikan untuk dieksekusi sebagai pengguna biasa yang tidak memiliki hak istimewa |
Instal server VNC
Kita perlu menginstal beberapa paket terlebih dahulu. Ada beberapa opsi untuk perangkat lunak server VNC, tetapi kami akan menggunakan Server TightVNC untuk tutorial ini. Seiring dengan VNC, kami juga membutuhkan desktop grafis. XFCE adalah pilihan yang baik, jadi itulah yang akan kita bahas di sini.
- Mulai dengan membuka terminal dan masukkan perintah berikut untuk menginstal server TightVNC dan file inti manajer desktop XFCE:
$ sudo apt install tightvncserver XFCE4 XFCE4-goodies
- Setelah paket-paket selesai diinstal, kita perlu mengkonfigurasi nama pengguna dan kata sandi yang akan digunakan untuk terhubung ke server VNC oleh klien. Buat kata sandi dengan perintah ini:
$ vncpasswd
- Selanjutnya, mari konfigurasikan VNC untuk memulai lingkungan desktop XFCE saat klien terhubung. Gunakan nano atau editor teks pilihan Anda (mis. Atom, Sublime) untuk membuat file berikut:
$ nano ~/.vnc/xstartup
- Sisipkan beberapa baris berikut lalu simpan perubahan Anda dan keluar dari file:
#!/bin/sh unset SESSION_MANAGER unset DBUS_SESSION_BUS_ADDRESS startxfce4 &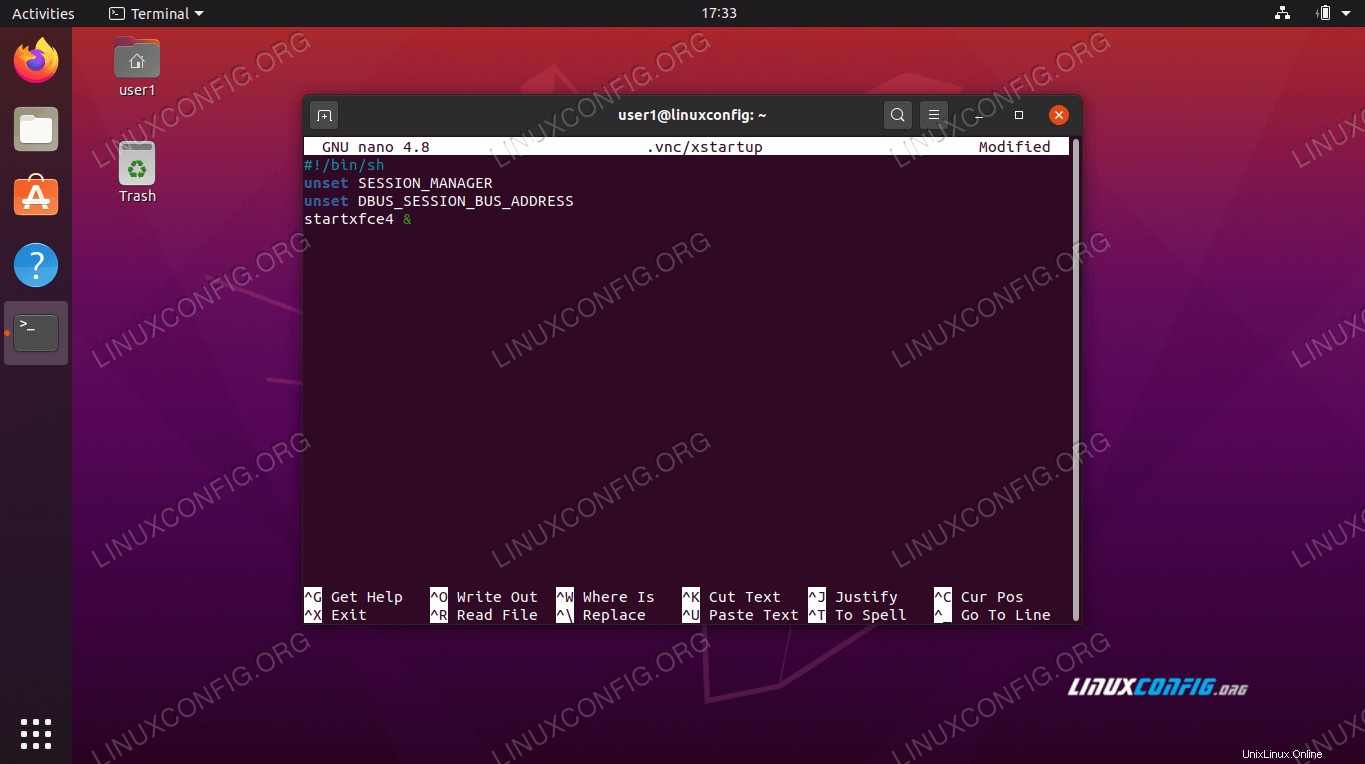 file konfigurasi xstartup
file konfigurasi xstartup - Dengan perubahan yang dibuat, edit izin file agar dapat dieksekusi:
$ chmod +x ~/.vnc/xstartup
Mulai server VNC
VNC berjalan sebagai layanan di sistem Anda. Agar klien dapat terhubung, server VNC jelas harus berjalan dan mendengarkan upaya koneksi yang masuk. Setelah konfigurasi selesai, kita siap untuk memulai server VNC dengan perintah berikut:
$ vncserver
Jika terminal Anda mengembalikan beberapa keluaran seperti pada gambar di bawah, server VNC Anda berjalan dengan benar.
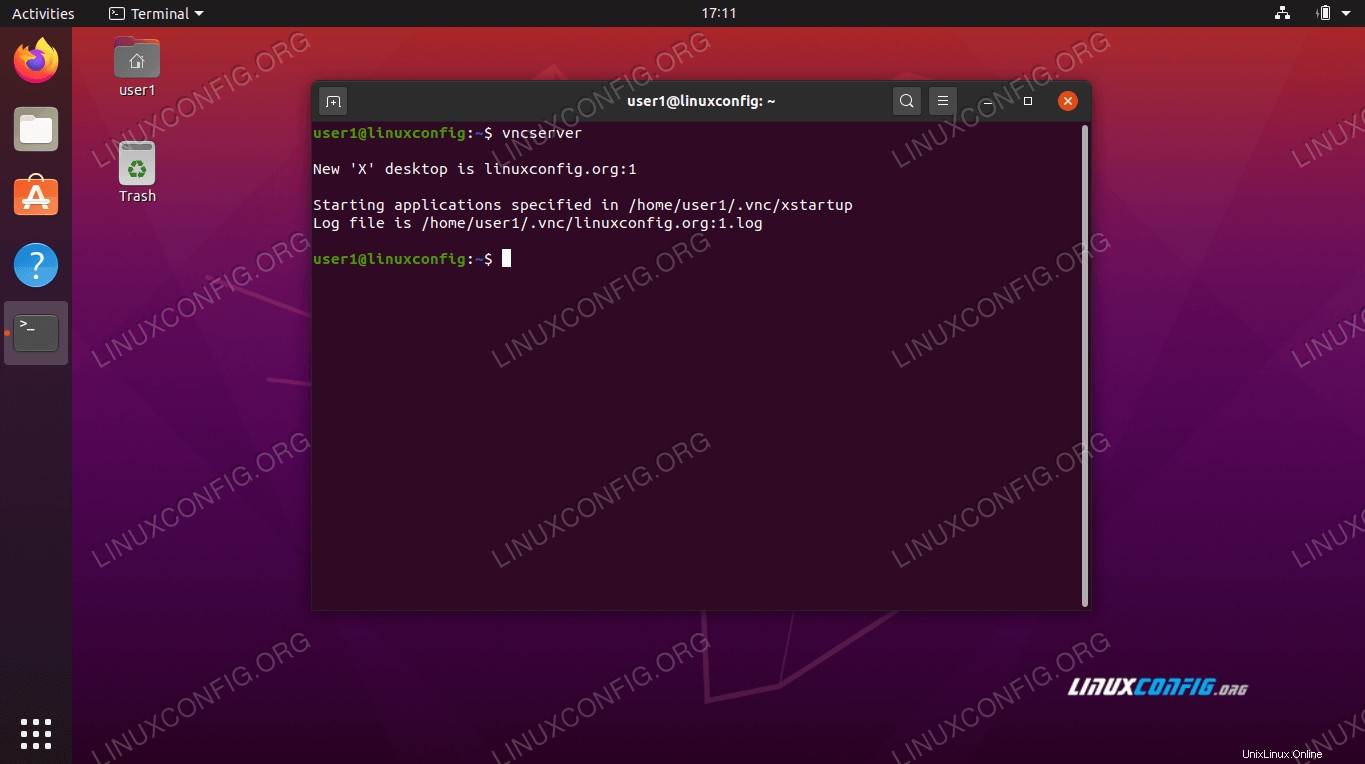 Luncurkan server VNC
Luncurkan server VNC
VNC akan menggunakan port baru untuk setiap remote desktop yang dibuat. Pada titik ini, sistem Anda seharusnya mendengarkan pada port 5901 untuk koneksi VNC yang masuk. Anda dapat melihatnya sendiri dengan ss -ltn perintah:
$ ss -ltn
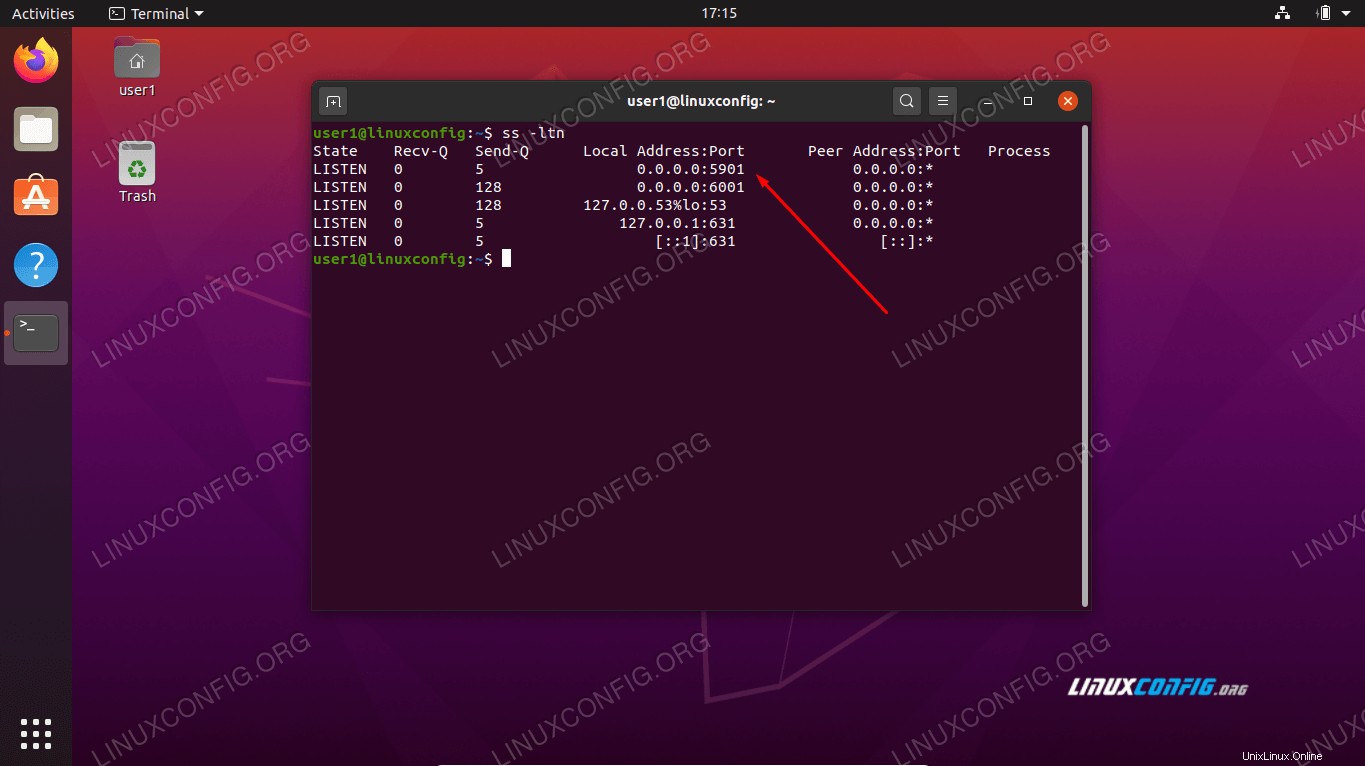 VNC mendengarkan pada port 5901
VNC mendengarkan pada port 5901
Jika Anda mengaktifkan firewall UFW, Anda harus membuka port 5901 sehingga tidak memblokir koneksi VNC yang masuk:
$ sudo ufw allow from any to any port 5901 proto tcp Rule added Rule added (v6)
Hubungkan ke server VNC
Ada banyak pilihan dalam cara klien VNC dan salah satu dari mereka harus mampu terhubung ke server VNC Anda yang baru diluncurkan. Jika Anda belum memiliki klien pilihan untuk digunakan, ikuti kami bersama karena kami membahas petunjuk untuk menghubungkan ke server VNC dengan TightVNC Viewer.
- Mulai dengan menginstal
xtightvncviewerpaket pada sistem klien Ubuntu Anda:$ sudo apt install xtightvncviewer
- Setelah klien VNC diinstal, Anda dapat menggunakan
vncviewerperintah, diikuti dengan nama host atau alamat IP server VNC, untuk menyambungkannya.$ vncviewer linuxconfig.org:1
Masukkan kata sandi Anda yang kami buat sebelumnya saat mengatur Server VNC. Jika semuanya berjalan dengan baik, Anda akan disajikan sesi desktop XFCE yang berjalan di sistem server Ubuntu VNC jarak jauh:
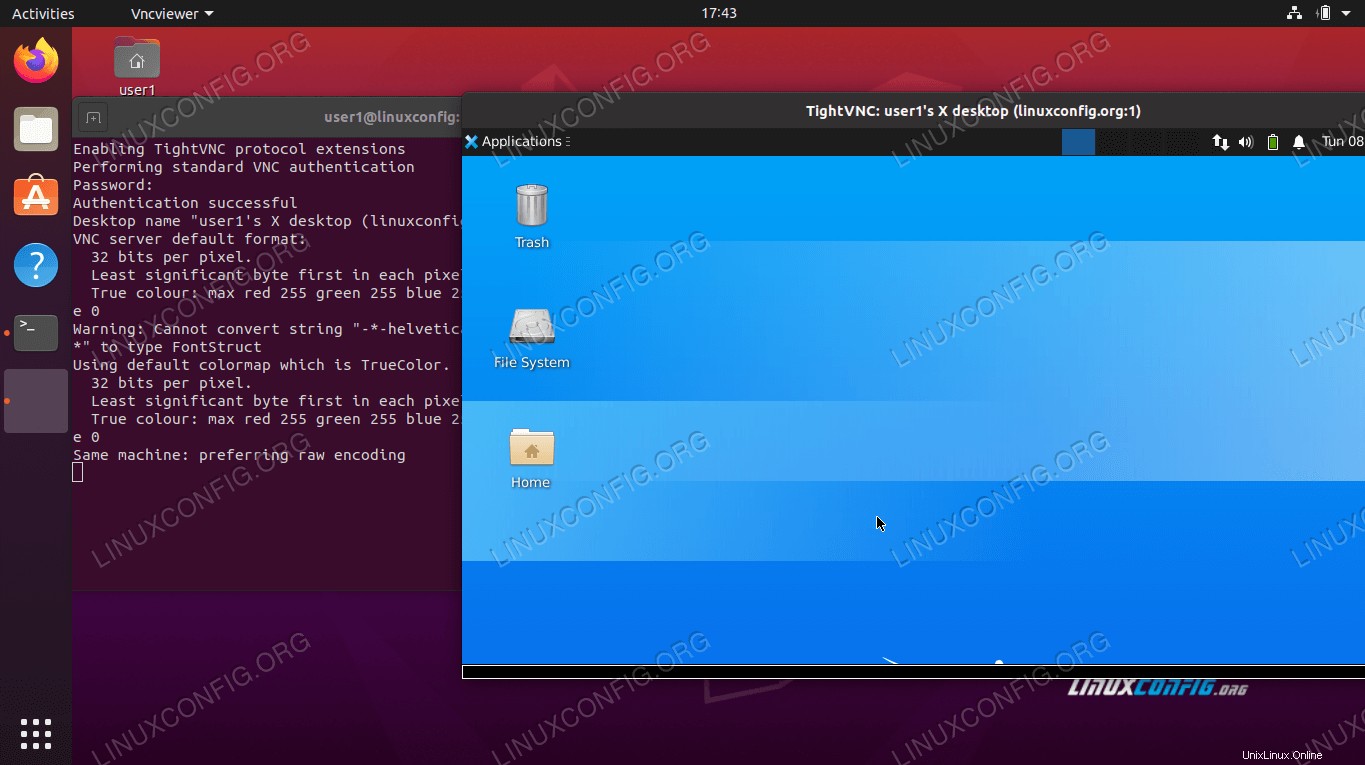 Hubungkan ke server VNC
Hubungkan ke server VNC
Terowongan VNC melalui SSH
Untuk keamanan ekstra, Anda dapat melakukan tunnel koneksi VNC melalui SSH di server VNC Anda. Tentu saja, ini dengan asumsi Anda memiliki akses SSH di server VNC. Jika Anda menginginkan keamanan tambahan, ikuti langkah-langkah berikut:
- Jika Anda belum menginstal SSH, itu adalah prasyarat yang cukup jelas agar ini berfungsi:
$ sudo apt install ssh
- Selanjutnya, buat terowongan SSH pada port lokal 5901 yang mengarah ke port jarak jauh 5901 pada server VNC Anda. Pada perintah berikut, pastikan Anda mengganti
user1danlinuxconfigdengan nama pengguna dan nama host server VNC Anda:$ ssh -L 5901:127.0.0.1:5901 -N -f -l user1 linuxconfig
Perintah di atas akan membuka port lokal
5901pada antarmuka jaringan loopback localhost127.0.0.1:$ ss -ltn State Recv-Q Send-Q Local Address:Port Peer Address:Port LISTEN 0 128 0.0.0.0:22 0.0.0.0:* LISTEN 0 5 127.0.0.1:631 0.0.0.0:* LISTEN 0 128 127.0.0.1:6010 0.0.0.0:* LISTEN 0 128 127.0.0.1:6011 0.0.0.0:* LISTEN 0 128 0.0.0.0:38299 0.0.0.0:* LISTEN 0 128 127.0.0.1:5901 0.0.0.0:* - Selanjutnya, gunakan port lokal
5901untuk terhubung ke server VNC jarak jauh melalui terowongan SSH:$ vncviewer localhost:1
skrip startup sistem server VNC
Saat konfigurasi ini berfungsi, Anda mungkin memiliki skenario di mana Anda perlu mengelola beberapa sesi desktop VNC. Dalam hal ini, membuat skrip startup systemd dapat memfasilitasi itu.
Gunakan nano atau editor teks lain untuk membuat file berikut:
$ sudo nano /etc/systemd/system/[email protected]
Setelah file dibuka, masukkan baris berikut saat mengganti user1 nama pengguna dengan nama pengguna pengguna VNC Anda di Jalur 7 dan Jalur 10. Secara opsional, ubah pengaturan resolusi layar dan terapkan vncserver lainnya opsi atau argumen:
[Unit]
Description=Systemd VNC server startup script for Ubuntu 20.04
After=syslog.target network.target
[Service]
Type=forking
User=user1
ExecStartPre=-/usr/bin/vncserver -kill :%i &> /dev/null
ExecStart=/usr/bin/vncserver -depth 24 -geometry 800x600 :%i
PIDFile=/home/user1/.vnc/%H:%i.pid
ExecStop=/usr/bin/vncserver -kill :%i
[Install]
WantedBy=multi-user.target
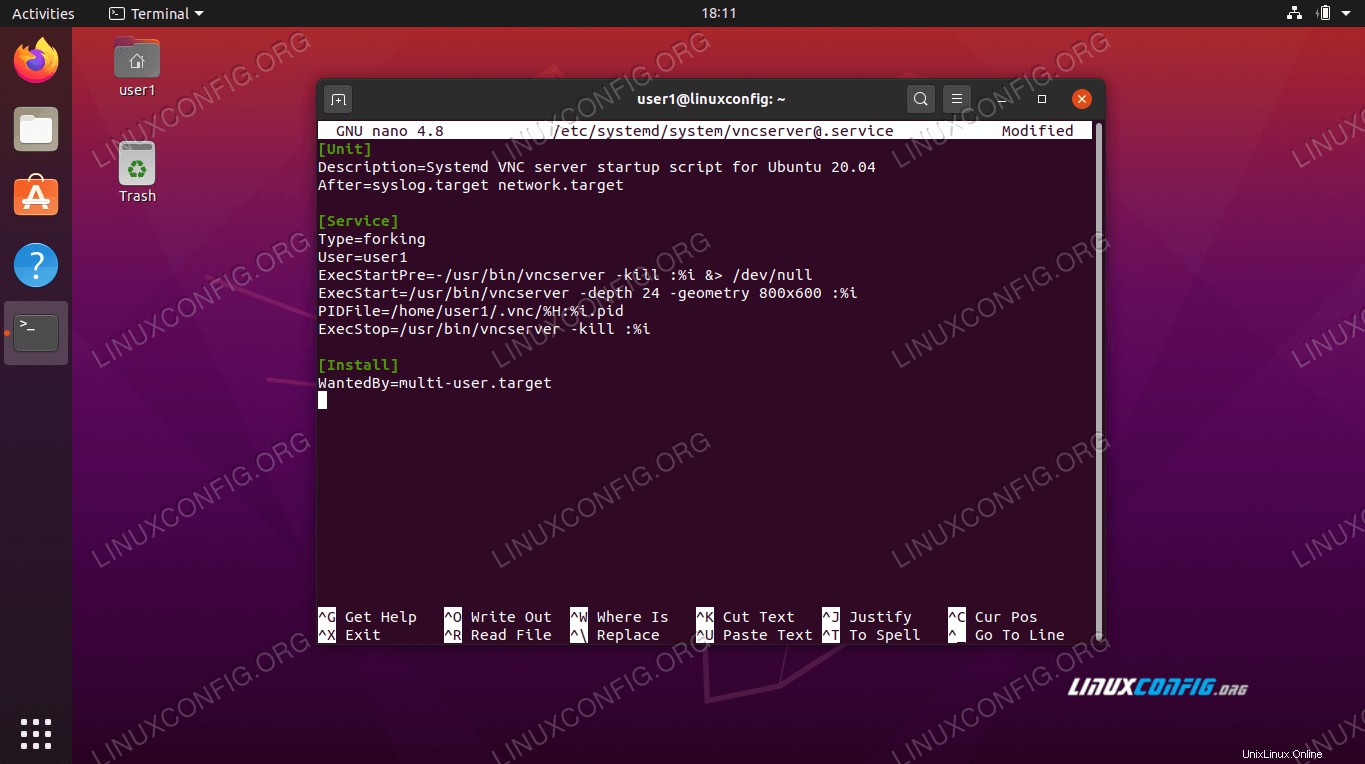 File startup sistem
File startup sistem Selanjutnya, muat ulang Systemd agar perubahan diterapkan:
$ sudo systemctl daemon-reload
Untuk memulai desktop VNC 1 , masukkan:
$ sudo service vncserver@1 start
Untuk menghentikan 1 desktop VNC , jalankan:
$ sudo service vncserver@1 stop
Perintah linux berikut akan mengaktifkan desktop VNC 1 untuk memulai setelah reboot:
$ sudo systemctl enable vncserver@1
Untuk memulai desktop VNC 2 , masukkan:
$ sudo service vncserver@2 start
Dan seterusnya…
Kesimpulan
Dalam panduan ini, kami melihat cara menginstal dan mengkonfigurasi Server TightVNC di Ubuntu 20.04 Focal Fossa. Kami menginstal manajer desktop XFCE untuk digunakan klien VNC kami saat mereka terhubung.
Kami juga mempelajari cara menggunakan TightVNC Viewer untuk terhubung dari jarak jauh ke server VNC kami. Di atas semua ini, kami juga membahas cara melakukan tunnel koneksi VNC melalui SSH untuk keamanan ekstra, dan menggunakan skrip startup Systemd kustom untuk mengelola koneksi desktop multi-VNC secara efisien.