KVM adalah alat virtualisasi sumber terbuka dan gratis untuk Linux seperti sistem operasi. Ketika kita menginstal KVM di Server Ubuntu maka menjadi Type-2 KVM hypervisor . Persyaratan minimum untuk KVM adalah server harus memiliki ekstensi virtualisasi CPU seperti Intel-VT dan AMD-V . KVM juga dikenal sebagai mesin virtual berbasis Kernel karena selama instalasi KVM modul kernel (kvm-intel.ko / kvm-amd.ko ) dimuat ke dalam kernel.
Pada artikel ini, kami akan menunjukkan cara menginstal dan mengkonfigurasi hypervisor KVM di server Ubuntu 20.04 LTS. Kami berasumsi Anda sudah menginstal Ubuntu 20.04 LTS Server yang baru. Mari selami langkah-langkah penginstalan KVM:
Langkah 1) Konfirmasikan Apakah Server Mendukung Virtualisasi Perangkat Keras
Masuk ke server Ubuntu 20.04 LTS Anda dan jalankan perintah grep berikut,
[email protected]:~$ grep -E -c "vmx|svm" /proc/cpuinfo 2 [email protected]:~$
Output di atas mengkonfirmasi bahwa server mendukung virtualisasi perangkat keras. Jika output tidak lebih besar dari nol, reboot server Anda, buka pengaturan biosnya dan aktifkan teknologi VT.
Jika Anda ingin memverifikasi apakah server Anda mampu menjalankan mesin virtual KVM, maka instal utilitas “kvm-ok” menggunakan perintah apt di bawah ini,
[email protected]:~$ sudo apt install -y cpu-checker
Setelah paket “cpu-checker” terinstal, jalankan perintah “kvm-ok” dan verifikasi outputnya
[email protected]:~$ kvm-ok INFO: /dev/kvm exists KVM acceleration can be used [email protected]:~$
Output di atas mengkonfirmasi bahwa mesin virtual berbasis KVM dapat diinstal di server kami.
Langkah 2) Instal KVM, virt-manager, dan bridge-utils
Jalankan perintah apt di bawah untuk menginstal KVM, bridge-utils, virt-manager, dan dependensi kvm lainnya.
[email protected]:~$ sudo apt install -y qemu qemu-kvm libvirt-daemon bridge-utils virt-manager virtinst
Setelah semua paket berhasil diinstal, verifikasi apakah modul KVM dimuat ke dalam dimuat atau tidak menggunakan perintah lsmod,
[email protected]ntu-server-20-04:~$ lsmod | grep -i kvm kvm_intel 286720 0 kvm 663552 1 kvm_intel [email protected]:~$
Langkah 3) Mulai dan verifikasi layanan libvirtd
Ketika kita menginstal KVM maka layanan libvirtd memulai secara otomatis, jalankan perintah di bawah ini untuk memverifikasi statusnya,
[email protected]:~$ sudo systemctl status libvirtd.service
Output perintah di atas akan terlihat seperti di bawah ini,
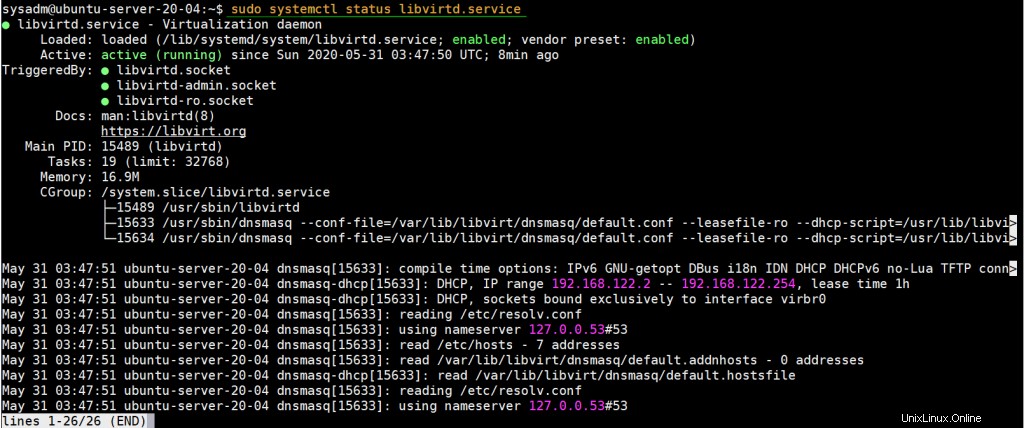
Jika layanan libvirtd tidak dimulai dengan alasan apa pun, jalankan perintah berikut untuk memulai dan mengaktifkannya
[email protected]:~$ sudo systemctl enable libvirtd --now
Langkah 4) Siapkan Jembatan Jaringan untuk Mesin Virtual KVM
Pada langkah ini, kami akan mengonfigurasi jembatan jaringan untuk VM KVM sehingga VM dapat diakses dari luar. Meskipun jembatan virtual “virbr0” dibuat secara otomatis saat kita menginstal KVM, tetapi ini hanya digunakan untuk tujuan pengujian.
Untuk membuat network bridge, kita perlu mengedit file “/etc/netplan/00-installer-config.yaml” Berikut adalah isi dari file server saya sebelum melakukan perubahan.
[email protected]:~$ cat /etc/netplan/00-installer-config.yaml
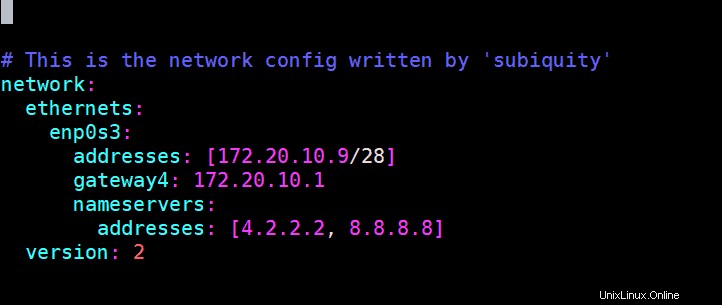
Tambahkan entri jembatan jaringan, hapus IP dari antarmuka enp0s3 dan tetapkan IP yang sama ke jembatan jaringan (br0). Setelah melakukan perubahan, isi file akan terlihat seperti di bawah ini:
[email protected]:~$ sudo vi /etc/netplan/00-installer-config.yaml # This is the network config written by 'subiquity' network: ethernets: enp0s3: dhcp4: no dhcp6: no version: 2 bridges: br0: interfaces: [enp0s3] addresses: [172.20.10.9/28] gateway4: 172.20.10.1 nameservers: addresses: [4.2.2.2, 8.8.8.8]
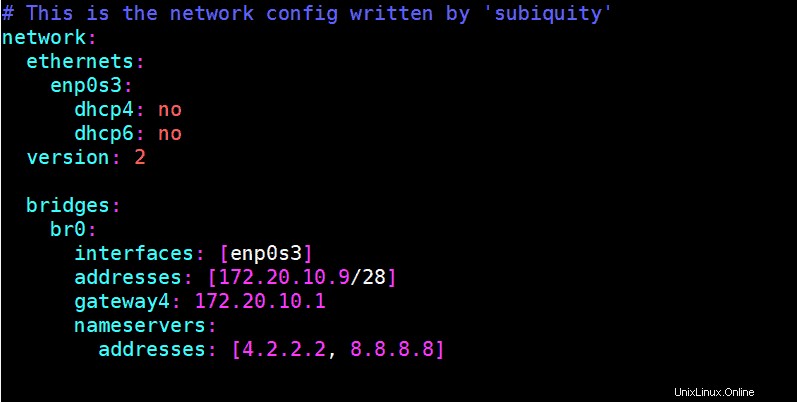
Jalankan perintah “netplan apply” untuk mengaktifkan pengantin br0 dan untuk membuat perubahan di atas menjadi efek.
[email protected]:~$ sudo netplan apply [email protected]:~$
Jalankan perintah di bawah ini untuk memverifikasi status jembatan br0
[email protected]:~$ sudo networkctl status br0
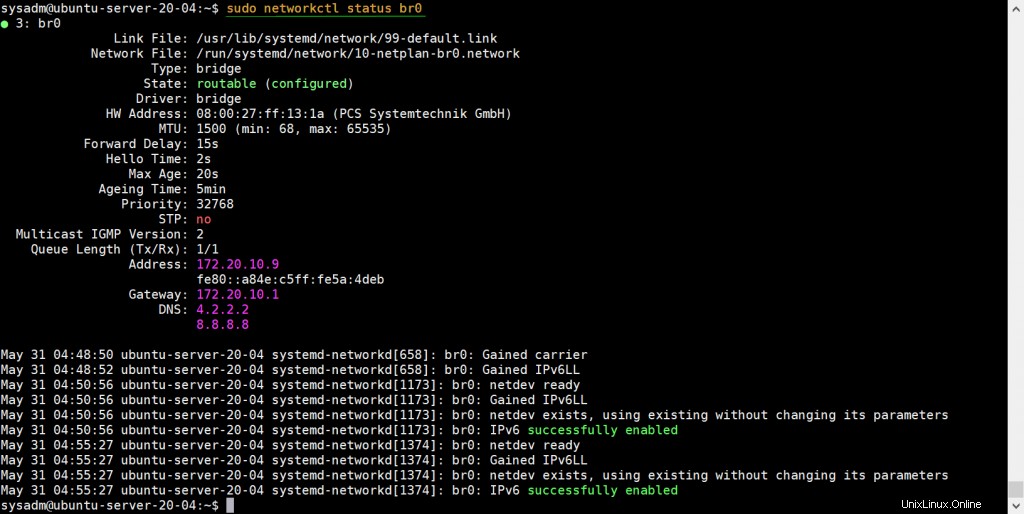
Status bridge br0 juga dapat diverifikasi dari perintah ip berikut,
[email protected]:~$ ip a s
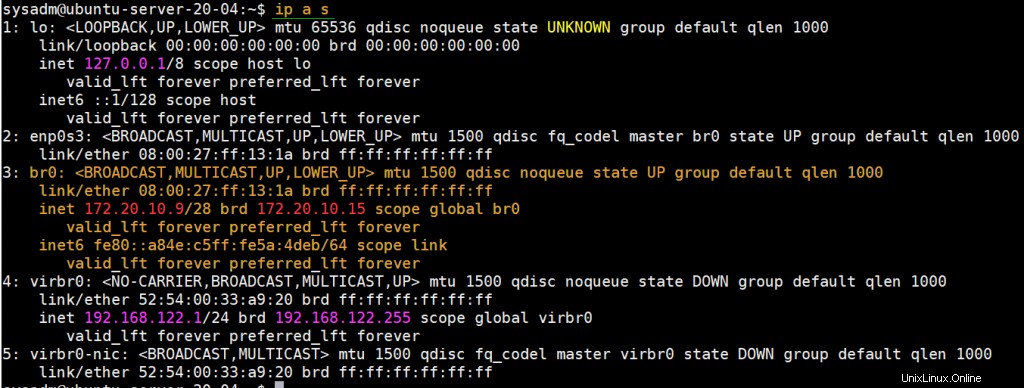
Bagus, output perintah di atas mengonfirmasi bahwa jembatan jaringan br0 diaktifkan dan berhasil dikonfigurasi. Sekarang mari kita beralih ke langkah pembuatan vm.
Langkah 5) Buat mesin virtual dengan virt-manager &virt-install
virt-manager adalah GUI berbasis server X11 (antarmuka pengguna grafis), sehingga memerlukan lingkungan xserver, jalankan perintah di bawah ini untuk mengatur lingkungan xserver minimal
[email protected]:~$ sudo apt update [email protected]:~$ sudo apt-get install xorg -y
Setelah paket xorg diinstal, reboot server Anda.
[email protected]:~$ sudo reboot
Setelah sistem tersedia setelah reboot, buka terminal dan ketik virt-manager perintah untuk memulai gui,
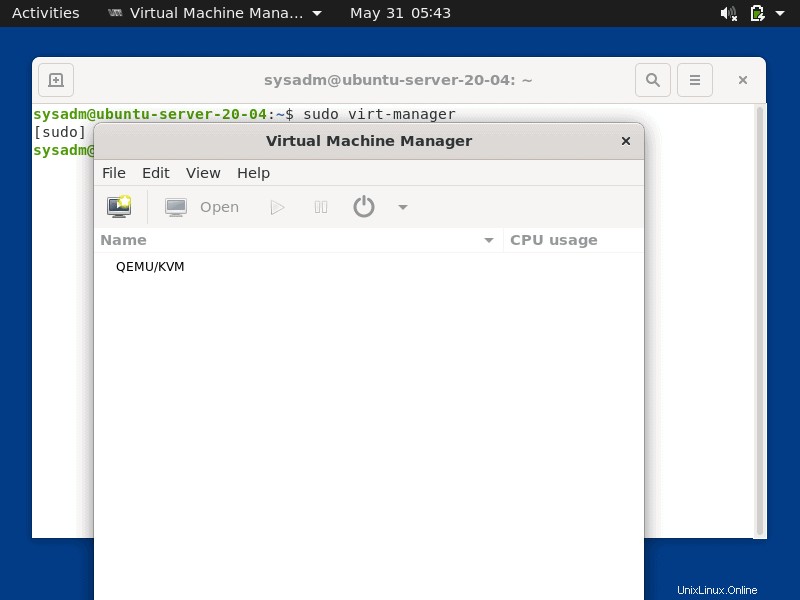
Sekarang mulailah membuat mesin virtual, klik Ikon Monitor
Pilih opsi pertama lalu klik maju,
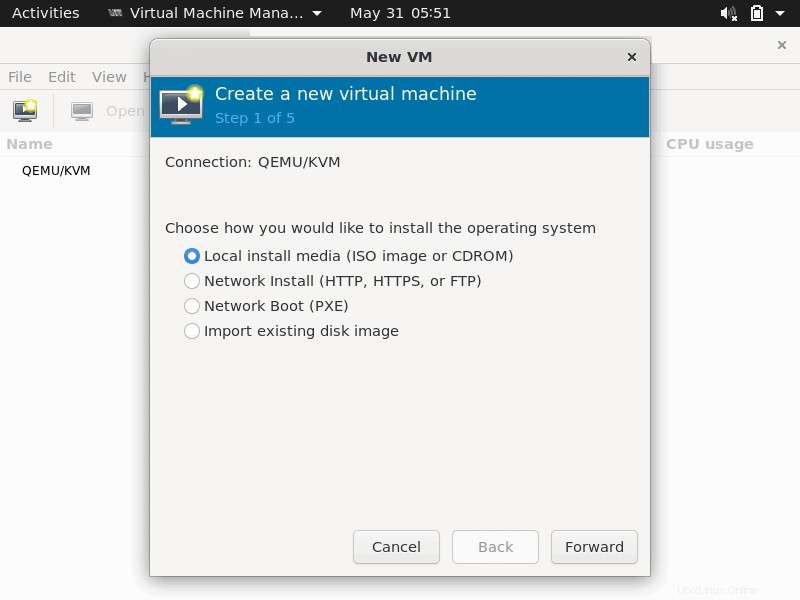
Jelajahi media instalasi seperti file ISO secara lokal, dalam kasus saya ini adalah file ISO Debian 10 yang ditempatkan di direktori home pengguna sysadm.
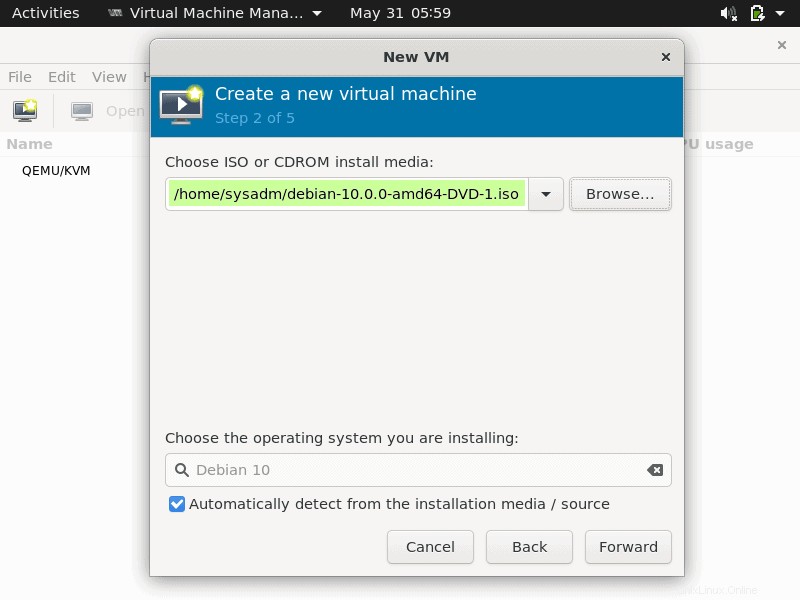
Klik Maju,
Di jendela berikutnya, tentukan RAM dan vCPU untuk VM Anda, lalu klik teruskan
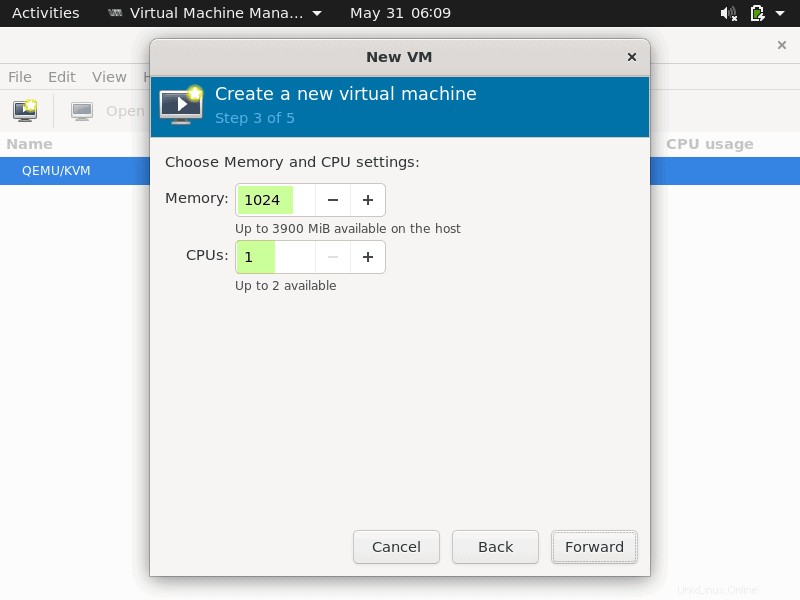
Di jendela berikutnya, tentukan ukuran disk untuk VM,
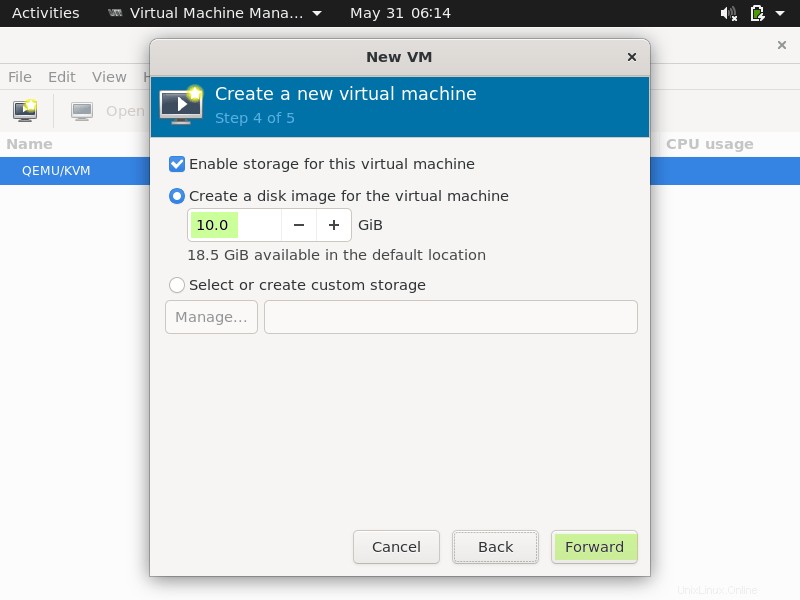
Klik Teruskan untuk melangkah lebih jauh,
Pilih jaringan yang ingin Anda sambungkan ke VM, dalam kasus saya, saya melampirkan jembatan jaringan yang sama (br0) yang telah kita buat pada langkah di atas dan mengatur nama VM sesuai kebutuhan.
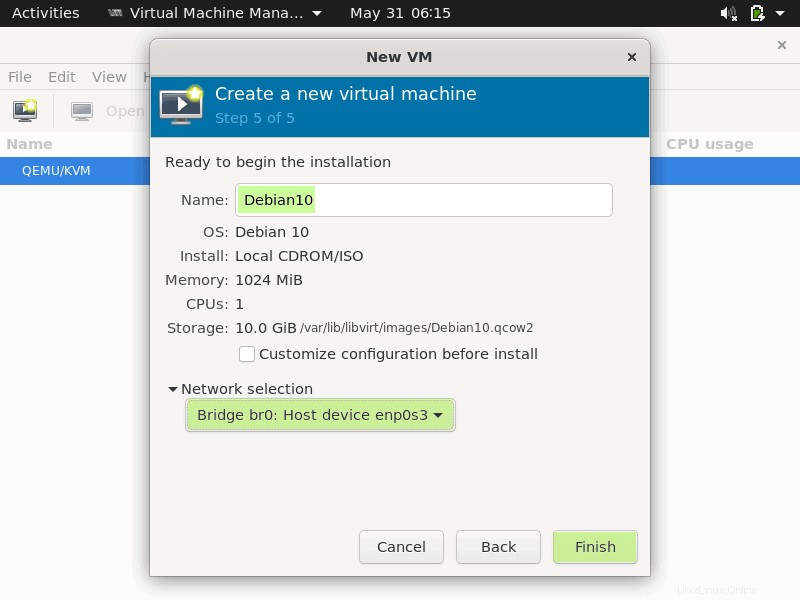
Klik Selesai untuk memulai instalasi OS.
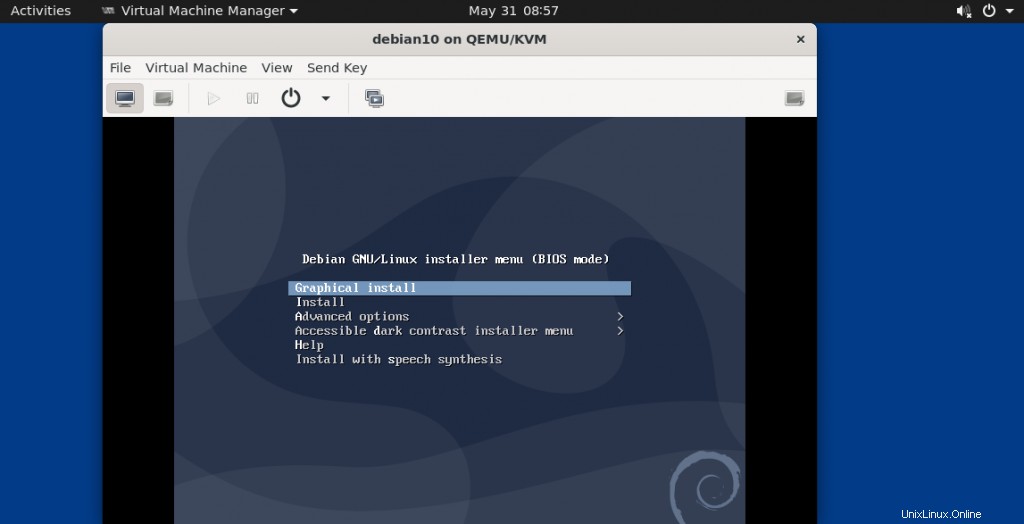
Ikuti petunjuk layar dan selesaikan instalasi Debian 10 OS.
Membuat Mesin Virtual menggunakan virt-install (alat baris perintah)
virt-install adalah utilitas baris perintah untuk menginstal kvm VM, contohnya ditunjukkan di bawah ini
[email protected]:~$ sudo virt-install -n CentOS-Server --description "VM for Database" --os-type=Linux --os-variant=rhel7 --ram=1096 --vcpus=1 --disk path=/var/lib/libvirt/images/centos-server.img,bus=virtio,size=10 --network bridge:br0 --graphics none --location /home/sysadm/CentOS-7-x86_64-DVD-1511.iso --extra-args console=ttyS0
Catatan: Ubah parameter pada perintah di atas yang sesuai dengan lingkungan Anda
Kami akan mendapatkan layar cli berikut, ikuti instruksi dan selesaikan instalasi CentOS 7,
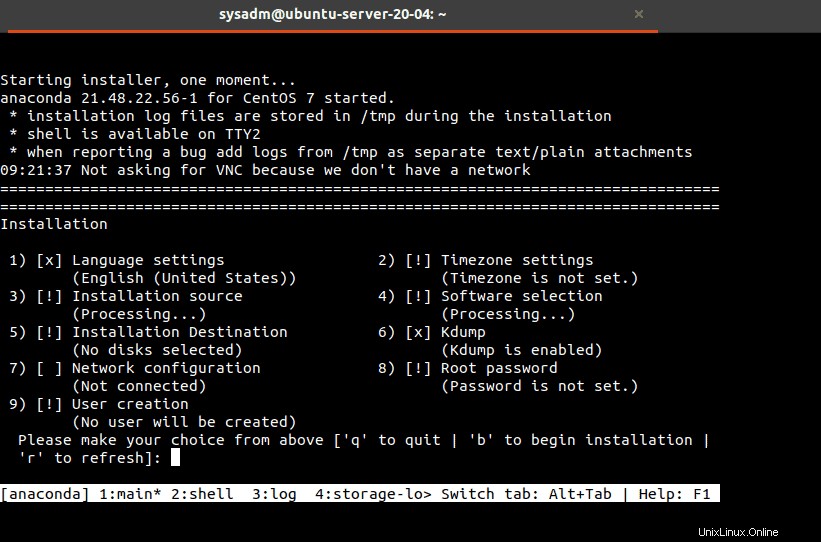
Lihat halaman manual “virt-install” untuk mendapatkan informasi lebih lanjut tentang opsi dan parameter yang berbeda.
Itu saja dari artikel ini. Saya harap langkah-langkah ini membantu Anda mengatur KVM hypervisor di server Ubuntu 20.04 LTS Anda, jangan ragu untuk membagikan umpan balik dan komentar Anda.
Baca Juga :Cara Memasang dan Mengonfigurasi Jenkins di Ubuntu 20.04