Wireshark adalah alat penganalisis protokol jaringan sumber terbuka yang sangat diperlukan untuk administrasi dan keamanan sistem. Ini menelusuri dan menampilkan data yang berjalan di jaringan. Wireshark memungkinkan Anda untuk menangkap paket jaringan langsung atau menyimpannya untuk analisis offline.
Salah satu fitur Wireshark yang ingin Anda pelajari adalah filter tampilan yang memungkinkan Anda memeriksa lalu lintas yang benar-benar Anda minati saja. Wireshark tersedia untuk berbagai platform termasuk Windows, Linux, MacOS, FreeBSD, dan beberapa lainnya.
Beberapa tugas yang dapat dilakukan dengan Wireshark adalah
- Menangkap dan menemukan lalu lintas yang melewati jaringan Anda
- Pemeriksaan ratusan protokol berbeda
- Penangkapan langsung lalu lintas/analisis offline
- Pemecahan masalah paket yang jatuh dan masalah latensi
- Melihat upaya serangan atau aktivitas jahat
Pada artikel ini, kami akan menjelaskan cara menginstal Wireshark di sistem Ubuntu. Prosedur instalasi telah diuji pada Ubuntu 20.04 LTS.
Catatan:
- Kami telah menggunakan Terminal baris perintah untuk prosedur instalasi. Anda dapat meluncurkan Terminal melalui pintasan keyboard Ctrl+Alt+T.
- Anda harus menjadi pengguna root atau memiliki hak sudo untuk menginstal dan menggunakan Wireshark untuk mengambil data di sistem Anda.
Menginstal Wireshark
Untuk menginstal Wireshark, Anda perlu menambahkan repositori "Universe". Keluarkan perintah berikut di Terminal untuk melakukannya:
$ sudo add-apt-repository universe
Sekarang jalankan perintah berikut di Terminal untuk menginstal Wireshark di sistem Anda:
$ sudo apt install Wireshark
Saat dimintai kata sandi, ketik sudo password.
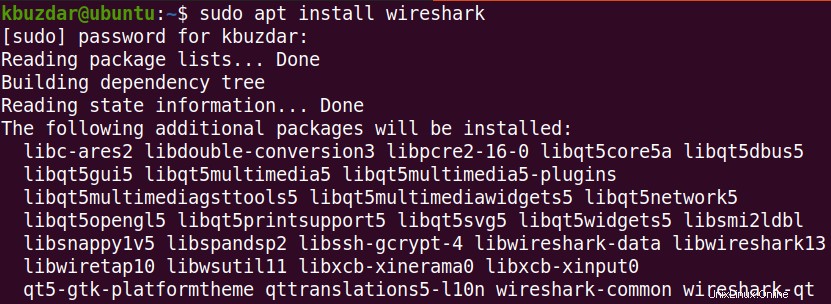
Setelah menjalankan perintah di atas, Anda mungkin akan dimintai konfirmasi, tekan y, lalu tekan Enter, setelah itu instalasi Wireshark akan dimulai di sistem Anda.
Selama instalasi Wireshark, jendela berikut akan muncul menanyakan apakah Anda ingin mengizinkan non-pengguna super untuk mengambil paket. Mengaktifkannya bisa menjadi risiko keamanan, jadi lebih baik membiarkannya dinonaktifkan dan tekan Enter .
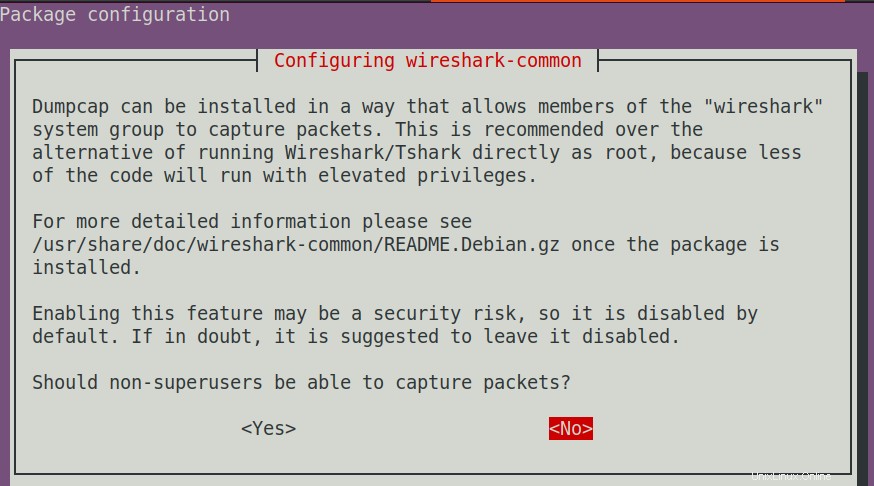
Setelah instalasi Wireshark selesai, Anda dapat memverifikasinya menggunakan perintah berikut di Terminal:
$ wireshark --version
Jika Wireshark berhasil diinstal, Anda akan mendapatkan output serupa yang menampilkan versi Wireshark yang diinstal.

Luncurkan Wireshark
Sekarang Anda siap untuk meluncurkan dan menggunakan Wireshark di mesin Ubuntu Anda. Untuk meluncurkan Wireshark, jalankan perintah berikut di Terminal:
$ sudo wireshark
Jika Anda masuk sebagai pengguna root, Anda juga dapat meluncurkan Wireshark dari GUI. Tekan tombol super dan ketik wireshark di bilah pencarian. Saat ikon untuk Wireshark muncul, klik untuk meluncurkannya.
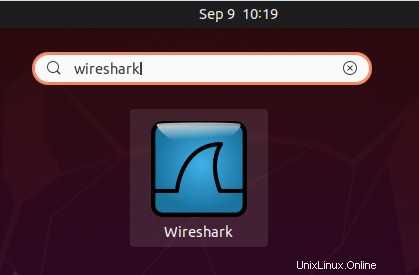
Ingat Anda tidak akan dapat menangkap lalu lintas jaringan jika Anda meluncurkan Wireshark tanpa hak root atau sudo.
Saat Wireshark terbuka, Anda akan melihat tampilan default berikut:
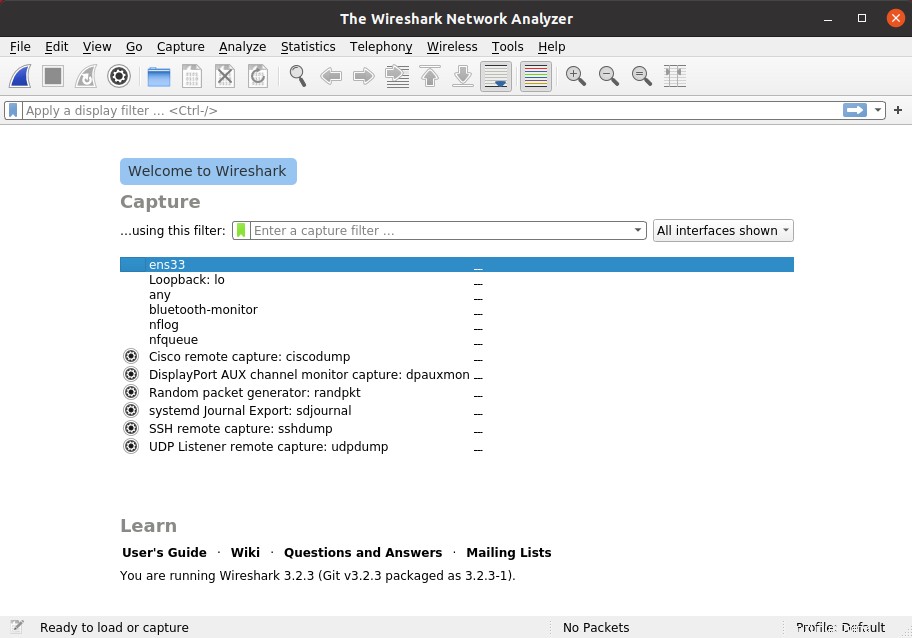
Menggunakan Wireshark
Wireshark adalah alat yang ampuh dengan banyak fitur. Di sini kita hanya akan membahas dasar-dasar dari dua fitur penting yaitu:pengambilan paket dan filter tampilan.
Pengambilan Paket
Untuk menangkap paket menggunakan Wireshark, ikuti langkah-langkah sederhana di bawah ini:
1. Dari daftar antarmuka jaringan yang tersedia di jendela Wireshark, pilih antarmuka yang ingin Anda ambil paketnya.
2. Dari bilah alat di bagian atas, klik tombol mulai untuk mulai menangkap paket pada antarmuka yang dipilih seperti yang ditunjukkan pada tangkapan layar berikut.
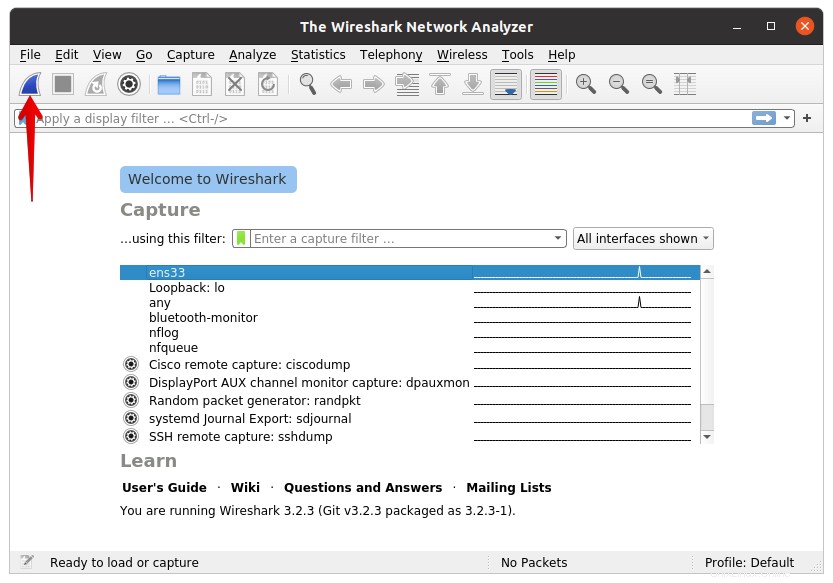
Jika saat ini tidak ada lalu lintas, Anda dapat menghasilkan lalu lintas dengan mengunjungi situs web mana pun atau dengan mengakses file yang dibagikan di jaringan. Setelah itu, Anda akan melihat paket yang diambil ditampilkan secara real-time.
3. Untuk berhenti menangkap paket, klik tombol stop seperti yang ditunjukkan pada tangkapan layar berikut.
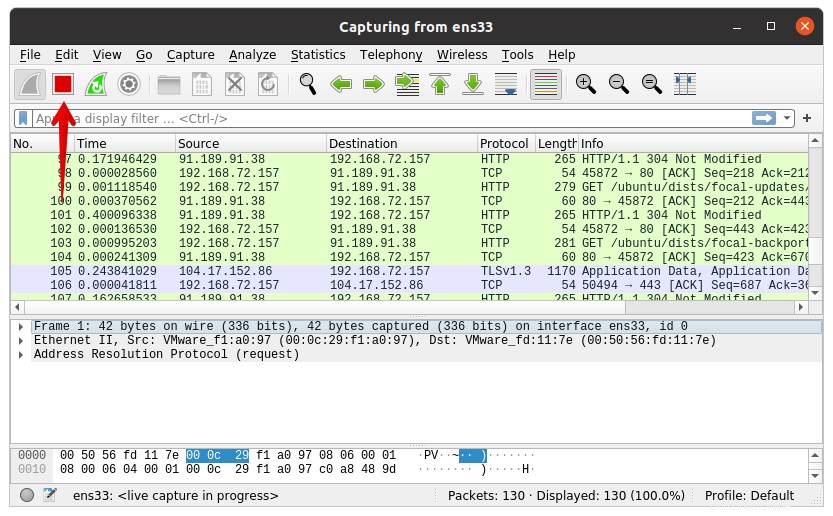
Pada tangkapan layar di atas, Anda dapat melihat Wireshark dibagi menjadi tiga panel:
1. Panelis teratas semua paket yang ditangkap oleh Wireshark.
2. Panel tengah menampilkan detail header paket untuk setiap paket yang dipilih.
3. Panel ketiga menampilkan data mentah dari setiap paket yang dipilih.
Filter tampilan
Seperti yang Anda lihat pada tangkapan layar di atas, Wireshark menampilkan sejumlah besar paket untuk aktivitas jaringan tunggal. Dalam jaringan normal, ada ribuan paket yang berjalan bolak-balik di jaringan Anda. Sangat sulit untuk menemukan paket tertentu dari ribuan paket yang ditangkap. Ini dia fitur pemfilteran tampilan Wireshark.
Dengan filter tampilan Wireshark, Anda hanya dapat menampilkan jenis paket yang Anda cari. Dengan cara ini, ini mempersempit hasil dan memudahkan Anda menemukan apa yang Anda cari. Anda dapat memfilter hasil berdasarkan protokol, alamat IP sumber dan tujuan, nomor port, dan beberapa lainnya.
Wireshark memiliki banyak filter yang telah ditentukan sebelumnya yang dapat Anda gunakan. Saat Anda mulai mengetik nama filter, Wireshark membantu Anda melengkapinya secara otomatis dengan menyarankan nama. Untuk hanya menampilkan paket yang berisi protokol tertentu, ketik nama protokol ke dalam bidang “Terapkan filter tampilan” di bawah bilah alat.
Contoh:
Untuk menampilkan hanya paket TCP dari semua paket yang diambil, ketik tcp . Setelah memasukkan nama filter, Anda hanya akan melihat paket TCP.
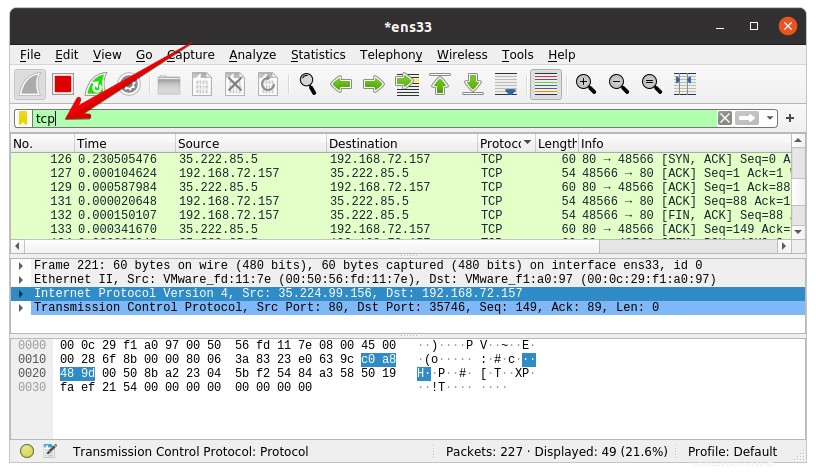
Begitulah cara Anda menginstal dan menggunakan Wireshark di sistem Ubuntu 20.04 LTS. Kami baru saja membahas dasar-dasar alat Wireshark. Untuk memiliki pemahaman yang kuat tentang Wireshark, Anda harus mempelajari semua fitur dan bereksperimen dengannya.