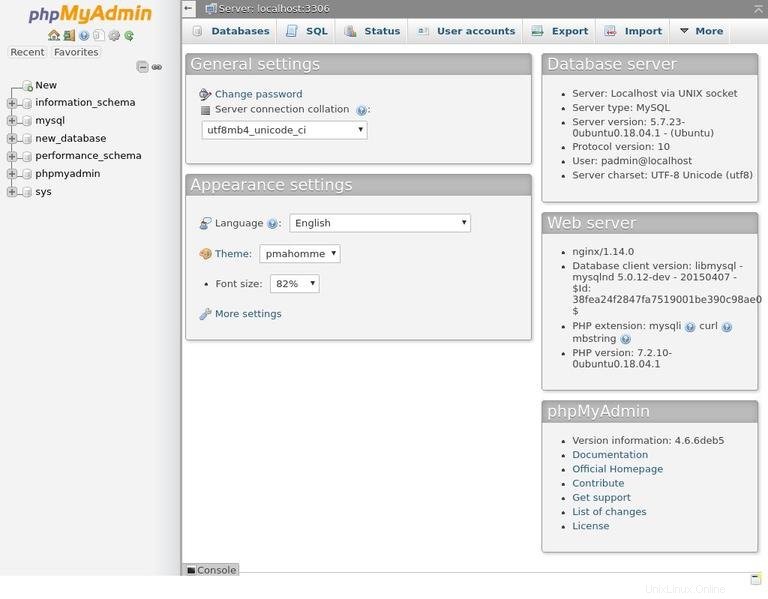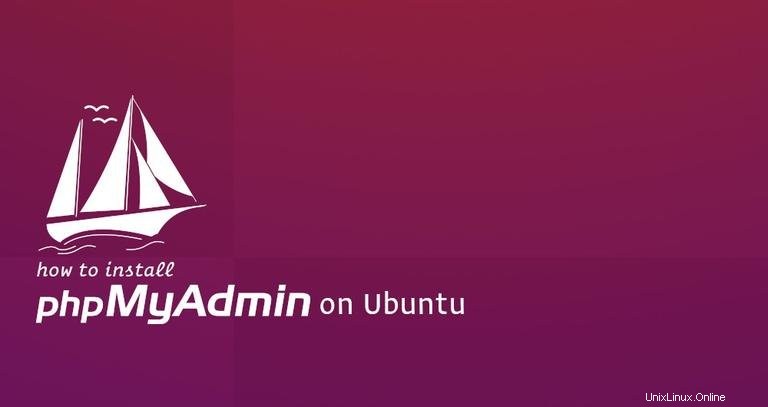
phpMyAdmin adalah alat berbasis PHP open-source untuk mengelola server MySQL dan MariaDB melalui antarmuka berbasis web.
phpMyAdmin memungkinkan Anda untuk berinteraksi dengan database MySQL, mengelola akun pengguna dan hak istimewa, menjalankan pernyataan SQL, mengimpor dan mengekspor data dalam berbagai format data dan banyak lagi.
Tutorial ini menjelaskan cara menginstal phpMyAdmin dengan Nginx di Ubuntu 18.04.
Prasyarat #
Pastikan Anda telah memenuhi prasyarat berikut sebelum melanjutkan tutorial ini:
- LEMP (Linux, Nginx, MySQL, dan PHP 7) terinstal di server Ubuntu Anda.
- Masuk sebagai pengguna dengan hak istimewa sudo.
Meskipun tidak perlu, sangat disarankan untuk mengakses instance phpMyAdmin Anda melalui HTTPS. Jika Anda tidak mengaktifkan SSL di situs Anda, lihat artikel kami tentang cara mengamankan Nginx Anda dengan Let's Encrypt di Ubuntu 18.04.
Menginstal phpMyAdmin di Ubuntu #
Menginstal phpMyAdmin adalah tugas yang cukup sederhana. Mulailah dengan memperbarui daftar paket:
sudo apt updateSelanjutnya, jalankan perintah berikut untuk menginstal paket phpMyAdmin dari repositori default Ubuntu:
sudo apt install phpmyadmin
Pemasang akan meminta Anda memilih server web yang harus dikonfigurasi secara otomatis untuk menjalankan phpMyAdmin. Tidak ada pilihan untuk memilih Nginx, tekan TAB untuk memilih OK lalu Enter . Kami akan mengonfigurasi Nginx di bagian berikutnya.
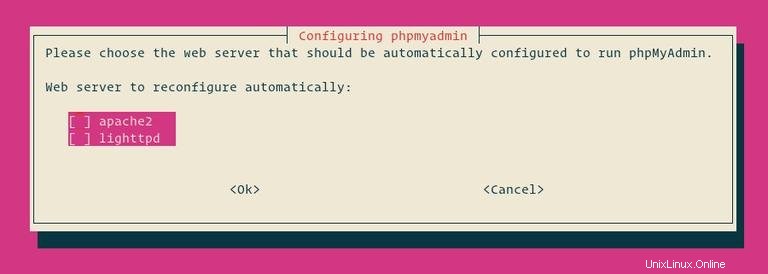
Selanjutnya, penginstal akan menanyakan apakah Anda ingin menggunakan dbconfig-common alat untuk mengatur database. Pilih Yes dan tekan Enter .
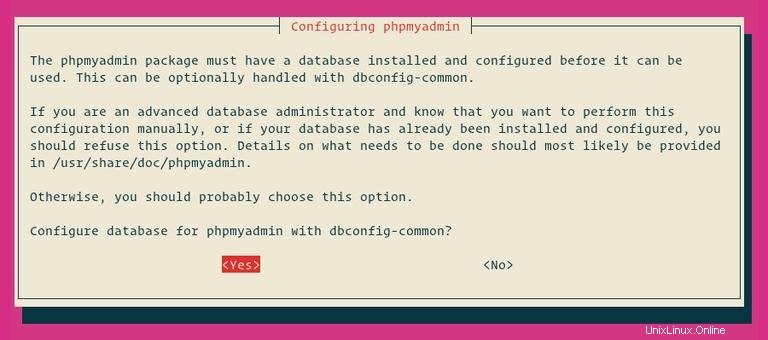
Masukkan kata sandi untuk phpMyAdmin untuk mendaftar ke database, pilih OK dan tekan Enter .
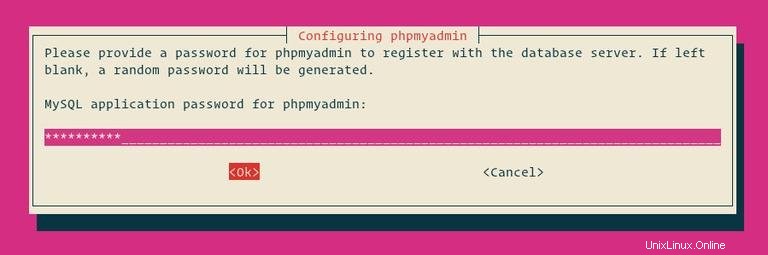
Anda akan diminta untuk mengkonfirmasi kata sandi, masukkan kata sandi yang sama, pilih OK dan tekan Enter .
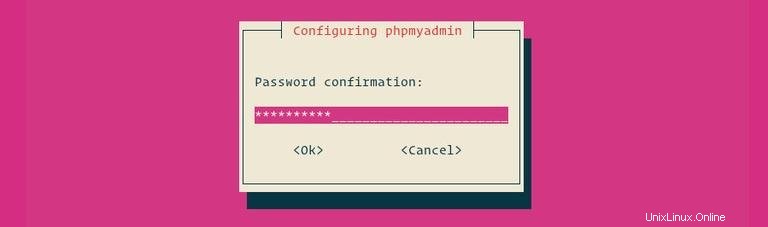
Pada titik ini phpMyAdmin telah diinstal di server Ubuntu Anda.
Buat Pengguna MySQL Administratif #
Dalam sistem Ubuntu yang menjalankan MySQL 5.7 (dan yang lebih baru), pengguna root diatur untuk menggunakan auth_socket metode otentikasi secara default.
auth_socket plugin mengotentikasi pengguna yang terhubung dari localhost melalui file soket Unix. Ini berarti Anda tidak dapat mengautentikasi sebagai root dengan memberikan kata sandi.
Alih-alih mengubah metode otentikasi untuk root pengguna MySQL, kami akan membuat pengguna MySQL administratif baru. Pengguna ini akan memiliki hak istimewa yang sama dengan pengguna root dan akan disetel untuk menggunakan mysql_native_password metode otentikasi.
Kami akan menggunakan pengguna ini untuk masuk ke dasbor phpMyAdmin dan melakukan tugas administratif sebelumnya di server MySQL kami.
Mulailah dengan masuk ke server MySQL sebagai pengguna root:
sudo mysqlDari dalam shell MySQL, jalankan perintah berikut yang akan membuat pengguna administratif baru dan memberikan izin yang sesuai:
CREATE USER 'padmin'@'localhost' IDENTIFIED BY 'change-with-your-secure-password';GRANT ALL PRIVILEGES ON *.* TO 'padmin'@'localhost' WITH GRANT OPTION;
Dalam contoh ini kami menamai pengguna administratif padmin . Anda dapat menggunakan nama apa pun yang Anda suka, pastikan untuk menyetel kata sandi yang kuat.
Konfigurasi Nginx dan phpMyAdmin #
Ada beberapa cara bagaimana mengkonfigurasi Nginx untuk melayani file phpMyAdmin. Jika blok server domain Anda sudah diatur untuk melayani permintaan PHP, maka Anda cukup membuat tautan simbolis dari file instalasi phpMyAdmin ke direktori root dokumen domain Anda.
Dalam panduan ini kami akan membuat cuplikan yang dapat kami sertakan di salah satu file blok server Nginx kami.
Buka editor teks Anda dan buat file berikut:
sudo nano /etc/nginx/snippets/phpmyadmin.confTempel konten berikut:
/etc/nginx/snippets/phpmyadmin.conflocation /phpmyadmin {
root /usr/share/;
index index.php index.html index.htm;
location ~ ^/phpmyadmin/(.+\.php)$ {
try_files $uri =404;
root /usr/share/;
fastcgi_pass unix:/run/php/php7.2-fpm.sock;
fastcgi_index index.php;
fastcgi_param SCRIPT_FILENAME $document_root$fastcgi_script_name;
include /etc/nginx/fastcgi_params;
}
location ~* ^/phpmyadmin/(.+\.(jpg|jpeg|gif|css|png|js|ico|html|xml|txt))$ {
root /usr/share/;
}
}
fastcgi_pass pengarahan. Simpan file dan tutup editor Anda.
Sekarang Anda dapat menambahkan baris berikut ke setiap blok server domain tempat Anda ingin mengakses phpMyAdmin menggunakan:domain.com/phpmyadmin
include snippets/phpmyadmin.conf;
Ini contohnya:
/etc/nginx/conf.d/domain.com.confserver {
# . . . other code
include snippets/phpmyadmin.conf;
# . . . other code
}Mengakses phpMyAdmin #
Untuk mengakses antarmuka phpMyAdmin buka browser favorit Anda dan ketik nama domain server Anda atau alamat IP publik diikuti dengan /phpmyadmin :
http(s)://your_domain_or_ip_address/phpmyadmin
Masukkan kredensial login pengguna administratif dan klik Go .
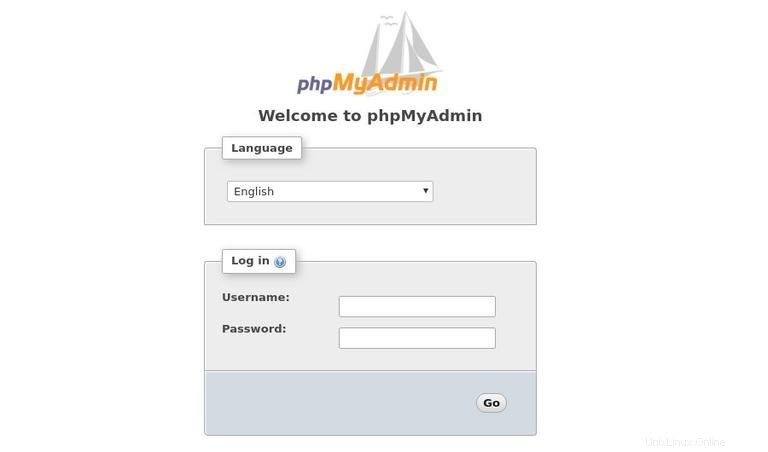
Setelah Anda masuk, Anda akan melihat dasbor phpMyAdmin, yang akan terlihat seperti ini: