Tujuan dari tutorial ini adalah untuk menginstal VirtualBox di Ubuntu 22.04 Jammy Jellyfish. VirtualBox adalah hypervisor host sumber terbuka dan gratis untuk virtualisasi x86 yang dikembangkan dan dikelola oleh Oracle Corporation.
VirtualBox adalah cara yang bagus untuk menginstal sistem operasi tamu di komputer Anda, jika Anda ingin mencoba sistem operasi yang berbeda atau hanya mempertahankan lingkungan yang terpisah dari sistem host Anda. Anda akan mempelajari cara menginstal VirtualBox melalui baris perintah dan GUI GNOME dalam tutorial ini.
Dalam tutorial ini Anda akan mempelajari:
- Cara Menginstal VirtualBox dari baris perintah
- Cara Memasang VirtualBox dari Desktop GNOME
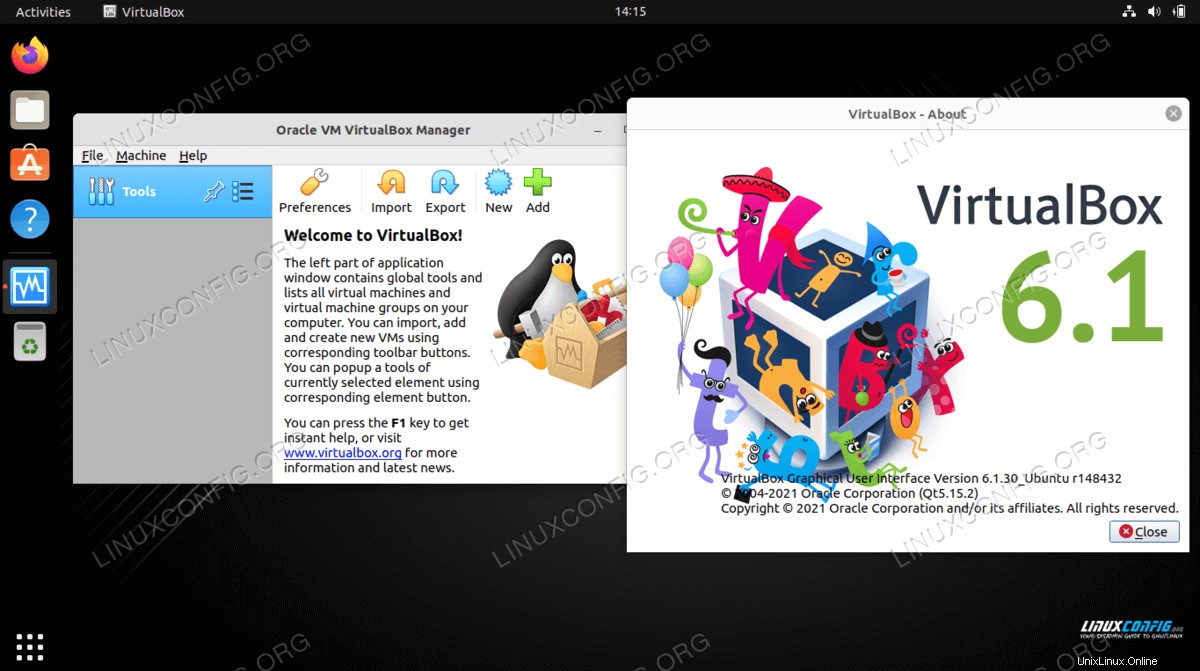
| Kategori | Persyaratan, Konvensi, atau Versi Perangkat Lunak yang Digunakan |
|---|---|
| Sistem | Ubuntu 22.04 Jammy Jellyfish |
| Perangkat Lunak | Oracle VirtualBox |
| Lainnya | Akses istimewa ke sistem Linux Anda sebagai root atau melalui sudo perintah. |
| Konvensi | # – membutuhkan perintah linux yang diberikan untuk dieksekusi dengan hak akses root baik secara langsung sebagai pengguna root atau dengan menggunakan sudo perintah$ – membutuhkan perintah linux yang diberikan untuk dieksekusi sebagai pengguna biasa yang tidak memiliki hak istimewa |
Instal VirtualBox di Ubuntu 22.04 petunjuk langkah demi langkah
VirtualBox dapat diinstal melalui baris perintah dengan apt manajer paket, atau melalui GUI dengan aplikasi Perangkat Lunak. Pilih metode pilihan Anda dan ikuti bagian yang sesuai di bawah ini.
Instal VirtualBox dari baris perintah
- Mulailah dengan membuka terminal baris perintah dan menggunakan dua perintah berikut dengan izin root untuk memperbarui cache paket Ubuntu Anda dan menginstal
virtualboxpackage.$ sudo apt update $ sudo apt install virtualbox
- Itu saja. Anda sekarang dapat membuka VirtualBox dari menu peluncuran aplikasi atau cukup jalankan perintah berikut di terminal untuk membuka program.
$ virtualbox
Anda sekarang dapat, misalnya, menguji instalasi VirtualBox dengan membuat mesin virtual Ubuntu 64-bit baru dan mem-boot ke Ubuntu 22.04 gambar ISO yang diunduh.
Opsional Anda sekarang dapat menginstal Paket Ekstensi VirtualBox untuk menambahkan beberapa fitur tambahan ke instalasi VirtualBox Anda.
Instal VirtualBox dari Desktop GNOME
- Pertama, Gunakan
Activitieskiri atas menu untuk membukaSoftwareaplikasi.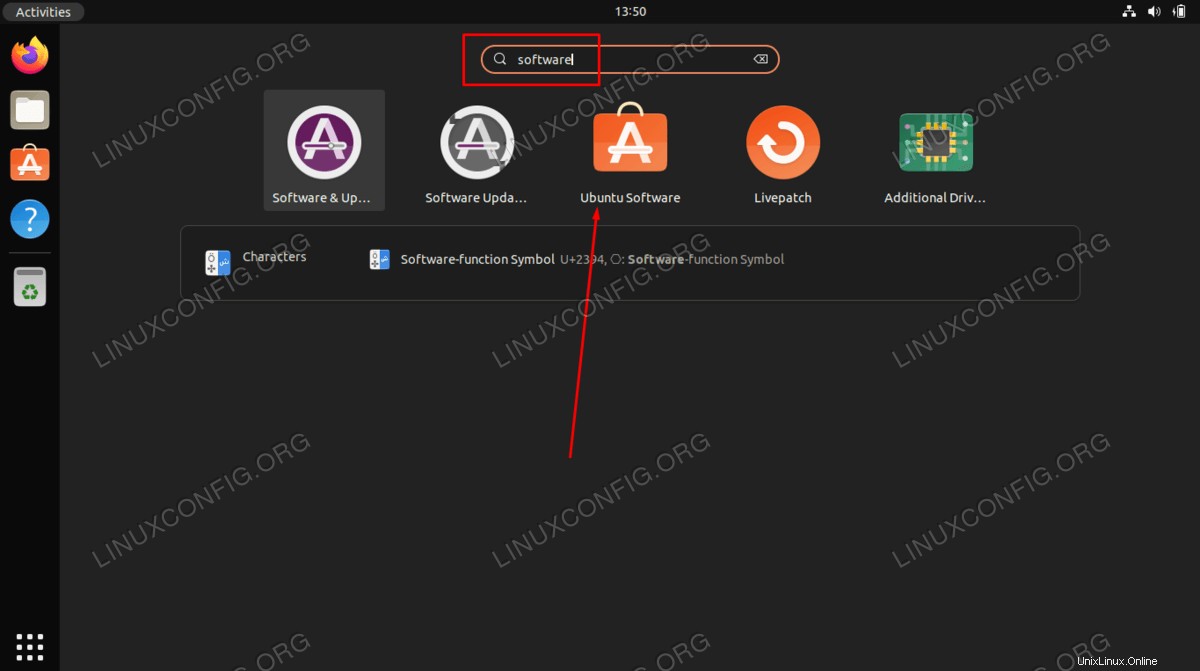
- Selanjutnya, cari software VirtualBox.
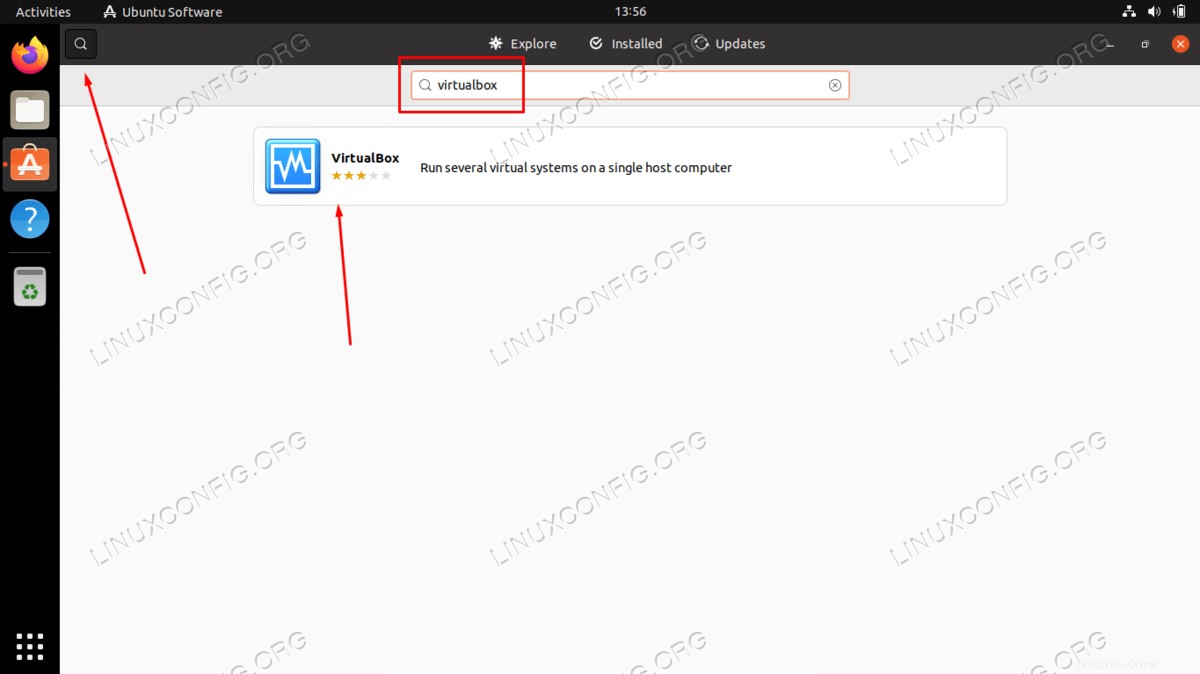
- Untuk memulai instalasi VirtualBox tekan tombol
installtombol pada hasil yang benar.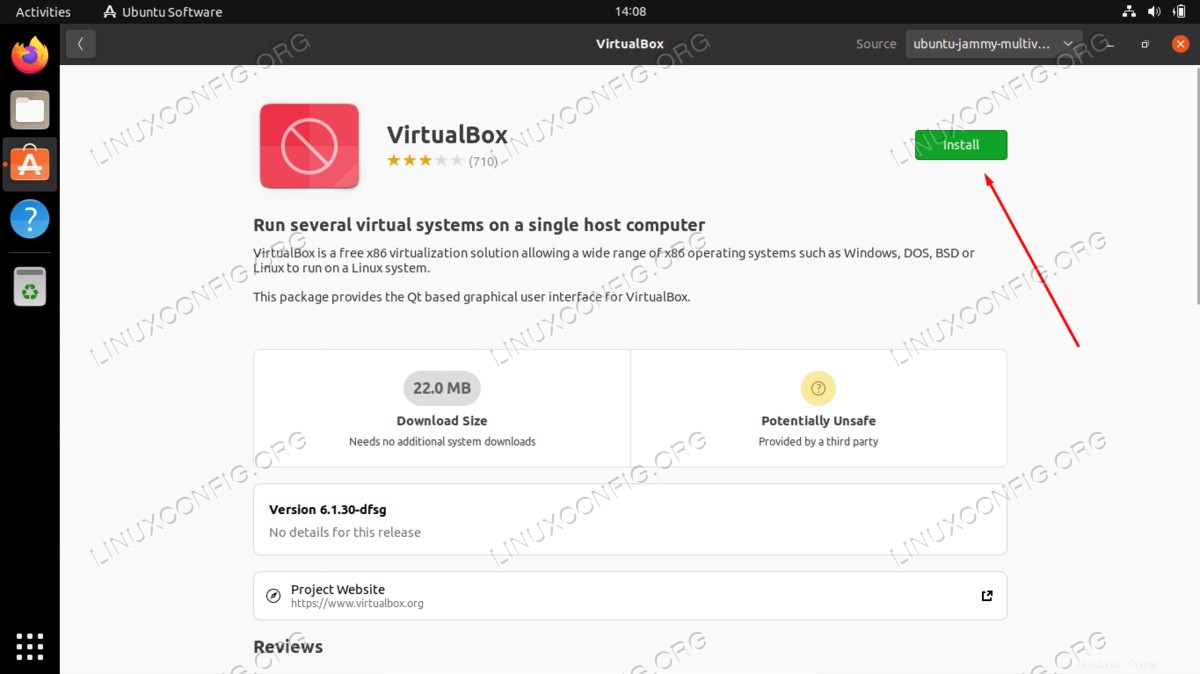
- Masukkan kata sandi Anda. Pengguna Anda harus tergabung dalam grup sudo untuk melanjutkan instalasi.
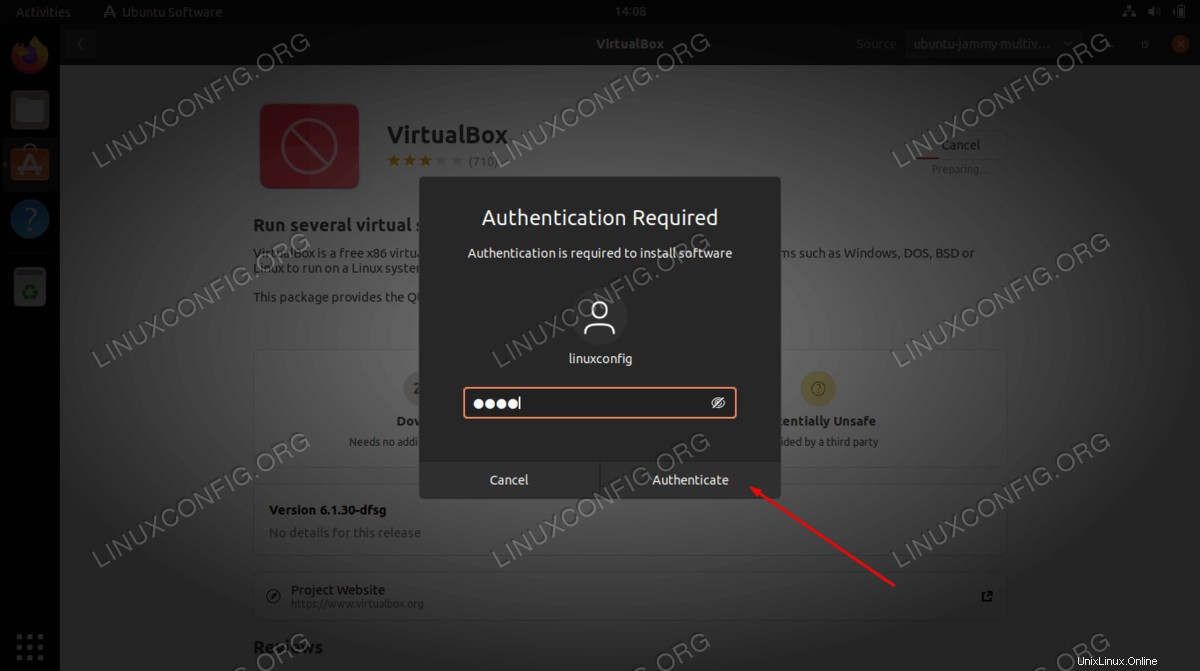
- Setelah VirtualBox selesai diinstal, cukup buka aplikasi dari dalam
ActivitiesTidak bisa.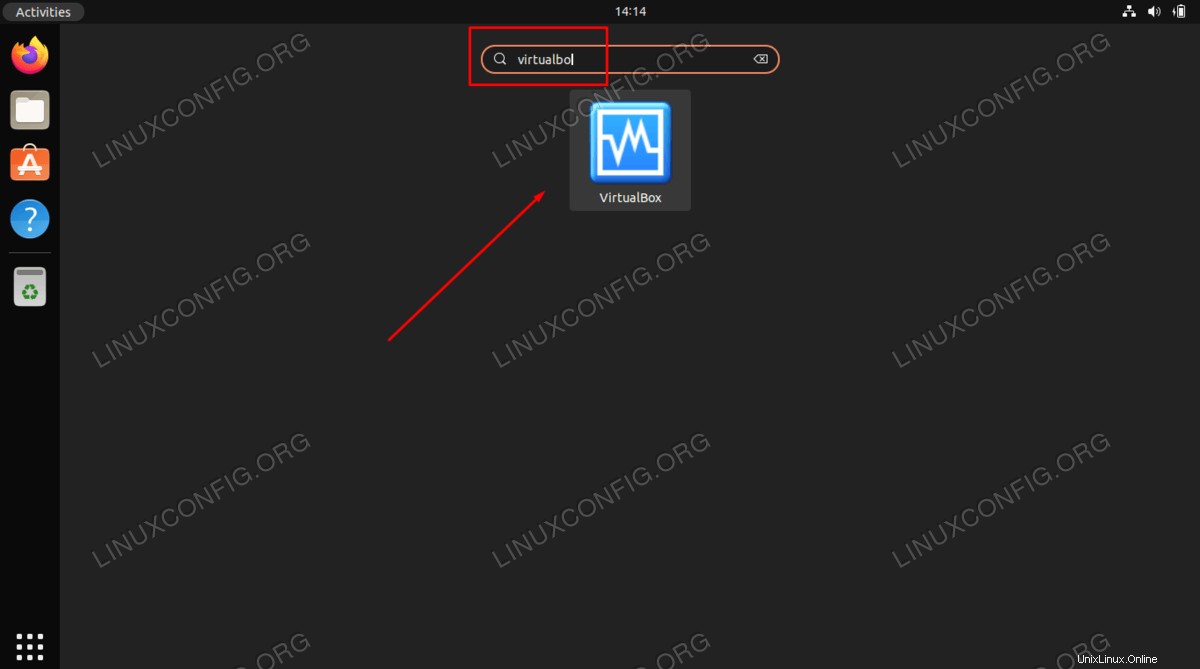
Pemikiran Penutup
Dalam tutorial ini, kita melihat cara menginstal VirtualBox di Ubuntu 22.04 Jammy Jellyfish Linux. Sekarang Anda dapat menggunakan file ISO untuk menginstal sistem operasi tamu sebagai mesin virtual. Ini adalah cara yang bagus untuk memiliki lingkungan yang terpisah dari sistem host Anda untuk menguji perangkat lunak atau menggunakan jenis sistem operasi yang sama sekali berbeda seperti BSD, Windows, atau MacOS.