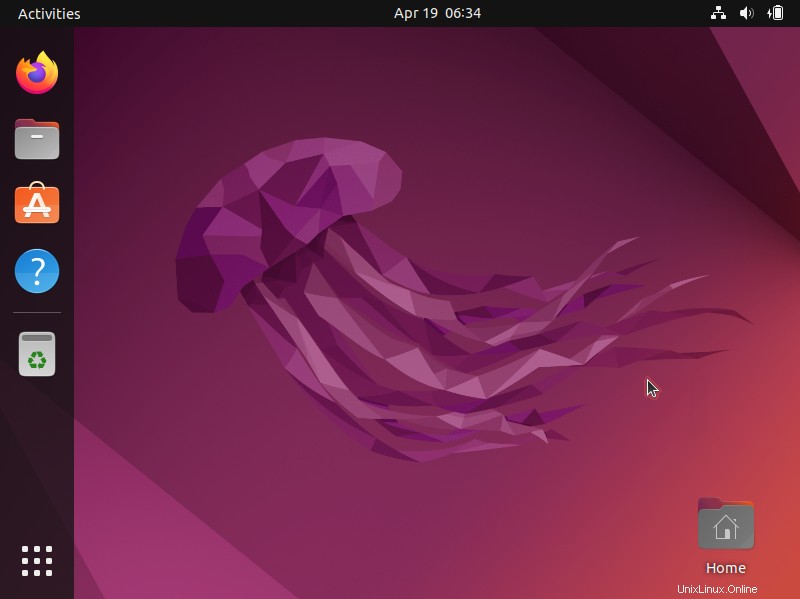Pendahuluan
Ubuntu 22.04 (dengan nama kode Jammy Jellyfish ) akan dirilis pada 22 April 2022. Versi ini memiliki Dukungan Jangka Panjang (LTS) dan akan menerima dukungan serta pembaruan hingga April 2027.
Panduan ini membantu Anda menginstal Ubuntu 22.04 LTS dan menguraikan fitur-fitur baru.
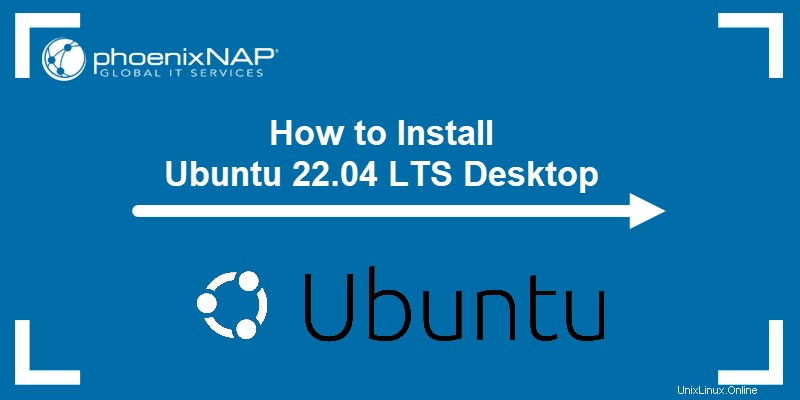
Fitur Baru Ubuntu 22.04
- Kernel Linux 5.15 LTS - Versi kernel Linux ini memiliki dukungan jangka panjang dan fitur driver sistem file NTFS baru, server file dalam kernel SMB, dan peningkatan sistem file default EXT4. Ini juga mencakup pembaruan driver, dukungan perangkat keras tambahan, dan peningkatan kinerja.
- Gnome 42 - Membawa kinerja keseluruhan dan peningkatan visual ke pengalaman desktop. Ini menampilkan alat tangkapan layar interaktif asli, ekstensi, terminal baru (Konsol), dan editor teks baru.
- Berbagai peningkatan visual - Opsi penyesuaian dok baru, warna aksen, dan tema cangkang.
- Pengoptimalan untuk Raspberry Pi 4.
Prasyarat
- Persyaratan sistem yang disarankan:
- Prosesor inti ganda 2 GHz
- RAM 4GB
- Ruang penyimpanan 25 GB (kurang jika menginstal versi minimal)
- Port USB
- Minimal drive USB 4 GB.
Langkah 1:Unduh Media Instalasi
Untuk mengunduh media instalasi, ikuti langkah-langkah di bawah ini:
1. Pilih jenis OS. Dua versi Ubuntu 22.04 saat ini tersedia:
- Versi beta untuk desktop dan server. Pilih opsi ini untuk stabilitas.
- Builan Harian untuk desktop dengan prosesor AMD64 dan ARM64. Pilih opsi ini untuk versi terbaru.
Kunjungi halaman unduhan untuk versi dan arsitektur yang sesuai untuk mesin Anda.
2. Klik tautan gambar untuk mengunduh file ISO Ubuntu 22.04.
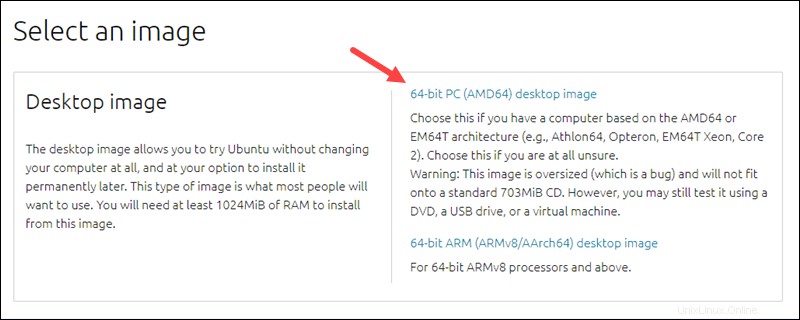
Pengunduhan dimulai secara otomatis. Panduan ini menggunakan Bangun Harian Ubuntu 22.04 .
3. Simpan .iso file ke lokasi yang diinginkan. Gunakan file ini untuk membuat drive USB yang dapat di-boot.
Langkah 2:Buat USB yang Dapat Di-boot
Untuk membuat drive USB yang dapat di-boot, gunakan stik dengan ruang minimal 4GB. Cadangkan semua data yang ada saat proses menghapus semua data dari perangkat.
Opsi 1:Buat Drive USB yang Dapat Di-boot di Ubuntu
Untuk membuat drive USB yang dapat di-boot, gunakan alat Startup Disk Creator:
1. Dalam Tampilkan Aplikasi dialog pencarian, ketik Startup Disk Creator .
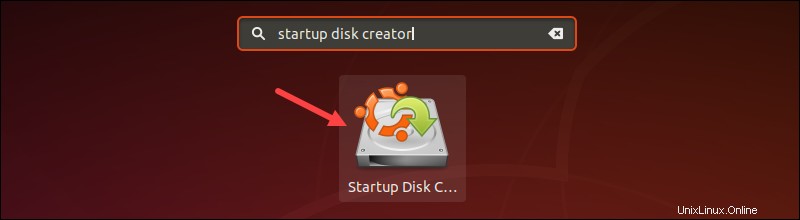
Jika alat tidak diinstal, Pusat Perangkat Lunak menawarkan opsi untuk menginstalnya.
2. Di panel atas, klik Lainnya . Jelajahi dan pilih Ubuntu 22.04 .iso berkas.
3. Di panel bawah, pilih drive USB Anda.
4. Klik Buat disk Startup .
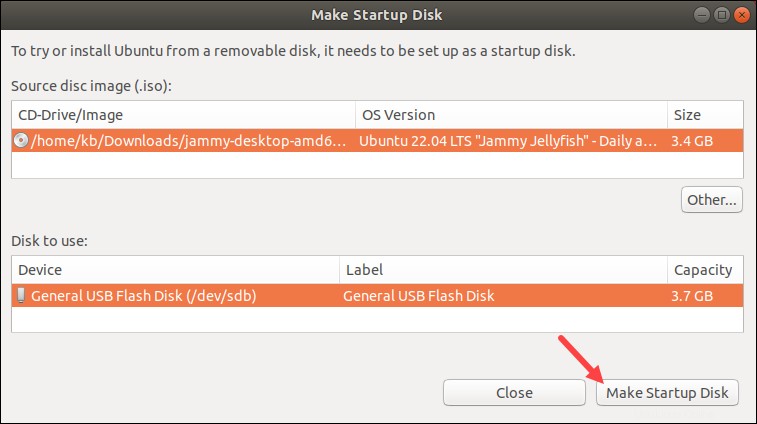
Opsi 2:Membuat Drive USB yang Dapat Di-boot di Windows
Instal alat pihak ketiga Rufus untuk membuat drive USB yang dapat di-boot di Windows.
1. Unduh utilitas Rufus untuk membuat drive yang dapat di-boot. Gulir ke Unduh dan klik tautan untuk mengunduh Rufus versi terbaru.
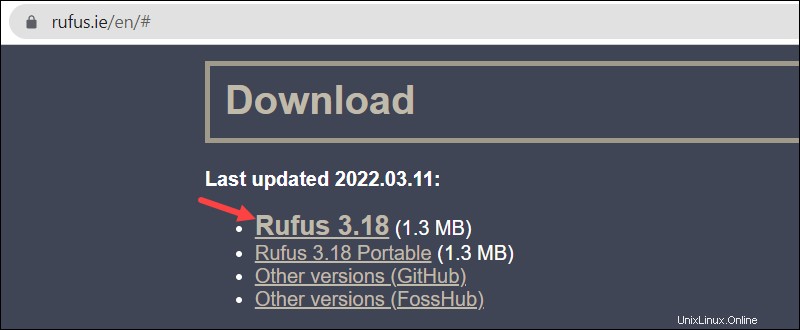
Unduhan segera dimulai.
2. Jalankan file saat unduhan selesai.
3. Dialog pop-up akan terbuka. Pilih Tidak ketika diminta untuk memeriksa pembaruan online. Utilitas Rufus diluncurkan.
4. Masukkan drive USB. Alat ini secara otomatis mengenali perangkat.
- Setel perangkat USB di menu tarik-turun.
- Di bawah Pilihan Boot, klik Disk atau Gambar ISO .
- Klik PILIH tombol di sebelah kanan.
- Temukan Ubuntu 22.04 .iso berkas.
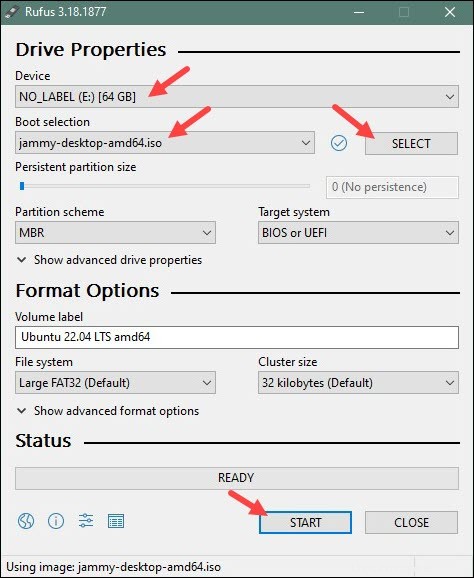
5. Klik MULAI untuk memulai proses pemformatan. Tunggu hingga pemformatan selesai dan keluar dari Rufus.
Langkah 3:Boot Ubuntu dari USB
Untuk mem-boot Ubuntu dari perangkat USB, lakukan hal berikut:
1. Matikan mesin Anda. Hapus semua USB dan perangkat eksternal yang tidak perlu.
2. Masukkan drive USB Ubuntu dan hidupkan mesin. Jika komputer mem-boot drive USB secara otomatis , lewati langkah berikutnya. Jika tidak, pilih perangkat boot USB secara manual di Menu Boot atau BIOS/UEFI .
3. Untuk mengakses menu boot, ketuk kunci boot segera setelah komputer menyala. Kuncinya berbeda berdasarkan produsennya:
| Produsen | Kunci Booting |
|---|---|
| Acer | F9 , F12 , atau Esc |
| Asus | F8 atau Esc |
| Compaq | F9 atau Esc |
| eMachines | F12 |
| Fujitsu | F12 |
| HP | F9 atau Esc |
| Lenovo | F8 , F10 , atau F12 |
| Samsung | F2 , F12 , atau Esc |
| Toshiba | F12 |
4. Saat menu boot muncul, gunakan tombol panah untuk memilih Ubuntu USB perangkat boot. Sistem mulai memuat menu live disc Ubuntu.
Langkah 4:Coba Ubuntu
Ubuntu 22.04 menawarkan opsi untuk menguji OS dalam memori sebelum melakukan. Klik Coba Ubuntu untuk meluncurkan mode uji.
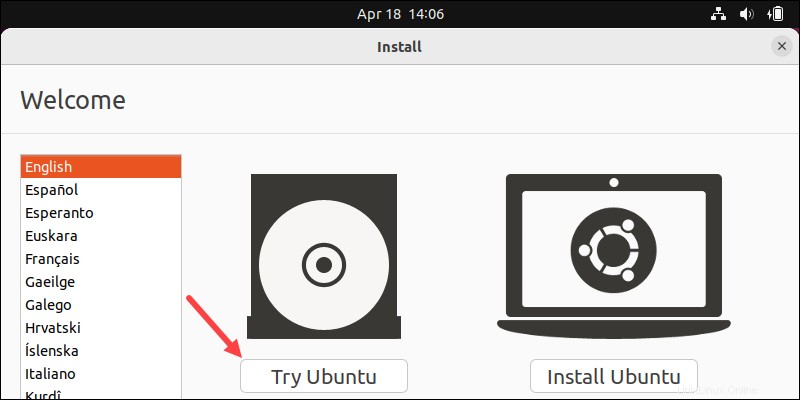
Langkah 5:Instal Desktop Ubuntu 22.04 LTS
Jika Anda siap untuk menginstal, mulai penginstalan dengan mengklik Instal Ubuntu di menu Selamat Datang.
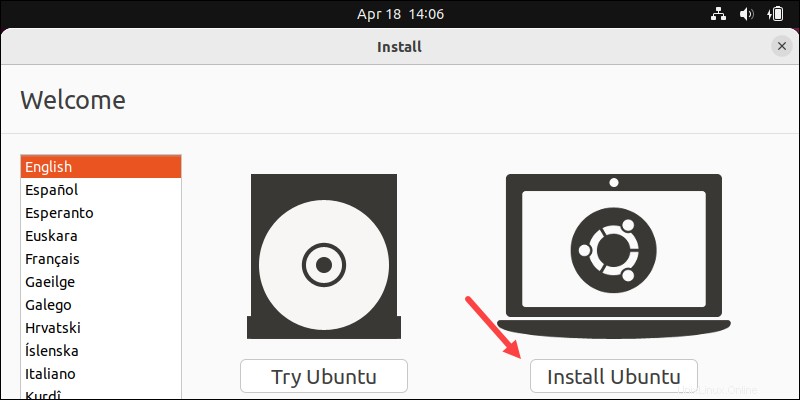
Pilih Tata Letak Keyboard
Sistem memilih Bahasa Inggris (AS) tata letak keyboard secara default.
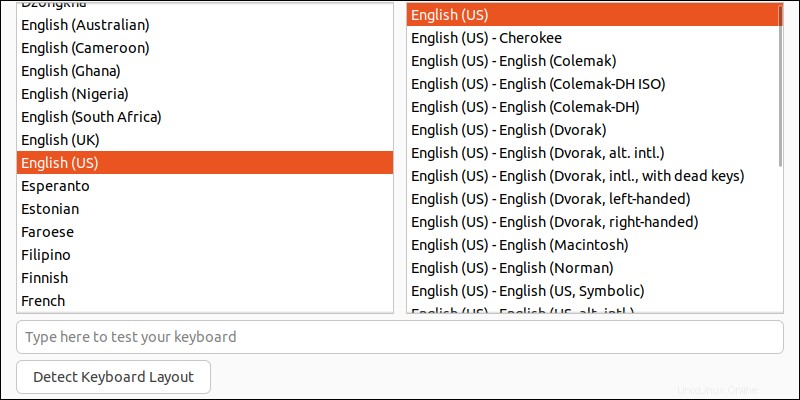
Untuk tata letak keyboard non-standar, pilih salah satu dari daftar atau klik Deteksi Tata Letak Keyboard . Gunakan kotak teks untuk menguji keyboard.
Klik Lanjutkan saat siap.
Pilih Pembaruan dan Memulai Aplikasi
Pilih aplikasi awal:
- Pemasangan Normal termasuk pemutar media dan perangkat lunak produktivitas sejak awal.
- Pemasangan Minimal hanya mencakup utilitas penting.
Selanjutnya, pilih opsi pembaruan dan pihak ketiga:
- Unduh pembaruan saat menginstal Ubuntu - Mengunduh paket pembaruan selama proses penginstalan, menghemat waktu setelah penginstalan.
- Instal perangkat lunak pihak ketiga - Jika ada perangkat lunak atau perangkat keras berpemilik yang memerlukan driver atau driver tidak memiliki alternatif sumber terbuka, pilih opsi ini.
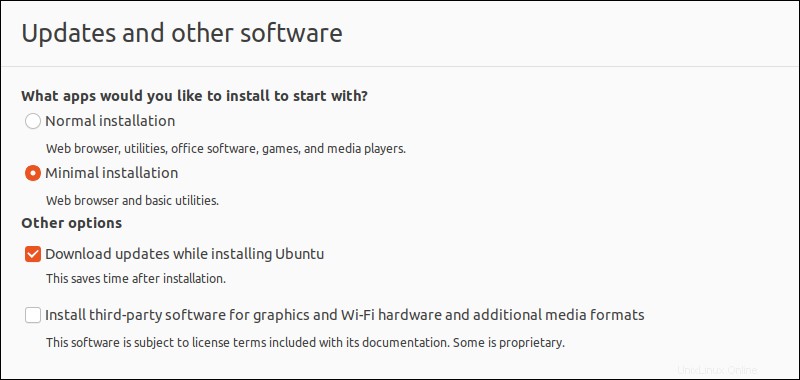
Klik Lanjutkan saat siap untuk melanjutkan.
Jenis Instalasi
Jenis Instalasi dialog berhubungan dengan partisi disk.
Peringatan: Semua langkah berikut menganggap disk instalasi kosong. Semua media disk dan OS yang ada akan dihapus.
1. Untuk melakukan instalasi bersih, klik Hapus disk dan instal Ubuntu . Klik Pasang Sekarang dan lanjutkan ke langkah Atur Zona Waktu.
2. Untuk pengguna yang lebih mahir, Fitur lanjutan izinkan memilih manajemen drive, sistem file, dan opsi enkripsi:
- Gunakan LVM dengan instalasi Ubuntu baru - LVM (Logical Volume Management) adalah alat untuk manajemen drive virtual dinamis.
- Hapus disk dan gunakan ZFS - ZFS (Zettabyte File System) adalah gabungan manajemen volume logis dan sistem file. Ini adalah pilihan yang sangat baik untuk server dengan banyak RAM, CPU, dan disk.
- Enkripsi instalasi Ubuntu baru untuk keamanan - Opsi mengenkripsi konten drive. Pilih kunci keamanan pada langkah berikutnya untuk mendekripsi dan menggunakan disk.
Jika sudah siap, klik Instal Sekarang dan lanjutkan proses instalasi.
3. Untuk membuat atau mengubah ukuran partisi disk Anda, pilih Sesuatu yang lain dan klik Lanjutkan . Dialog baru akan terbuka, yang memungkinkan Anda membuat tabel partisi dan drive logis. Bagian berikut menguraikan cara mempartisi disk.
Membuat Partisi Disk (Opsional)
Sistem operasi melihat partisi yang berbeda sebagai drive individual. Ini adalah praktik yang baik untuk membuat partisi terpisah untuk berbagai fungsi OS. Partisi disk selama instalasi atau di lain waktu.
1. Menu menampilkan disk sebagai /dev/sda . Klik Tabel Partisi Baru dan tekan Lanjutkan .
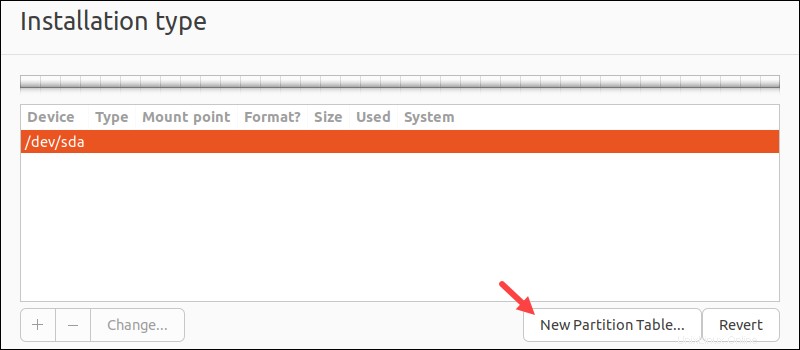
Tabel menampilkan ruang yang tersedia pada disk. Klik dua kali ruang kosong untuk mulai membuat partisi.
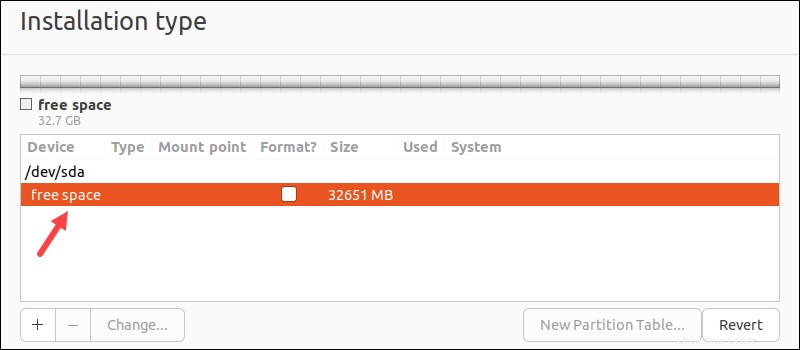
2. Buat pertukaran partisi. Ruang swap aktif ketika RAM terisi dan membutuhkan ruang tambahan. Selain itu, ruang swap digunakan untuk mode hibernasi, memungkinkan Anda untuk menyimpan status mesin dan melanjutkannya saat menyalakannya kembali.
- Untuk RAM 4GB, atur ukurannya ke 4000MB (gandakan untuk hibernasi).
- Setel jenis partisi ke Utama .
- Tinggalkan lokasi ke Awal ruang ini .
- Pilih swap area dari menu tarik-turun.
- Klik Oke untuk menyelesaikan.
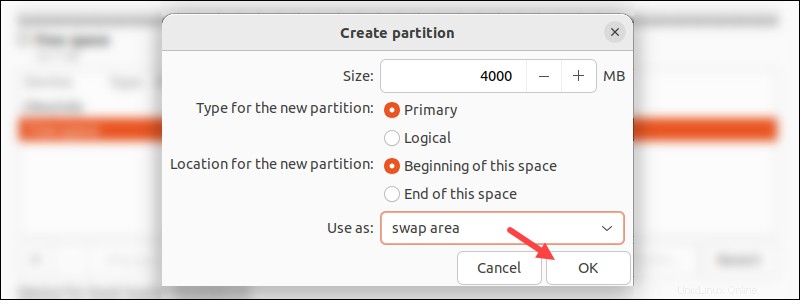
3. Buat partisi untuk sistem file root . Sistem file berisi kernel, file boot dan sistem, utilitas baris perintah, konfigurasi seluruh sistem, dan file log.
- Ukuran harus 10000-20000MB (10-20 GB).
- Setel jenis partisi ke Utama .
- Tinggalkan lokasi ke Awal ruang ini .
- Pilih Sistem file penjurnalan Ext4 dan atur titik pemasangan ke
/direktori. - Klik Oke untuk menyelesaikan.
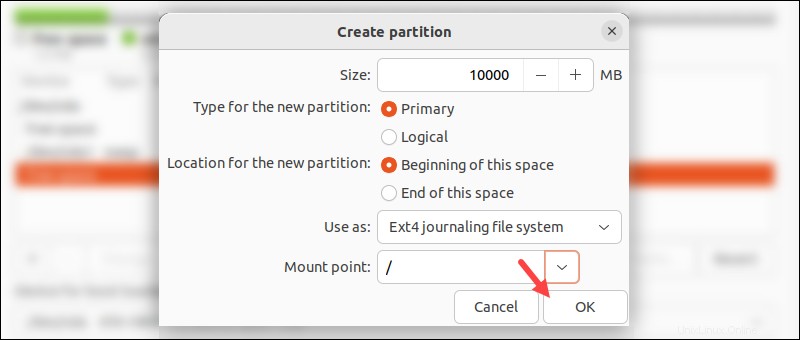
4. Buat partisi untuk sistem file pengguna . /rumah direktori berisi semua dokumen, gambar, dan video pengguna. Saat menginstal ulang Ubuntu, ini membantu melestarikan file lokal.
- Setel ukuran ke ruang kosong yang tersisa (biarkan apa adanya).
- Setel jenis partisi ke Logical .
- Tinggalkan lokasi ke Awal ruang ini .
- Pilih Sistem file penjurnalan Ext4 dan setel titik pemasangan ke /home direktori.
- Klik Oke untuk menyelesaikan.
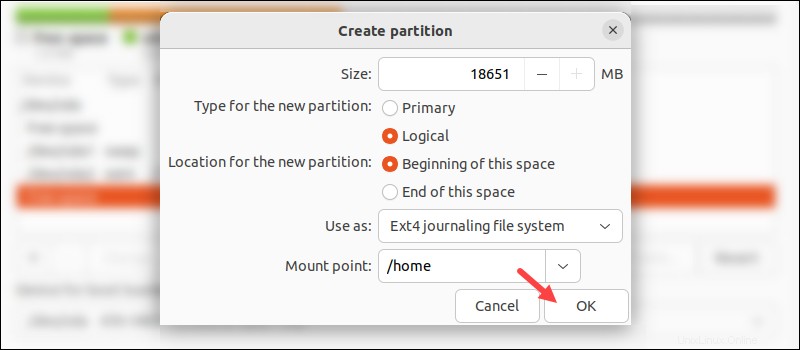
5. (Opsional) Buat partisi terpisah untuk /boot (100-500MB), /var dan /tmp (lebih dari 5GB) sesuai dengan kebutuhan pribadi.
6. Partisi disk selesai.
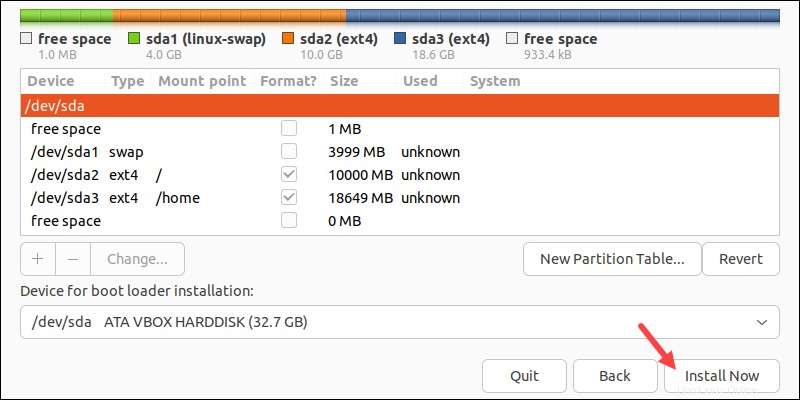
Klik Pasang Sekarang untuk memulai penginstalan.
Pilih Zona Waktu
Setelah partisi selesai, sebuah prompt muncul untuk mengatur zona waktu.
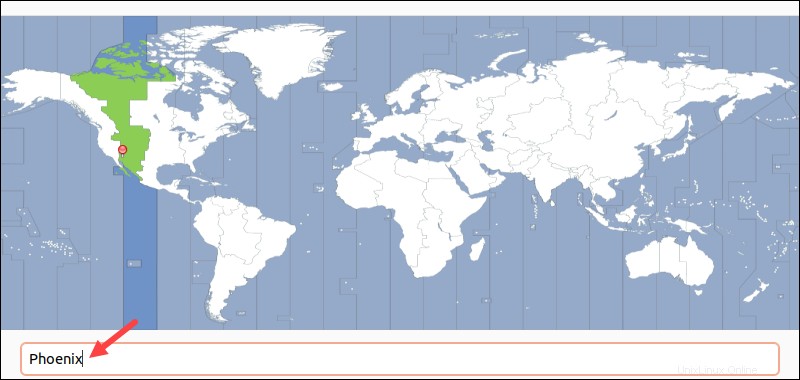
Telusuri lokasi di kotak telusur dan klik Lanjutkan . Anda dapat mengubah zona waktu kapan saja nanti.
Buat Akun Pengguna
Konfigurasikan akun pengguna untuk mengakses sistem. Isi formulir dengan detail berikut:
- Nama - Nama asli Anda.
- Nama komputer - Ini adalah nama host. Gunakan nama ini untuk mengakses mesin Anda dari jarak jauh.
- Nama pengguna - Nama akun.
- Sandi - Masukkan dan konfirmasikan kata sandi yang kuat. Formulir secara otomatis mengevaluasi kekuatan sandi.
- Masuk secara otomatis - Tidak disarankan untuk server dengan akses publik.
- Mewajibkan kata sandi saya untuk masuk - Direkomendasikan untuk server dengan akses publik.
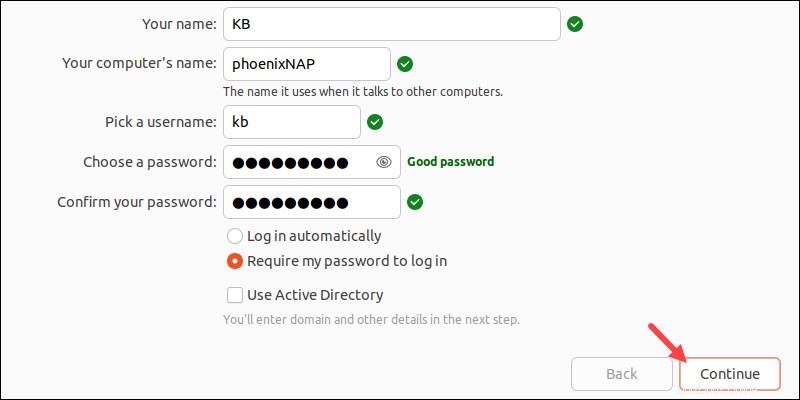
Klik Lanjutkan untuk melanjutkan.
Selesai dan Nyalakan Ulang
Ketika instalasi selesai, sebuah prompt muncul untuk me-restart mesin.
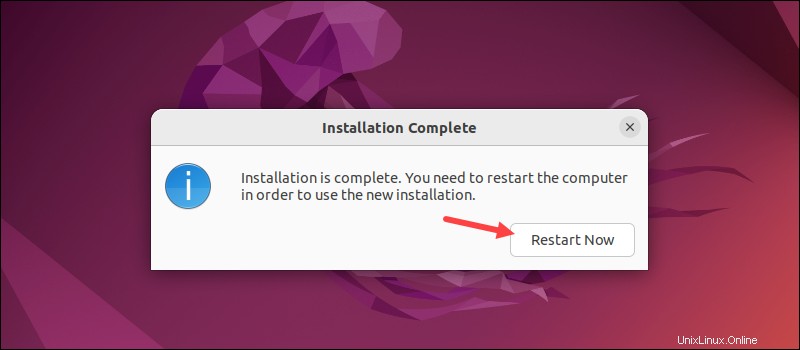
Hapus media instalasi dan klik Mulai Ulang Sekarang . Ketika sistem restart, layar login muncul. Klik nama pengguna dan masukkan kredensial dari proses instalasi.
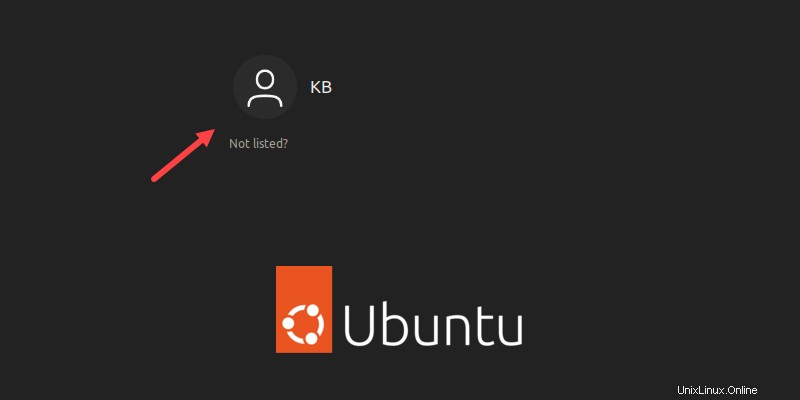
Desktop muncul, menunjukkan instalasi Ubuntu 22.04 berhasil dan selesai.