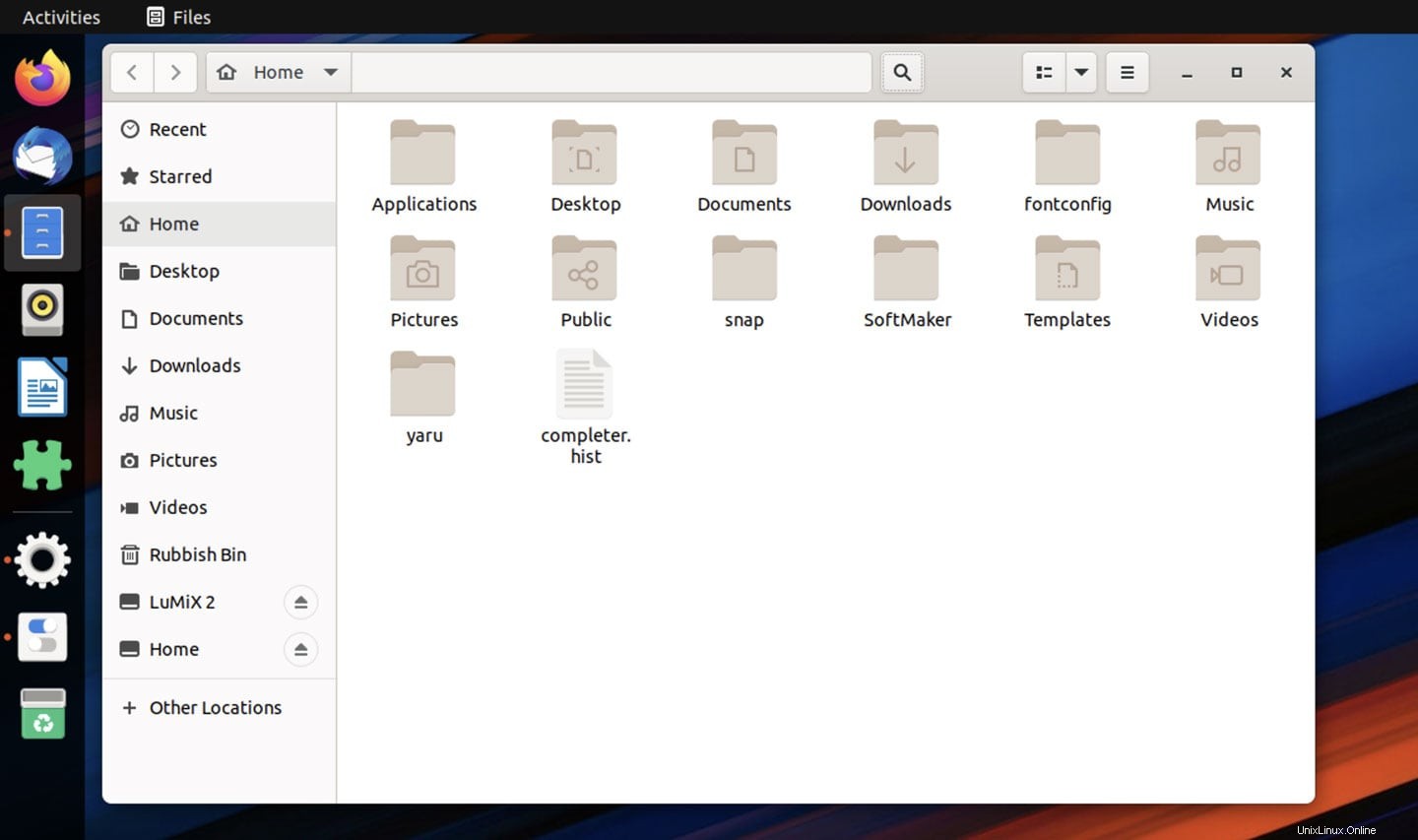
Sangat mudah menggunakan tema Adwaita di Ubuntu 19.04 dan yang lebih baru — dan dalam postingan ini kami menunjukkan betapa mudahnya.
Apa yang membuatnya sangat mudah adalah Anda tidak perlu menginstal apa pun (yah, selain alat untuk mengubah tema). Ini karena tema Adwaita ikonik GNOME disertakan dalam Ubuntu, siap diluncurkan.
Jadi, jika Yaru tidak sesuai dengan keinginan Anda, dan Anda sedang mencari alternatif, mengapa tidak mencoba tema GNOME yang ramping, bersih, dan upstream?
Yang Anda butuhkan hanyalah mouse (atau touchpad) yang berfungsi dan waktu luang untuk melakukan peralihan GTK cepat…
Aktifkan Adwaita di Ubuntu
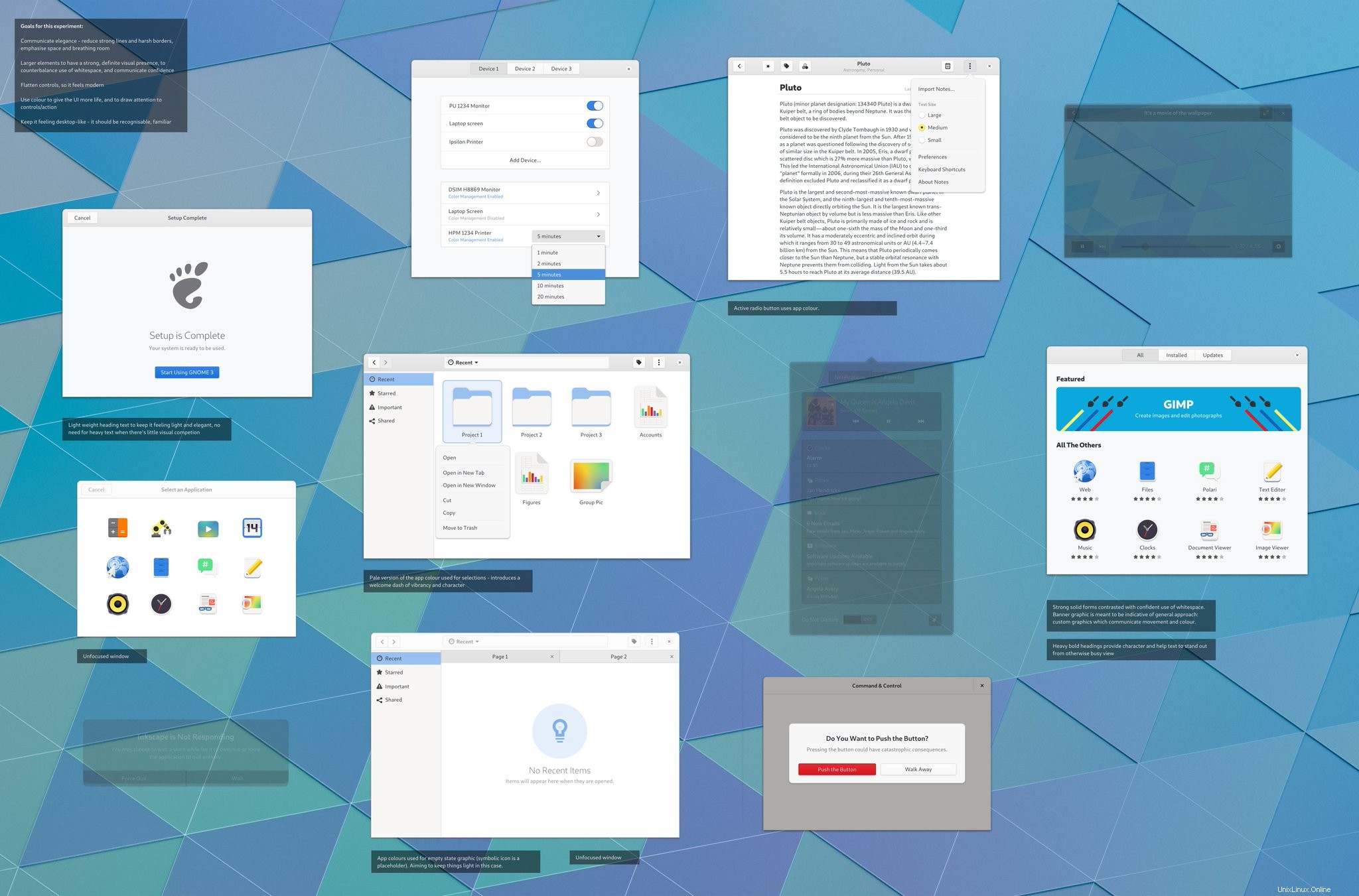
Adwaita adalah tema default desktop GNOME Shell. Ini dirancang dan disesuaikan secara khusus untuk digunakan dengannya (dan beberapa distribusi, seperti Fedora, menggunakannya bersama-sama).
Ini bukan hal baru, sudah ada sejak awal GNOME 3 – tetapi saya sarankan Anda melupakan semua kelonggaran masa lalu dengannya.
Versi yang disempurnakan dari Adwaita GTK dan kumpulan ikon disertakan dalam GNOME 3.32. Perubahan ini secara dramatis mengubah bentuk tema, memperkenalkan gradien yang konsisten, bayangan yang lebih baik, dan elemen widget yang lebih bulat.
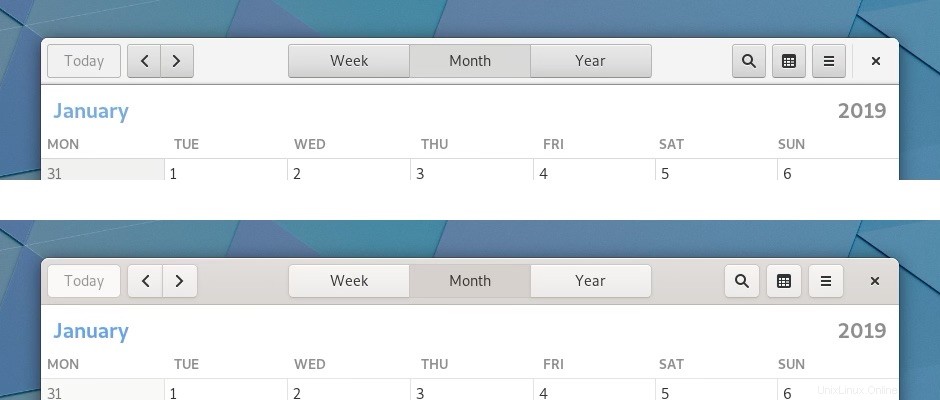
Apakah masih terlalu "empuk" di beberapa tempat? Tentu saja, tetapi jaraknya tidak terlihat "menonjol" seperti dulu (tidak di mata saya).
Saat stok mencari banyak distribusi Linux, termasuk Fedora yang semakin populer, Adwaita sekarang menjadi alternatif yang solid dan sangat fungsional untuk tema Ubuntu Yaru.
Ubah Tema GTK Menggunakan Alat Tweak
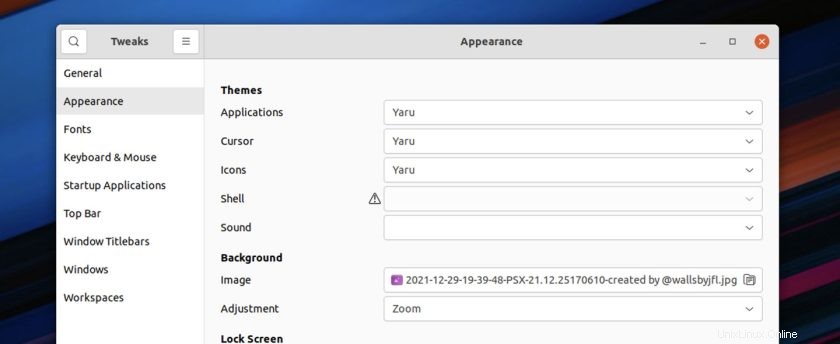
Menggaruk-garuk kepala mencoba mencari cara mengubah tema di Ubuntu? Jika demikian, Anda tidak sendirian:itu tidak terlalu jelas.
Sebenarnya, untuk mengganti tema GTK dengan mudah, Anda perlu menginstal alat 'GNOME Tweaks' (yang cukup penting). Aplikasi ini tersedia untuk diinstal di Ubuntu dari Perangkat Lunak Ubuntu sehingga Anda tidak perlu berburu-buru untuk itu.
Luncurkan Perangkat Lunak Ubuntu dan cari aplikasi Tweaks berdasarkan nama, atau instal dari baris perintah:
sudo apt install gnome-tweaks
Setelah GNOME Tweaks diinstal, Anda dapat melanjutkan dan meluncurkannya melalui Aplikasi layar.
Di GNOME Tweaks, buka bagian 'Tampilan'. Kemudian, di bagian "Tema", klik menu tarik-turun di sebelah "Aplikasi". Pilih “Adwaita” (atau “Adwaita Dark”) dari daftar tema GTK dan tema desktop Ubuntu akan langsung berubah dari menggunakan tema Yaru menjadi menggunakan tema Adwaita.
Tidak suka perubahannya? Ulangi langkah yang sama seperti di atas, tetapi kali ini pilih 'Yaru' untuk kembali ke tampilan vanilla Ubuntu.
Coba juga tema ikon Adwaita!
Karena Anda mengambil sampel 'upstream sebagaimana dimaksud', saya sarankan Anda mencoba set ikon GNOME yang ditingkatkan di samping tema GNOME GTK yang ditingkatkan.
Anda dapat mengubah set ikon di Ubuntu menggunakan aplikasi GNOME Tweaks. Buka saja, buka Penampilan, dan klik menu tarik-turun di sebelah "Ikon". Pilih “Adwaita” dan, et voila:Anda baru saja mengubah set ikon!
Namun, Anda mungkin melihat beberapa ikon (seperti folder Musik, misalnya) tidak terlihat benar. Untuk pengalaman Adwaita sepenuhnya di Ubuntu 19.04 atau lebih tinggi, Anda perlu menginstal paket berikut (terima kasih Shiba di komentar):
sudo apt install adwaita-icon-theme-full
Terakhir, segarkan desktop GNOME Anda (atau keluar dan masuk kembali) dan set ikon Adwaita lengkap sekarang akan digunakan.
Beri tahu saya pendapat Anda tentang Adwaita di komentar!