Pendahuluan
vmstat command (kependekan dari statistik memori virtual) adalah utilitas pemantauan bawaan di Linux. Perintah ini digunakan untuk memperoleh informasi tentang memori, proses sistem, paging, interupsi, blok I/O, disk, dan penjadwalan CPU. Pengguna dapat mengamati aktivitas sistem secara virtual dalam waktu nyata dengan menentukan periode pengambilan sampel.
Perintah tersebut membantu Anda mengidentifikasi kemacetan kinerja dan mendiagnosis masalah di sistem Anda.
Dalam tutorial ini, Anda akan mempelajari cara menggunakan perintah vmstat di Linux.
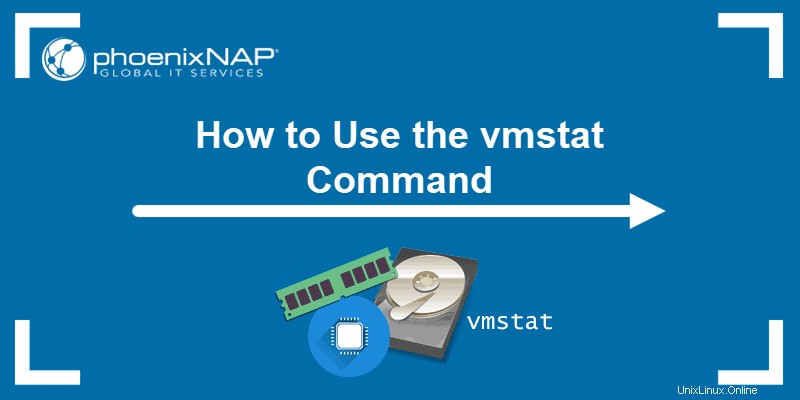
Prasyarat
- Mesin yang menjalankan Linux
- Akun dengan hak sudo/root
Sintaks Perintah Linux vmstat
vmstat dasar sintaksnya adalah:
vmstat [options][delay [count]]- Opsi – berbagai sakelar untuk menyesuaikan output.
- Penundaan – mendefinisikan waktu berlalu antara pembaruan keluaran.
- Hitung – jumlah pembaruan keluaran setelah interval penundaan yang ditentukan. Jika hitungan tidak disetel, nilai defaultnya adalah tak terbatas .
Daftar opsi yang tersedia:
| Opsi: | Deskripsi: |
-a | Menampilkan memori aktif dan tidak aktif. |
-f | Menampilkan jumlah garpu sejak boot. |
-m | Menampilkan statistik lempengan. |
-n | Menampilkan tajuk hanya sekali, bukan secara berkala. |
-s | Menampilkan tabel berbagai penghitung peristiwa dan statistik memori. |
-d | Menampilkan statistik disk. |
-D | Laporan aktivitas disk mendetail. |
-p | Statistik partisi terperinci. |
-t | Menambahkan stempel waktu ke laporan. |
-S [unit] | Mengganti unit keluaran. |
-V | Menampilkan informasi versi. |
-h | Menampilkan bantuan. |
man vmstat | Menampilkan panduan pengguna di terminal. |
Cara Menggunakan vmstat
vmstat perintah adalah bagian dari sysstat, alat pemantauan sistem, yang menghasilkan statistik dan laporan CPU dan perangkat. Paket sysstat tersedia di Linux secara default.
1. Jika Anda tidak memiliki vmstat di mesin Anda, instal dengan menjalankan:
Untuk sistem CentOS dan RHEL:
sudo yum install sysstatUntuk sistem Fedora 22+:
sudo dnf install sysstatUntuk sistem berbasis Ubuntu dan Debian:
sudo apt-get install sysstatUntuk Arch Linux:
sudo pacman -S sysstat2. Masukkan kata sandi Anda dan tunggu penginstalan selesai.
3. Jalankan vmstat tanpa parameter untuk menampilkan laporan sistem dengan statistik rata-rata sejak boot terakhir.
4. Untuk laporan tambahan, gunakan vmstat opsi , penundaan, dan hitung .
Keluaran vmstat dasar
Keluaran dasar dari vmstat perintah menampilkan informasi sistem dalam enam bagian.

1. proses – Statistik Proses
- r – Aktif proses hitung.
- b – Tidur proses hitung.
2. memori – Statistik memori
- swpd – Total memori virtual . Ruang swap awalnya kosong. Namun, kernel mulai menggunakan ruang swap saat memori fisik sistem mencapai batasnya.
- gratis – Total gratis memori .
- penggemar – Total memori digunakan sementara sebagai penyangga data .
- tembolok – Total memori cache .
3. tukar – Tukar Statistik ruang
- si – Tarif dari menukar masuk memori dari disk.
- begitu – Tarif dari menukar memori ke disk.
4. io – Statistik Masukan/Keluaran
- bi – Blok diterima dari perangkat blok per detik.
- bo – Blok dikirim ke perangkat blok per detik.
5. sistem – Statistik penjadwalan
- di – Jumlah interupsi sistem .
- cs – Jumlah saklar konteks per detik.
6. cpu – Statistik CPU
- kami – Persentase CPU waktu yang dihabiskan untuk proses non-kernel .
- sy – Persentase CPU waktu yang dihabiskan untuk proses kernel .
- id – Persentase CPU menganggur.
- wa – Persentase CPU waktu yang dihabiskan untuk menunggu Input/Output .
- st – Persentase CPU waktu dicuri oleh mesin virtual.
Menampilkan Memori Sistem Aktif dan Tidak Aktif
Aktif memori adalah memori yang digunakan oleh suatu proses. Tidak aktif memori adalah memori yang dialokasikan untuk proses yang tidak lagi berjalan.
Menggunakan -a opsi menggantikan penggemar dan tembolok kolom memori dengan tidak aktif dan aktif kolom. Kolom ini menampilkan jumlah memori tidak aktif dan aktif dalam suatu sistem.
Untuk melihat informasinya, jalankan perintah ini:
vmstat -a
Outputnya menunjukkan statistik memori dalam kilobyte secara default. Untuk membuat laporan menggunakan megabita, gunakan -S pilihan.
Statistik Memori dan Penjadwalan
Untuk menghasilkan informasi yang lebih detail tentang memori, penghitung peristiwa, dan statistik penjadwalan CPU, jalankan perintah berikut:
vmstat -s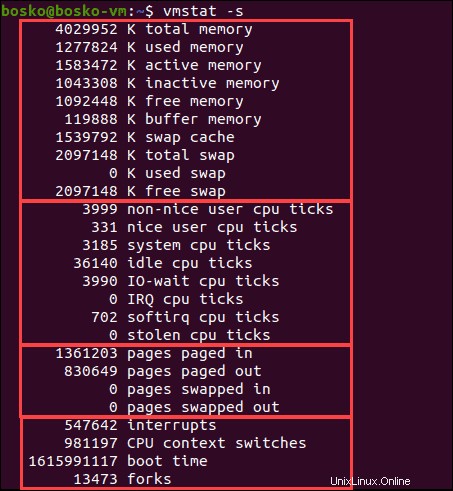
Keluaran menunjukkan laporan yang mirip dengan vmstat laporan dasar, dengan rincian lebih lanjut di beberapa bagian. Misalnya, output membagi bagus dan waktu CPU yang tidak bagus , yang digabungkan dalam vmstat dasar laporan.
Ada empat bagian dalam output:
1. Bagian pertama dari output berhubungan dengan jumlah memori yang digunakan:
- Total memori fisik.
- Saat ini memori yang digunakan.
- Memori aktif.
- Memori tidak aktif.
- Gratis memori.
- Penyangga memori.
- Tembolok memori.
- Tukar informasi memori.
2. Bagian kedua menampilkan statistik CPU:
- CPU tidak bagus – berapa kali CPU digunakan untuk prioritas tinggi proses.
- CPU yang bagus – berapa kali CPU digunakan untuk prioritas yang lebih rendah proses.
- CPU sistem berdetak – berapa kali CPU digunakan untuk proses kernel.
- CPU idle – berapa kali CPU idle.
- IO-tunggu – berapa kali CPU digunakan untuk manajemen input/output.
- IRQ – berapa kali CPU menerima permintaan interupsi.
- softirq – berapa kali CPU menerima interupsi perangkat lunak.
- centang CPU yang dicuri – berapa kali mesin virtual mencuri waktu CPU.
3. Bagian ketiga menunjukkan nilai yang terkait dengan paging memori:
- Total halaman yang di-page dari memori virtual.
- Total halaman keluar ke memori virtual.
- Total halaman yang dibaca dari tukar memori.
- Total halaman yang ditulis tukar memori.
4. Bagian terakhir menjelaskan berbagai penghitung peristiwa:
- Jumlah interupsi sejak boot.
- Jumlah saklar konteks dilakukan.
- Stempel waktu untuk waktu boot terakhir.
- Jumlah total garpu.
Menampilkan Jumlah Garpu Sejak Boot
Fork adalah proses baru dibuat dari yang sudah berjalan. Untuk melihat jumlah fork yang dibuat sejak startup sistem, jalankan perintah berikut:
vmstat -f
Output menunjukkan jumlah fork yang dibuat sejak sistem boot.
Tampilkan Statistik Disk Ringkasan Cepat
-D pilihan menghasilkan ringkasan statistik cepat dari semua aktivitas disk. Jalankan perintah berikut:
vmstat -D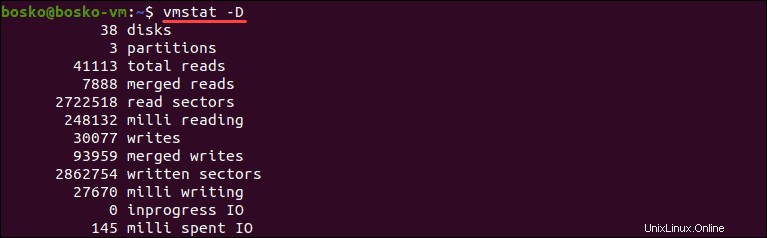
Output menunjukkan detail sistem, seperti jumlah disk, partisi, jumlah read, write, dll.
Statistik Disk Tampilan (Statistik Baca/Tulis)
Untuk mendapatkan statistik terperinci tentang setiap penggunaan disk, gunakan -d pilihan:
vmstat -d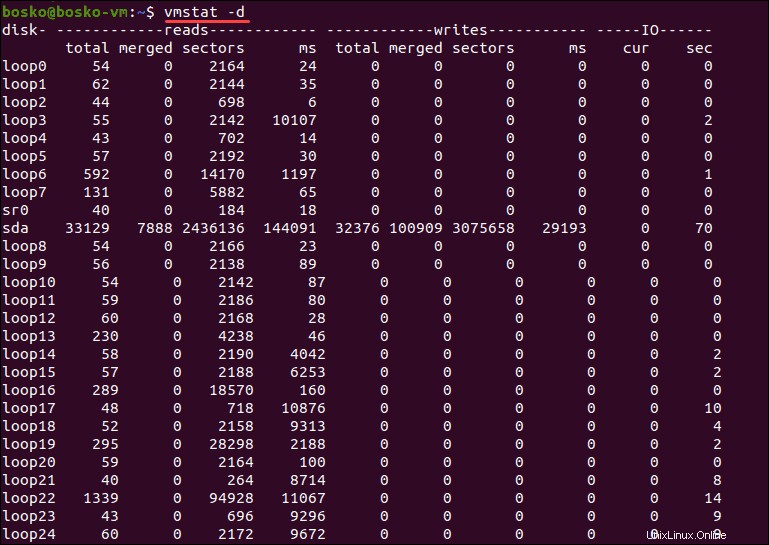
Keluaran menunjukkan tiga kolom untuk setiap disk – Baca , Menulis , dan IO . Baca dan Tulis diukur dalam milidetik , sedangkan kolom IO diukur dalam detik .
Setiap kolom memiliki beberapa subbagian:
1. Bacaan:
- jumlah :Jumlah total pembacaan disk.
- digabung :Jumlah total bacaan yang dikelompokkan.
- sektor :Jumlah total sektor yang telah dibaca.
- md :Jumlah total waktu yang diperlukan untuk membaca data dari disk, dalam milidetik.
2. Menulis:
- jumlah :Jumlah total penulisan disk.
- digabung :Jumlah total penulisan yang dikelompokkan.
- sektor :Jumlah total sektor yang ditulisi.
- md :Jumlah total waktu yang diperlukan untuk menulis data ke disk, dalam milidetik.
3. IO:
- saat ini :Total pembacaan atau penulisan disk saat ini.
- dtk :Waktu yang dihabiskan untuk membaca atau menulis yang sedang berlangsung, dalam hitungan detik.
Statistik Partisi Tampilan
Buat laporan yang terkait dengan partisi tertentu dengan menggunakan -p pilihan, diikuti dengan nama partisi:
vmstat -p [partition_identifier]
Dalam contoh ini, output menunjukkan ringkasan untuk sda1 , partisi pertama perangkat sda. Ringkasan mencakup disk baca dan tulis mengandalkan partisi itu dan jumlah total sektor terlibat dalam tugas membaca dan menulis disk.
Menampilkan Informasi Stempel Waktu untuk Pembaruan
Untuk mendapatkan stempel waktu bersama dengan output yang diminta, gunakan -t pilihan:
vmstat -t
Outputnya sama dengan vmstat dasar output, dengan stempel waktu tambahan.
Gunakan Nilai Penundaan
[delay] sintaks menentukan waktu yang berlalu antara setiap pembaruan keluaran, dinyatakan dalam detik. Gunakan sintaks berikut:
vmstat [delay]
Dalam contoh ini, ada jeda tiga detik antara setiap pembaruan laporan.
Jika tidak ada penundaan ditentukan, hanya satu keluaran dicetak, memberikan nilai rata-rata sejak reboot terakhir.
Gunakan Nilai Hitung
Nilai hitungan memungkinkan vmstat tahu berapa banyak pembaruan yang harus dilakukan sebelum output berhenti menyegarkan. Untuk menjalankan perintah berkali-kali, hilangkan [count] sintaksis.
Sintaks untuk menggunakan nilai count adalah:
vmstat [delay[count]]
Dalam contoh ini, kami menetapkan bahwa kami menginginkan penundaan lima detik dan tiga pembaruan keluaran.
Ubah Unit
Unit default untuk menampilkan statistik memori dan swap adalah kilobyte . Untuk mengubah unit keluaran, gunakan -S opsi dan salah satu argumen berikut:
- k :1000 byte.
- K :1024 byte.
- m :1000000 byte.
- L :1048576 byte.
Untuk menampilkan statistik dalam kilobita desimal dan megabita, gunakan k dan m , masing-masing. Huruf besar K dan L menampilkan statistik dalam kilobyte dan megabita heksadesimal.
Misalnya, gunakan perintah berikut untuk memperbarui statistik setiap 5 detik dan mengubah unit tampilan menjadi megabita:
vmstat 5 -S M
Output sekarang menunjukkan memori dan statistik swap dalam megabyte.
Statistik Tampilan untuk Slab
Alokasi slab adalah sistem manajemen memori untuk mengalokasikan memori secara efisien ke berbagai objek data yang ditangani kernel.
Untuk melihat statistik pelat, gunakan -m pilihan. Perhatikan bahwa tindakan ini memerlukan izin pengguna super . Jalankan perintah berikut:
sudo vmstat -m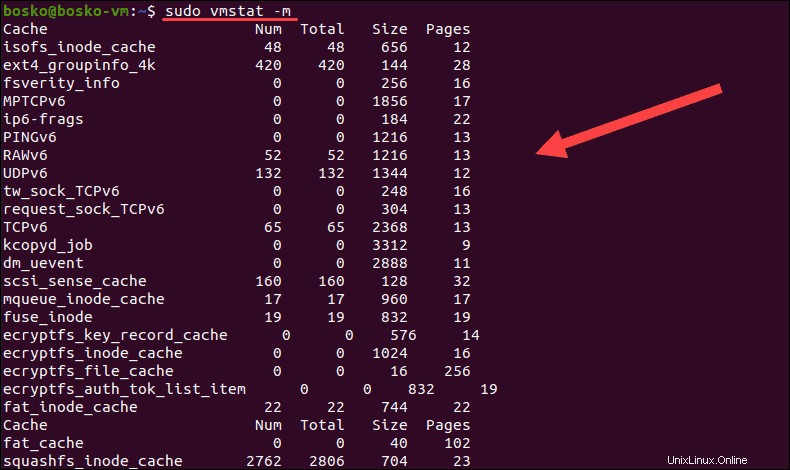
Outputnya terdiri dari lima kolom:
1. Tembolok :Nama data dalam cache.
2. Bilangan :Total objek aktif dalam cache Num.
3. Total :Jumlah objek yang tersedia dalam cache tertentu.
4. Ukuran :Ukuran setiap objek yang di-cache.
5. Halaman :Jumlah halaman memori yang berisi objek yang di-cache.