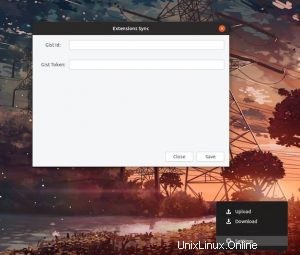
Jika Anda bosan menginstal ulang ekstensi GNOME Shell favorit Anda setelah menginstal baru, mengapa tidak menambahkan ekstensi lain ke dalam campuran?
Saya tidak gila; ada ekstensi GNOME yang disebut "Sinkronisasi Ekstensi" dan, sejujurnya, saya akan kagum jika Anda tidak dapat menebak apa fungsinya!
Pengaya gratis untuk lingkungan Shell GNOME (seperti yang digunakan di Ubuntu, Pop OS, dkk), 'Sinkronisasi Ekstensi' memungkinkan Anda menyinkronkan ekstensi GNOME Anda (dan konfigurasinya) ke dan dari Gist.
Ya, saya memang mengatakan Gist, alias alat berbagi teks utama dari Github (yang berarti Anda juga memerlukan akun Github untuk pengaya ini)
FYI:Anda dapat menyinkronkan ekstensi GNOME menggunakan Google ChromeMeskipun ekstensi 'Sinkronisasi Ekstensi' bukanlah hal baru (juga bukan kemampuan untuk menyinkronkan ekstensi GNOME antar desktop), versi terbaru dari pengaya khusus ini mengatasi serangkaian masalah (terkait ketergantungan) yang dilaporkan oleh pengguna sebelumnya.
Jadi, jika Anda pernah menemukan baut yang bagus ini sebelumnya, tetapi ditolak oleh ulasan negatif, mengapa tidak mencobanya lagi?
Relatif mudah untuk memulai dan menjalankannya juga.
Sinkronkan Ekstensi GNOME
Pertama, instal ekstensi sinkronisasi dari situs web ekstensi GNOME (jika Anda tidak tahu caranya, ikuti petunjuk penyiapan di situs web):
'Sinkronisasi Ekstensi' pada Ekstensi GNOME
Setelah ekstensi sinkronisasi dipasang, Anda harus menautkannya ke Gist, sehingga ekstensi dapat mengambil dan menyinkronkan ekstensi Anda.
Untuk melakukan ini, buat Intisari baru di Github (dan rahasiakan). Catat ID Inti (untaian angka yang panjang setelah nama pengguna Anda).
Anda juga harus mengambil token Gist dari halaman mesin penjual otomatis token Gist.
Buka halaman pengaturan Ekstensi Sinkronisasi (gunakan GNOME Tweaks, atau gunakan ikon 'roda gigi' di situs web Ekstensi GNOME), masukkan ID Gist dan token Gist dari langkah-langkah di atas dan… Anda sudah siap.
Gunakan opsi "unggah" dan "unduh" untuk menyinkronkan ke atau dari Gist. 'Ekstensi Sinkronisasi' akan menyalin daftar semua ekstensi GNOME yang saat ini diinstal dan pengaturannya ke file Gist yang Anda buat.
Sekarang, di masa depan, ketika Anda menginstal ulang Ubuntu atau beralih distro berikutnya, Anda cukup menginstal ekstensi sinkronisasi di desktop baru Anda, pasang ID Inti dan nomor token, dan biarkan add-on mengunduh dan menginstal ekstensi yang terdaftar (dan pengaturannya).
Jika Anda bosan/ingin berhenti menyinkronkan ekstensi di kemudian hari, Anda cukup menghapus add-on dari desktop Anda dan membuang file Gist yang digunakannya.
H/t Furqan