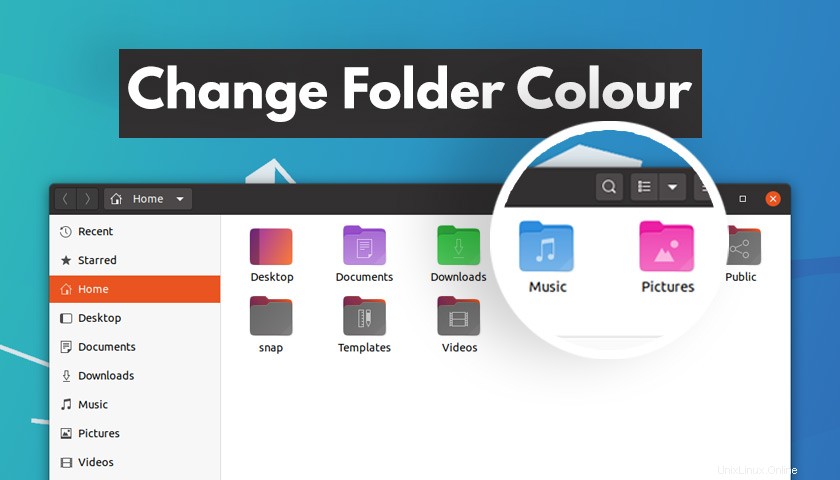
Pelajari cara mengubah warna folder di Ubuntu dalam panduan sederhana ini, yang mencakup Ubuntu 18.04 dan Ubuntu 20.04 LTS.
Anda mungkin bertanya mengapa Anda ingin mengubah warna folder di Ubuntu? Nah…
Anda tidak perlu mengunduh paket ikon baru atau beralih ke tema ikon lain untuk mengubah warna folder.
Yang Anda butuhkan hanyalah alat sumber terbuka gratis yang disebut Warna Folder (sik). Utilitas ini juga tersedia langsung dari repo Ubuntu untuk pemasangan yang mudah.
Menggunakan Warna Folder Anda dapat langsung mengubah warna folder individual atau mengubah warna beberapa folder sekaligus — dan Anda dapat melakukannya sebanyak yang Anda mau!
Bermanfaat, alat ini juga memudahkan untuk membatalkan dan mengatur ulang folder ke warna aslinya. Jadi, jika Anda tidak menyukai perubahan, Anda dapat mengembalikannya dengan mudah.
Tetapi mengapa Anda ingin mengubah warna folder di Ubuntu?
Secara pribadi, saya merasa lebih sulit untuk "menemukan" folder tertentu secara visual jika semuanya berwarna sama. Mesin terbang yang ditambahkan ditampilkan pada folder default di Beranda bantuan, tetapi mereka tidak tersedia di tempat lain.
Menggunakan folder berwarna berbeda untuk berbagai jenis konten atau tugas adalah cara sederhana untuk mengatasi dilema ini.
Misalnya, saya menyimpan semua tangkapan layar yang saya ambil untuk digunakan dalam posting blog (seperti ini) ke dalam folder yang ditentukan — folder yang saya buat berwarna biru:
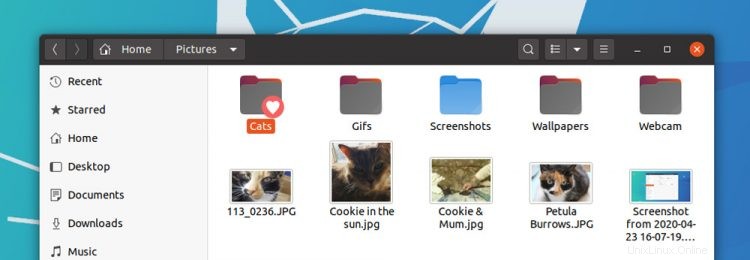
Menggunakan folder terpisah berarti tangkapan layar saya tidak tercampur di antara gambar dan folder saya yang lain. Tetapi mengubah warna ikon folder juga memudahkan untuk "mendeteksi" setiap kali saya membuka Gambar folder (saat mata saya mencatat warna folder sebelum mereka mendaftarkan label di bawahnya).
Warna Folder alat ini menawarkan lebih dari sekadar bidikan warna yang pendek dan tajam. Anda dapat menggunakannya untuk menambahkan emblem ke folder (mis., “penting”, “selesai”, “sedang berlangsung”, dll) untuk menonjolkan visual tambahan, seperti pada tangkapan layar di atas.
Instal Warna Folder di Ubuntu
Seperti yang disebutkan, Warna Folder adalah perangkat lunak sumber terbuka gratis. Ini bekerja dengan Nautilus Ubuntu pengelola file, serta dengan Caja (Ubuntu MATE) dan Nemo (Linux Mint) pengelola file.
Klik tombol di bawah ini untuk menginstal Warna Folder di Ubuntu 18.04 LTS atau lebih tinggi:
Instal Warna Folder dari Perangkat Lunak Ubuntu
Setelah utilitas diinstal, Anda perlu me-restart Nautilus sebelum menu pilihan warna muncul. Untuk melakukan ini, tekan Alt + F2 , ketik ‘nautilus -q ', dan tekan tombol kembali/masuk.
Jika Anda menggunakan Caja atau Nemo ketahuilah bahwa Anda juga HARUS menginstal folder-color-caja atau folder-color-nemo paket.
Langkah ekstra untuk Tema Ikon Yaru
Menggunakan Ubuntu 20.04 dengan paket ikon Yaru default? Anda perlu menginstal alat tambahan, yang tersedia secara gratis dari PPA yang dikelola oleh pengembang Warna Folder:
Buka jendela terminal dan jalankan:
sudo add-apt-repository ppa:costales/yaru-colors-folder-color
Diikuti oleh
sudo apt install yaru-colors-folder-color
Setelah semuanya terinstal mulai ulang pengelola file Anda. Anda dapat melakukannya dengan keluar dan masuk kembali atau, jika Anda menggunakan Nautilus, dengan menekan Alt + F2 dan menjalankan nautilus -q perintah (meskipun jangan lakukan ini jika ada transfer file yang sedang berlangsung).
Menggunakan Warna Folder
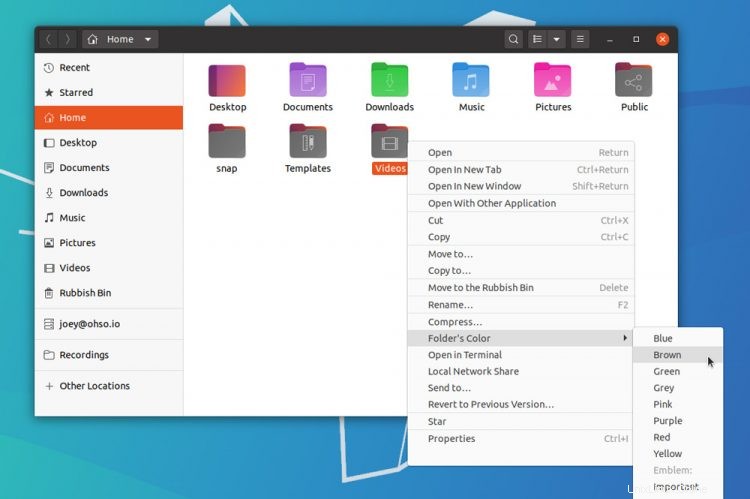
Keindahan alat ini adalah Anda menggunakannya tepat di tempat Anda menggunakan folder:di pengelola file. Tidak ada jendela sembul atau aplikasi terpisah yang perlu dikhawatirkan.
Sederhana klik kanan pada folder mana pun di pengelola file untuk mengakses sub menu "Warna Folder" (sic) baru. Pilih warna dari daftar yang sudah diisi sebelumnya dan perubahan akan langsung diterapkan.
Anda dapat mengubah warna beberapa folder sekaligus juga. Cukup pilih lebih dari satu folder (gunakan mouse atau ctrl + klik pada direktori yang ingin Anda sertakan) lalu klik kanan pada direktori yang dipilih> Warna Folder> pilih warna.
Astaga!
Anda dapat membatalkan perubahan Anda kapan saja. Cukup ikuti langkah yang sama seperti di atas tetapi kali ini pilih 'Default ' opsi yang tercantum di bawah 'Pulihkan ' menuju sub-menu.