Dalam tutorial ini, kami akan menunjukkan cara menyiapkan server SFTP di Ubuntu 22.04 Jammy Jellyfish.
FTP adalah protokol yang bagus untuk mengakses dan mentransfer file, tetapi memiliki kekurangan sebagai protokol teks yang jelas . Dengan kata lain, tidak aman untuk digunakan melalui koneksi internet, karena kredensial dan data Anda dikirimkan tanpa enkripsi. 'S' dalam SFTP adalah singkatan dari 'Secure' dan menyalurkan protokol FTP melalui SSH, menyediakan enkripsi yang diperlukan untuk membuat koneksi yang aman.
Dalam tutorial ini Anda akan mempelajari:
- Cara menginstal dan mengkonfigurasi daemon SSH
- Cara menyiapkan akun dan grup pengguna SFTP
- Cara menyambung ke server SFTP melalui GUI
- Cara menyambung ke server SFTP melalui baris perintah
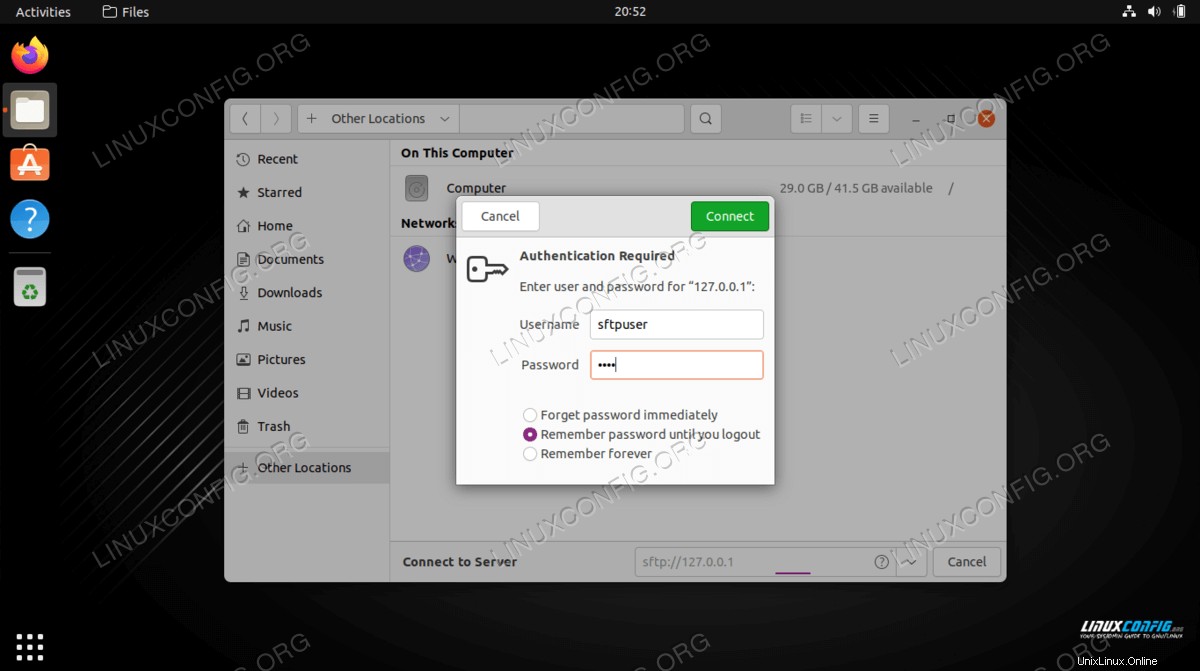
| Kategori | Persyaratan, Konvensi, atau Versi Perangkat Lunak yang Digunakan |
|---|---|
| Sistem | Ubuntu 22.04 Jammy Jellyfish |
| Perangkat Lunak | Daemon SSH |
| Lainnya | Akses istimewa ke sistem Linux Anda sebagai root atau melalui sudo perintah. |
| Konvensi | # – membutuhkan perintah linux yang diberikan untuk dieksekusi dengan hak akses root baik secara langsung sebagai pengguna root atau dengan menggunakan sudo perintah$ – membutuhkan perintah linux yang diberikan untuk dieksekusi sebagai pengguna biasa yang tidak memiliki hak istimewa |
Konfigurasikan daemon SSH
- SFTP memerlukan SSH, jadi jika server SSH belum terinstal di sistem Anda, instal dengan membuka terminal baris perintah dan jalankan perintah berikut:
$ sudo apt update $ sudo apt install ssh
- Setelah SSH diinstal, kita perlu membuat beberapa perubahan pada file konfigurasi SSHD. Gunakan nano atau editor teks favorit Anda untuk membukanya dengan hak akses root:
$ sudo nano /etc/ssh/sshd_config
- Gulir ke bagian bawah file dan tambahkan 5 baris berikut di bagian paling akhir:
Match group sftp ChrootDirectory /home X11Forwarding no AllowTcpForwarding no ForceCommand internal-sftp
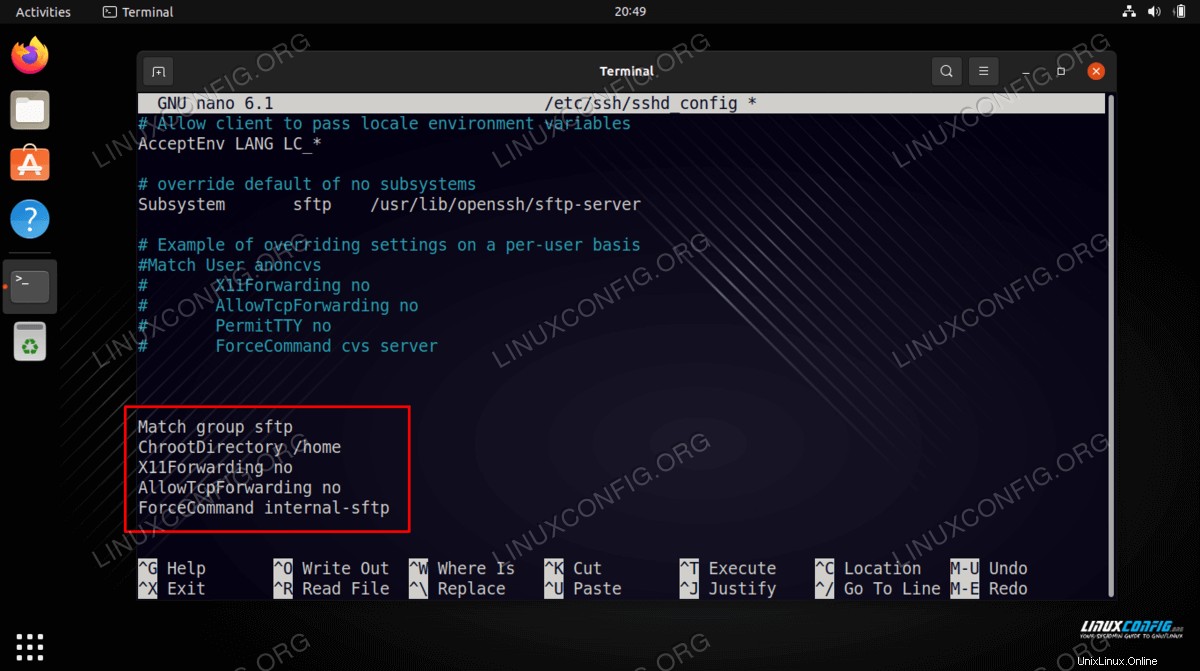
Baris di atas akan memungkinkan pengguna di
sftpgroup untuk mengakses direktori home mereka melalui SFTP, tetapi menolak akses SSH normal, sehingga mereka tidak akan pernah dapat mengakses shell. Setelah menempelkan baris tersebut, simpan dan tutup file konfigurasi. - Jalankan perintah berikut untuk memulai ulang layanan SSH agar perubahan baru ini diterapkan:
$ sudo systemctl restart ssh
Dengan SSH yang dikonfigurasi dengan benar, kita dapat melanjutkan ke penyiapan akun SFTP untuk pengguna.
Buat akun pengguna SFTP
Sekarang kita perlu membuat akun pengguna untuk siapa saja yang ingin kita beri akses SFTP.
- Buat grup pengguna baru bernama
sftp. Semua pengguna SFTP kami harus menjadi bagian dari grup ini.
$ sudo addgroup sftp
- Selanjutnya, buat pengguna baru. Kita cukup memanggil
sftpusermilik kita dalam contoh ini tetapi Anda dapat memberi nama apa pun yang Anda inginkan. Pastikan juga untuk menambahkan pengguna ini kesftpgrup yang baru saja kita buat.$ sudo useradd -m sftpuser -g sftp
- Tetapkan kata sandi untuk
sftpuseryang baru dibuat . Anda harus memasukkan kata sandi baru dua kali untuk verifikasi.$ sudo passwd sftpuser
- Terakhir, mari berikan akses penuh ke pengguna di direktori home mereka sendiri, tetapi tolak akses ke direktori untuk semua pengguna lain di sistem:
$ sudo chmod 700 /home/sftpuser/
Konfigurasi SFTP kami selesai dan sekarang kami dapat masuk untuk memastikan semuanya berfungsi dengan baik.
Masuk ke SFTP menggunakan baris perintah
Anda dapat masuk melalui SFTP dengan nama host atau alamat IP sistem Anda. Untuk menguji dari sistem yang sama dengan yang baru saja Anda konfigurasikan SFTP, sambungkan ke alamat loopback 127.0.0.1 akan bekerja dengan baik.
- Buka terminal dan login menggunakan
sftpperintah dansftpuserakun (atau nama apa pun yang Anda putuskan untuk digunakan). Anda akan diminta untuk memasukkan sandi yang telah kami konfigurasikan di bagian sebelumnya untuk pengguna ini.$ sftp [email protected]
- Navigasi ke direktori home pengguna, karena itu adalah satu-satunya tempat yang memiliki izin. Di sini, coba buat direktori baru untuk mengonfirmasi bahwa semuanya berfungsi sebagaimana mestinya:
sftp> cd sftpuser sftp> mkdir sftp-test sftp> ls sftp-test sftp>
Masuk ke SFTP menggunakan GUI
Jika Anda lebih suka menggunakan aplikasi GUI untuk terhubung ke server SFTP Anda, ada banyak opsi yang tersedia. Anda dapat menggunakan klien SFTP pilihan Anda atau yang ada di Ubuntu 22.04 secara default – manajer file Nautilus di GNOME.
- Buka pengelola file Nautilus dari dalam menu Aplikasi.
- Klik “Lokasi Lain” dan masukkan
sftp://127.0.0.1di kotak "Hubungkan ke server" di bagian bawah jendela dan klik sambungkan.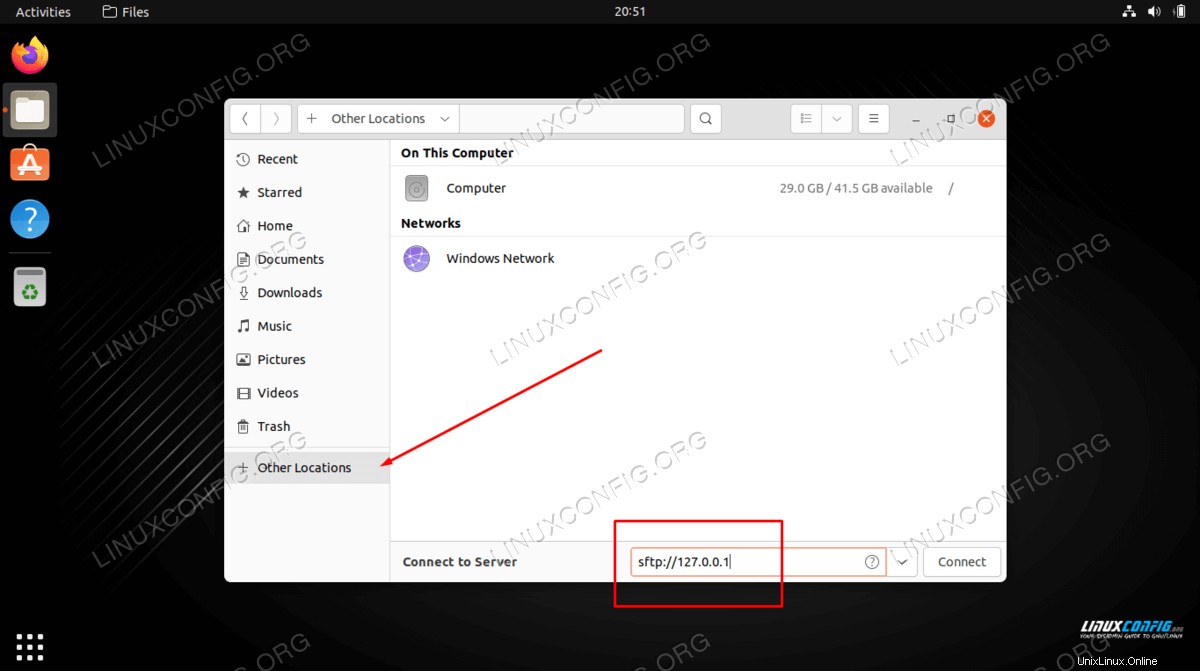
- Masukkan kredensial akun SFTP yang kita siapkan sebelumnya dan klik sambungkan.
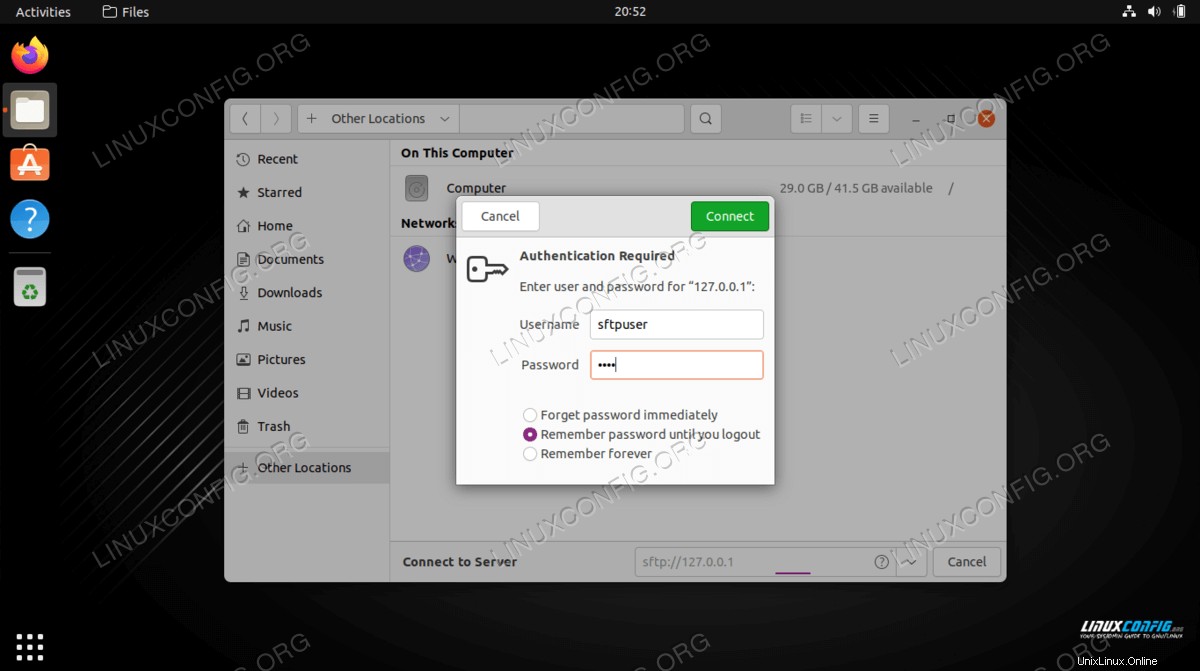
- Setelah koneksi berhasil, Anda akan dapat membuka direktori home Anda dan melihat direktori pengujian yang Anda buat sebelumnya.
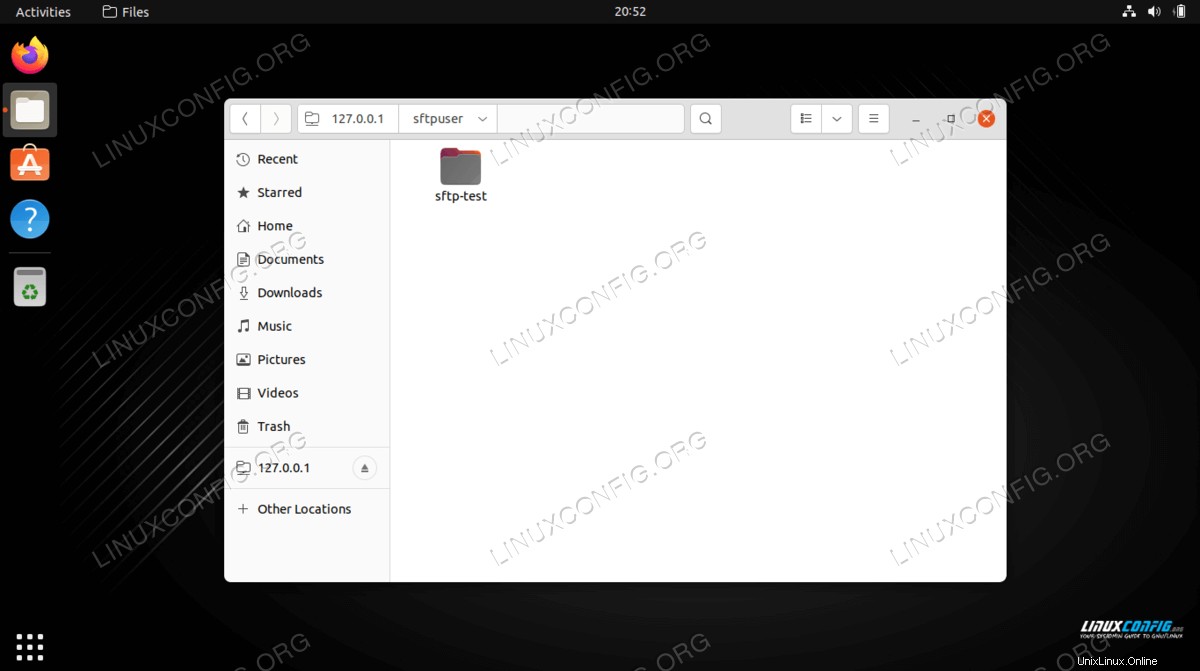
Pemikiran Penutup
Dalam artikel Server SFTP, kami melihat cara membuat server SFTP dan kemudian masuk ke dalamnya di Ubuntu 22.04 Jammy Jellyfish Linux. Kami juga membahas cara menggunakan baris perintah dan GUI Ubuntu untuk terhubung ke server FTP.
Pada artikel ini, kami melihat cara mengamankan protokol FTP dengan mengatur SFTP di sistem kami. Dengan mengikuti petunjuk dalam panduan ini, komputer di jaringan lokal Anda atau di internet dapat mengakses sistem Anda dengan aman untuk menyimpan dan mengambil file, baik melalui baris perintah atau klien SFTP pilihan mereka.