FFmpeg adalah perpustakaan alat yang digunakan untuk memproses file video dan audio. Anda dapat melakukan banyak hal dengannya, seperti menyandikan video atau mentranskode audio ke format yang berbeda, untuk beberapa nama. Dalam panduan ini, kami akan menunjukkan cara menginstalnya di Ubuntu 20.04 Focal Fossa. Ada dua opsi untuk melakukannya, baik dari repositori perangkat lunak Ubuntu atau kompilasi versi terbaru langsung dari sumbernya. Kami akan menunjukkan kepada Anda kedua metode di bawah ini.
Dalam tutorial ini Anda akan mempelajari:
- Cara menginstal FFmpeg dari repositori perangkat lunak Ubuntu
- Cara menginstal FFmpeg terbaru yang dikompilasi dari sumber
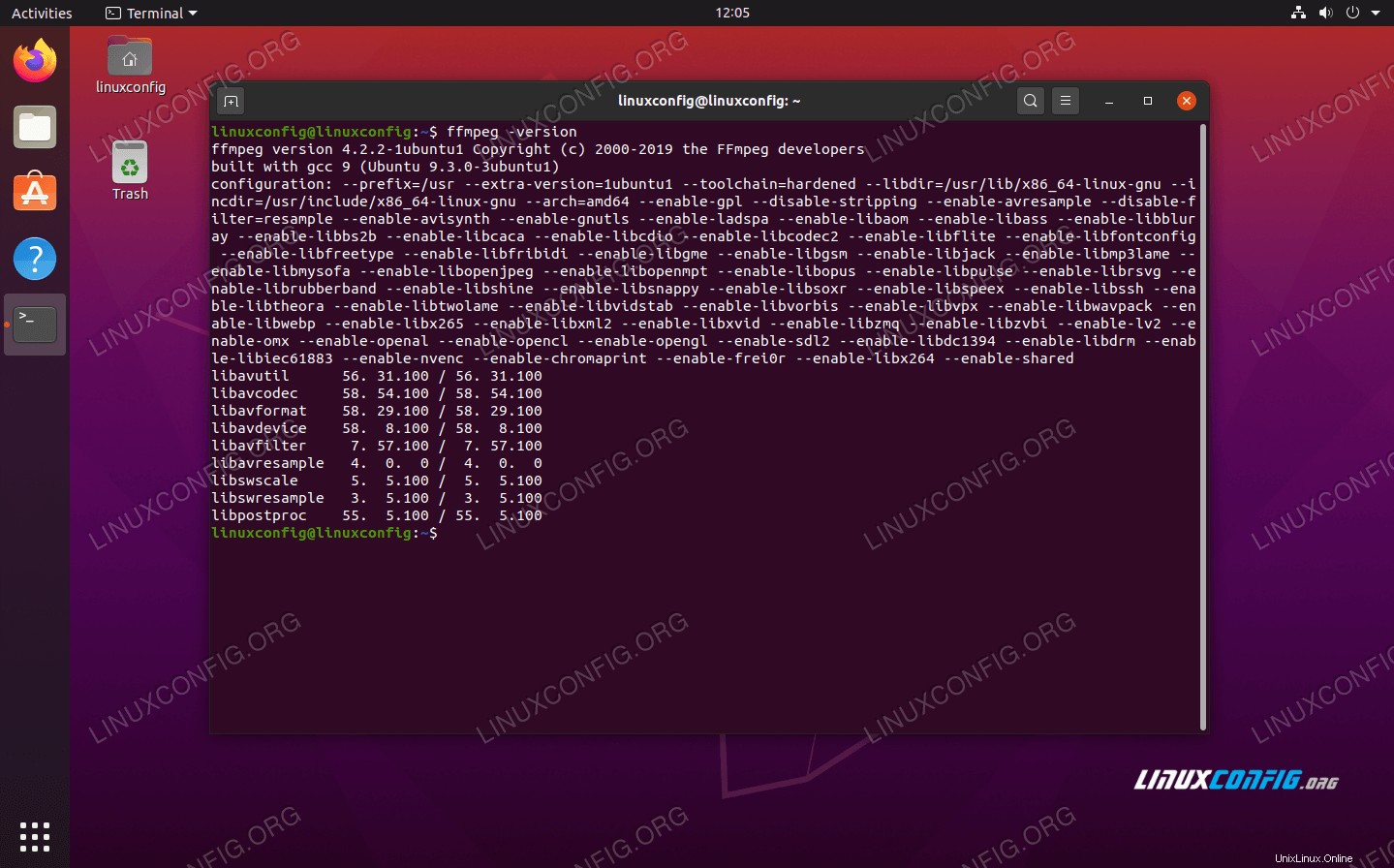 FFmpeg di Ubuntu 20.04
FFmpeg di Ubuntu 20.04| Kategori | Persyaratan, Konvensi, atau Versi Perangkat Lunak yang Digunakan |
|---|---|
| Sistem | Menginstal Ubuntu 20.04 atau memutakhirkan Ubuntu 20.04 Focal Fossa |
| Perangkat Lunak | FFmpeg |
| Lainnya | Akses istimewa ke sistem Linux Anda sebagai root atau melalui sudo perintah. |
| Konvensi | # – membutuhkan perintah linux yang diberikan untuk dieksekusi dengan hak akses root baik secara langsung sebagai pengguna root atau dengan menggunakan sudo perintah$ – membutuhkan perintah linux yang diberikan untuk dieksekusi sebagai pengguna biasa yang tidak memiliki hak istimewa |
Instal FFmpeg dari repositori Ubuntu
Metode tercepat dan termudah untuk menginstal FFmpeg di Ubuntu adalah dengan menggunakan apt perintah untuk mengunduhnya dari repositori perangkat lunak Ubuntu. Untuk melakukannya, buka terminal dan ketik dua perintah berikut:
$ sudo apt update $ sudo apt install ffmpeg
Ketika proses selesai, FFmpeg sekarang harus diinstal pada sistem Anda. Anda dapat memverifikasi bahwa itu diinstal dan memeriksa nomor versi dengan perintah ini:
$ ffmpeg -version
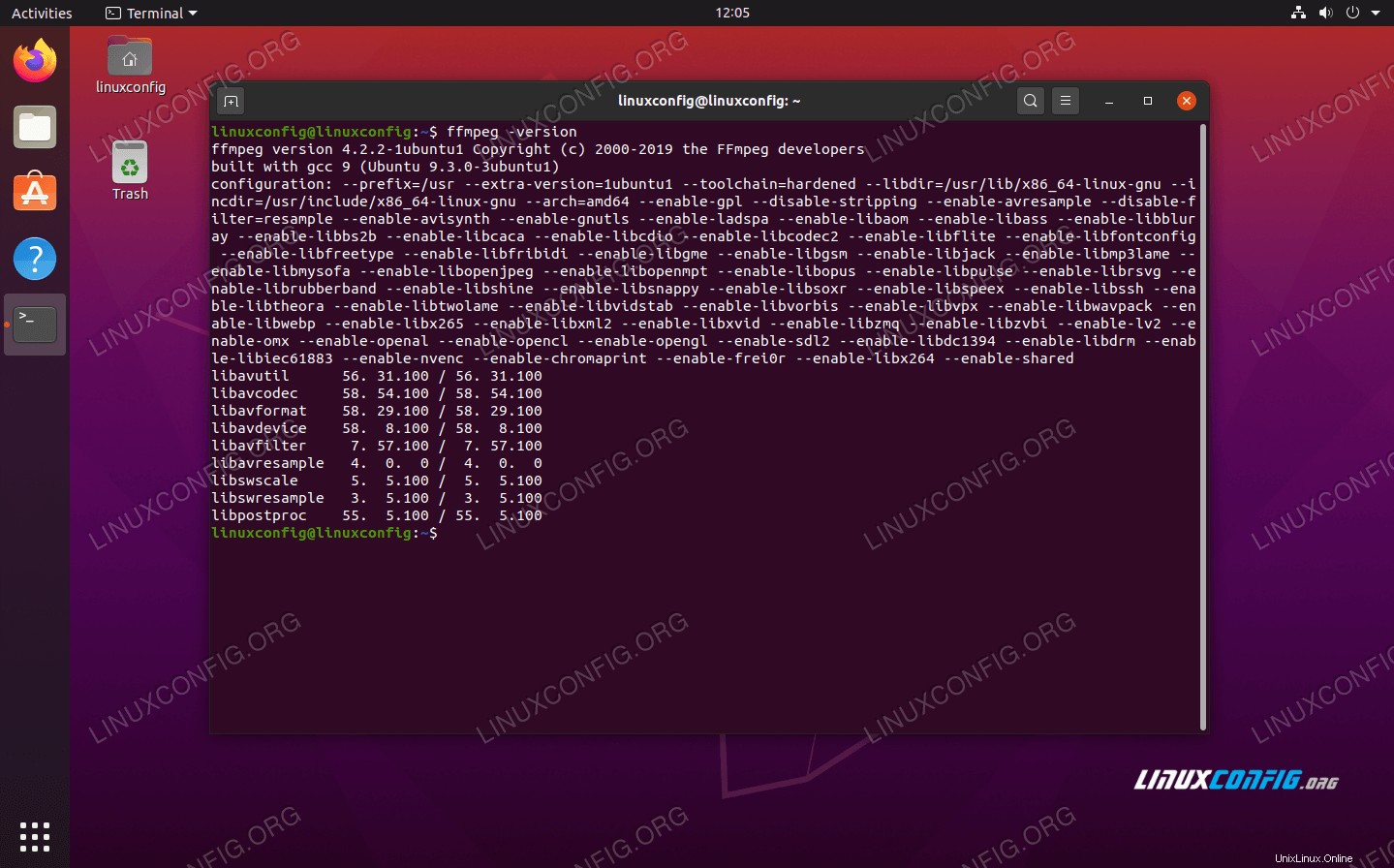 Melihat nomor versi FFmpeg untuk memverifikasi bahwa itu diinstal
Melihat nomor versi FFmpeg untuk memverifikasi bahwa itu diinstal Anda dapat menggunakan perintah berikut untuk melihat semua encoder dan decoder yang tersedia melalui FFmpeg:
$ ffmpeg -encoders $ ffmpeg -decoders
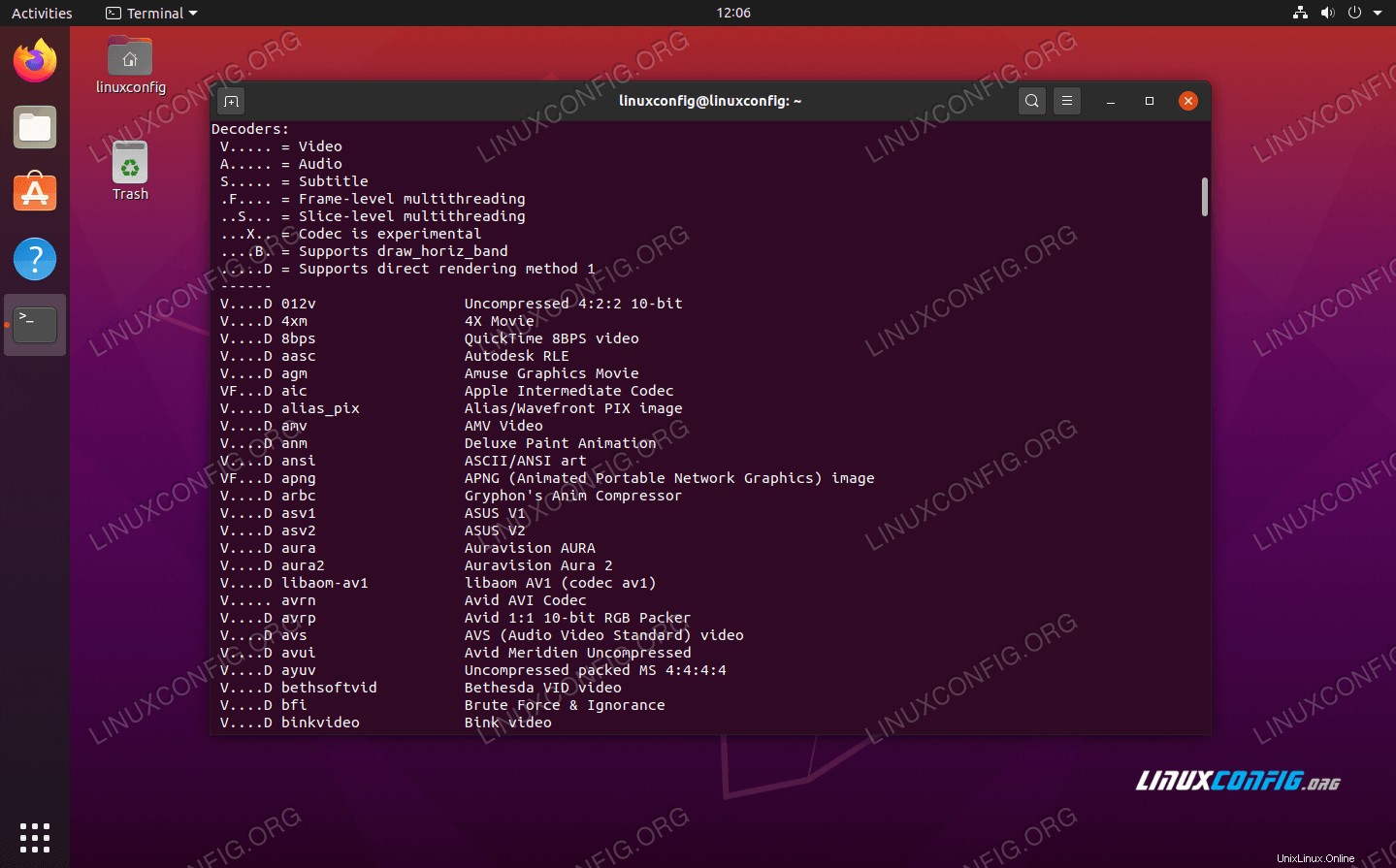 Encoder dan decoder tersedia di FFmpeg
Encoder dan decoder tersedia di FFmpeg Instal FFmpeg terbaru dari sumber
Metode instalasi FFmpeg berikutnya ini akan memberi Anda versi terbaru yang mutlak. Jika Anda memerlukan akses ke fitur baru yang belum dirilis ke rilis mainstream, ini adalah metode yang ingin Anda gunakan.
Prasyarat
Untuk mengkompilasi FFmpeg, kita memerlukan beberapa paket yang sudah terinstal di sistem kita. Instal prasyarat yang diperlukan dengan dua perintah berikut di terminal:
$ sudo apt update $ sudo apt install libopus-dev libmp3lame-dev libfdk-aac-dev libvpx-dev libx264-dev yasm libass-dev libtheora-dev libvorbis-dev mercurial cmake build-essential
Kami juga membutuhkan libx265-dev perpustakaan pengembangan. Namun, yang terbaik adalah mengompilasi pustaka ini dari sumber karena versi yang tersedia di repositori Ubuntu mungkin tidak setara dengan versi yang dibutuhkan FFmpeg terbaru.
Jalankan perintah berikut di terminal untuk mengunduh dan mengkompilasi libx265-dev paket dari sumber.
$ mkdir ~/ffmpeg; cd ~/ffmpeg $ hg clone https://bitbucket.org/multicoreware/x265 $ cd x265/build/linux $ PATH="$HOME/bin:$PATH" cmake -G "Unix Makefiles" -DCMAKE_INSTALL_PREFIX="$HOME/ffmpeg_build" -DENABLE_SHARED:bool=off ../../source && PATH="$HOME/bin:$PATH" $ sudo make && sudo make install
Anda akan mendapatkan banyak keluaran di terminal Anda, jadi perhatikan pesan kesalahan. Setelah selesai dikompilasi, kita dapat melanjutkan untuk menginstal FFmpeg.
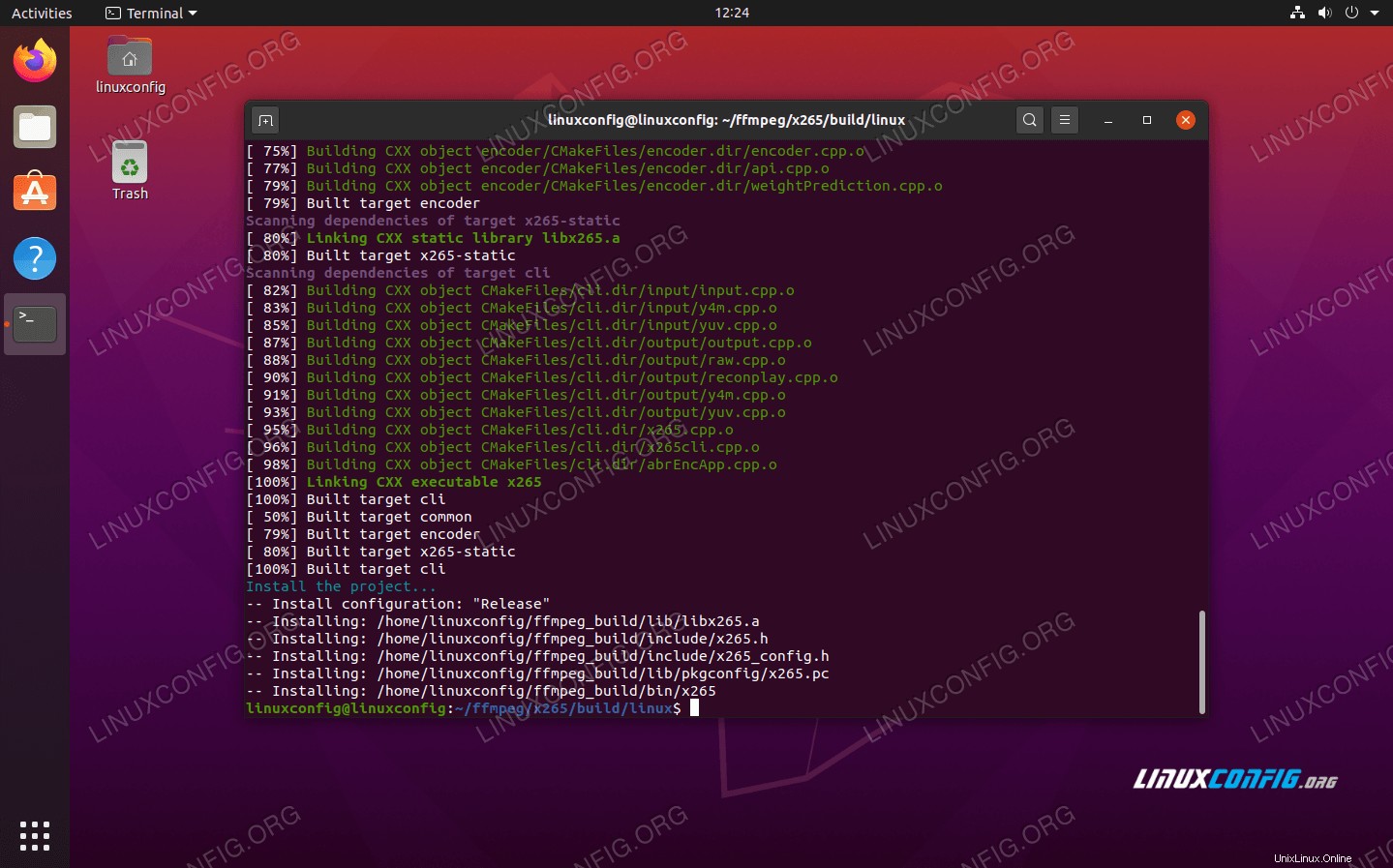 Kompilasi perpustakaan libx265-dev yang berhasil
Kompilasi perpustakaan libx265-dev yang berhasil Kompilasi dan instal FFmpeg terbaru
Sekarang setelah prasyarat terpenuhi, kita dapat mengunduh kode sumber FFmpeg terbaru untuk instalasi. Perintah ini akan membuat direktori baru (jika belum ada) dan kemudian mengunduh snapshot FFmpeg terbaru ke direktori tersebut dan mengekstrak konten dari tarball:
$ if [ -d ~/ffmpeg ]; then cd ~/ffmpeg; else mkdir ~/ffmpeg && cd ~/ffmpeg; fi $ wget -O- http://ffmpeg.org/releases/ffmpeg-snapshot.tar.bz2 | tar xj
Arahkan ke ffmpeg yang baru diekstraksi direktori:
$ cd ~/ffmpeg/ffmpeg
Selanjutnya, salin dan tempel kode berikut ke jendela terminal Anda dan tekan enter pada keyboard Anda. Ini akan mengkompilasi dan menginstal kode FFmpeg yang baru saja kita unduh. Proses ini bisa memakan waktu cukup lama, jadi bersabarlah.
PATH="$HOME/bin:$PATH" PKG_CONFIG_PATH="$HOME/ffmpeg_build/lib/pkgconfig" \
./configure \
--prefix="$HOME/ffmpeg_build" \
--pkg-config-flags="--static" \
--extra-cflags="-I$HOME/ffmpeg_build/include" \
--extra-ldflags="-L$HOME/ffmpeg_build/lib" \
--extra-libs="-lpthread -lm" \
--bindir="$HOME/bin" \
--enable-gpl \
--enable-libass \
--enable-libfdk-aac \
--enable-libfreetype \
--enable-libmp3lame \
--enable-libopus \
--enable-libtheora \
--enable-libvorbis \
--enable-libvpx \
--enable-libx264 \
--enable-libx265 \
--enable-nonfree && \
PATH="$HOME/bin:$PATH" sudo make && sudo make install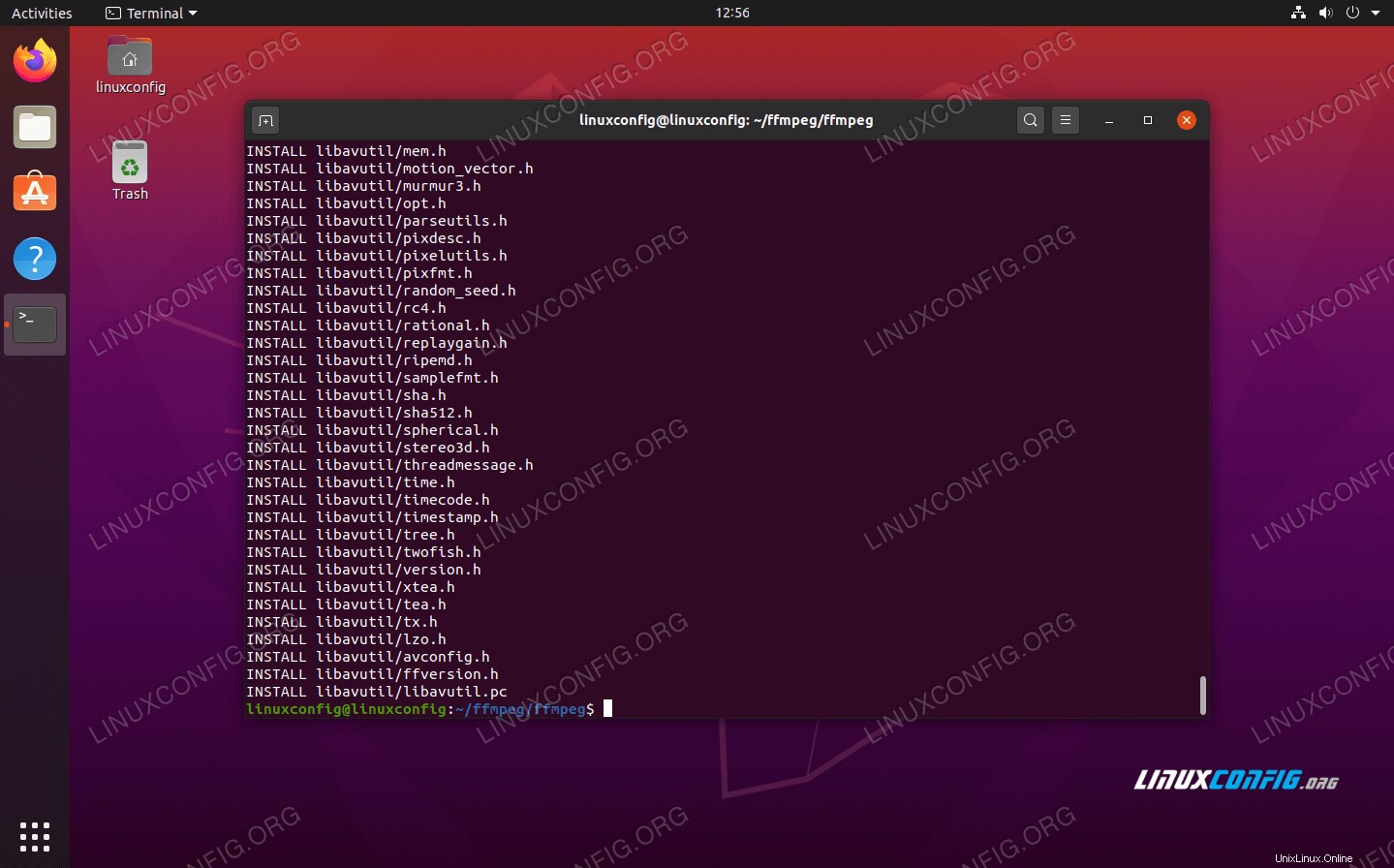 FFmpeg terbaru telah selesai dikompilasi dari sumber
FFmpeg terbaru telah selesai dikompilasi dari sumber Setelah penginstalan selesai, Anda dapat memeriksa untuk memverifikasi bahwa FFmpeg berhasil diinstal dan melihat nomor versi:
$ ffmpeg -version
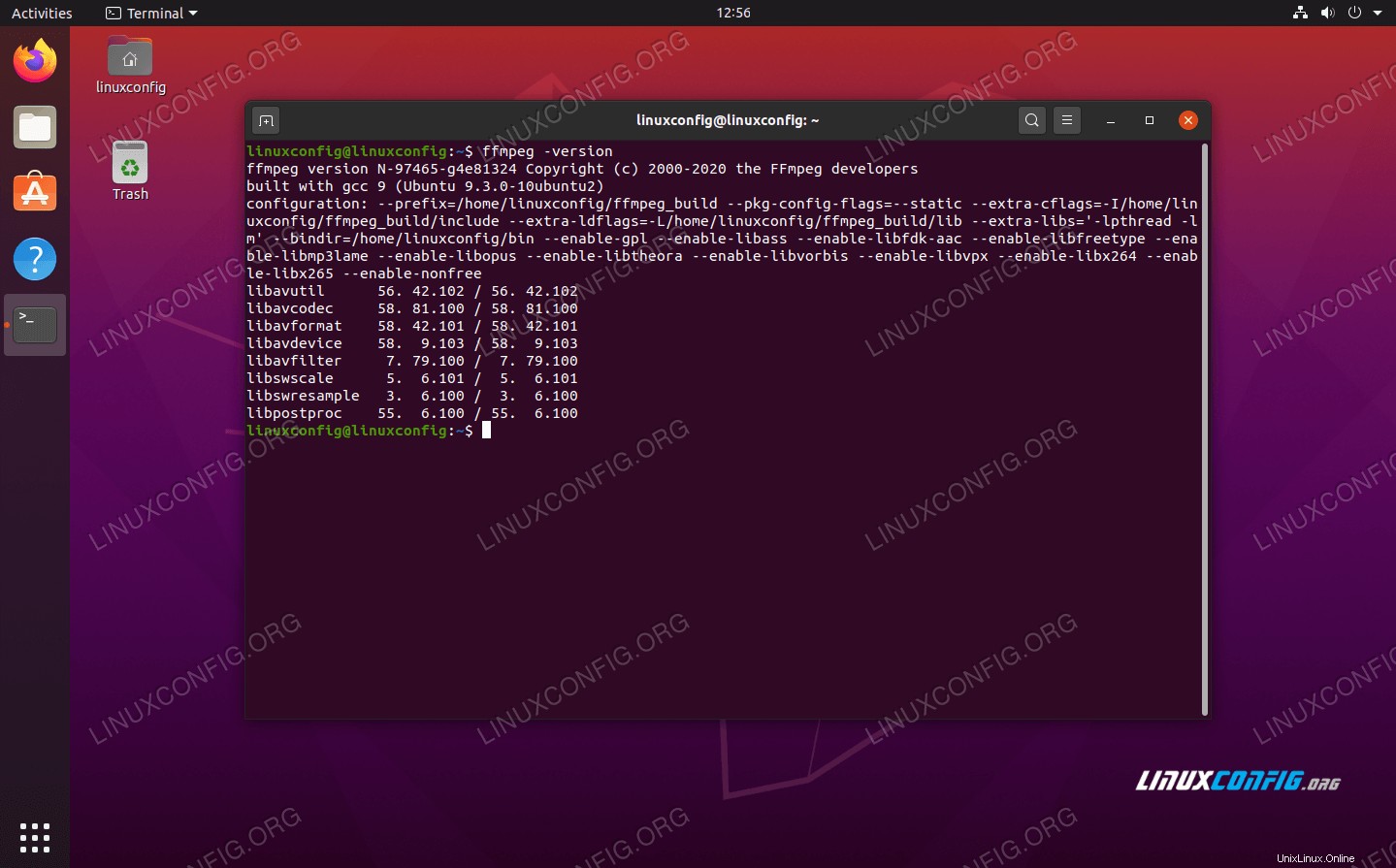 Melihat versi FFmpeg, yang merupakan versi terbaru yang tersedia
Melihat versi FFmpeg, yang merupakan versi terbaru yang tersedia Untuk informasi tambahan tentang memperbarui atau menghapus instalasi FFmpeg Anda, lihat panduan kompilasi resmi.
Kesimpulan
FFmpeg adalah kumpulan alat pemrosesan video dan audio yang luas dan kuat. Setelah Anda mengetahui sintaks perintah, Anda dapat menggunakannya untuk memanipulasi file video dan audio pada dasarnya dengan cara apa pun yang dapat Anda bayangkan. Lihat dokumentasi resmi di situs web FFmpeg untuk melihat semua yang dapat dilakukannya.
Pada artikel ini, kita melihat cara menginstal FFmpeg menggunakan dua metode berbeda di Ubuntu 20.04 Focal Fossa. Baik Anda mencari penginstalan cepat dan mudah dari repositori Ubuntu atau Anda memerlukan versi terbaru yang dikompilasi dari sumber, kami telah menunjukkan kepada Anda cara mendapatkan versi yang sesuai di sistem Ubuntu Anda.