Apache Tomcat merupakan HTTP server yang dapat menjalankan teknologi Java yaitu Java Servlet, JavaServer Pages (JSP), dan Java Expression Language. Dalam panduan ini, kami akan menunjukkan cara menginstal Apache Tomcat di Ubuntu 20.04 Focal Fossa. Kami juga akan membahas langkah-langkah menyiapkan pengguna untuk mengakses pengelola aplikasi, yang merupakan panel di dalam Tomcat yang dapat mengonfigurasi host virtual dan aplikasi lain.
Dalam tutorial ini Anda akan mempelajari:
- Cara menginstal dan mengkonfigurasi Apache Tomcat
- Buka port firewall untuk Tomcat dan uji
- Cara mengonfigurasi kredensial untuk admin Tomcat
- Cara mengakses Manajer Aplikasi Web Tomcat
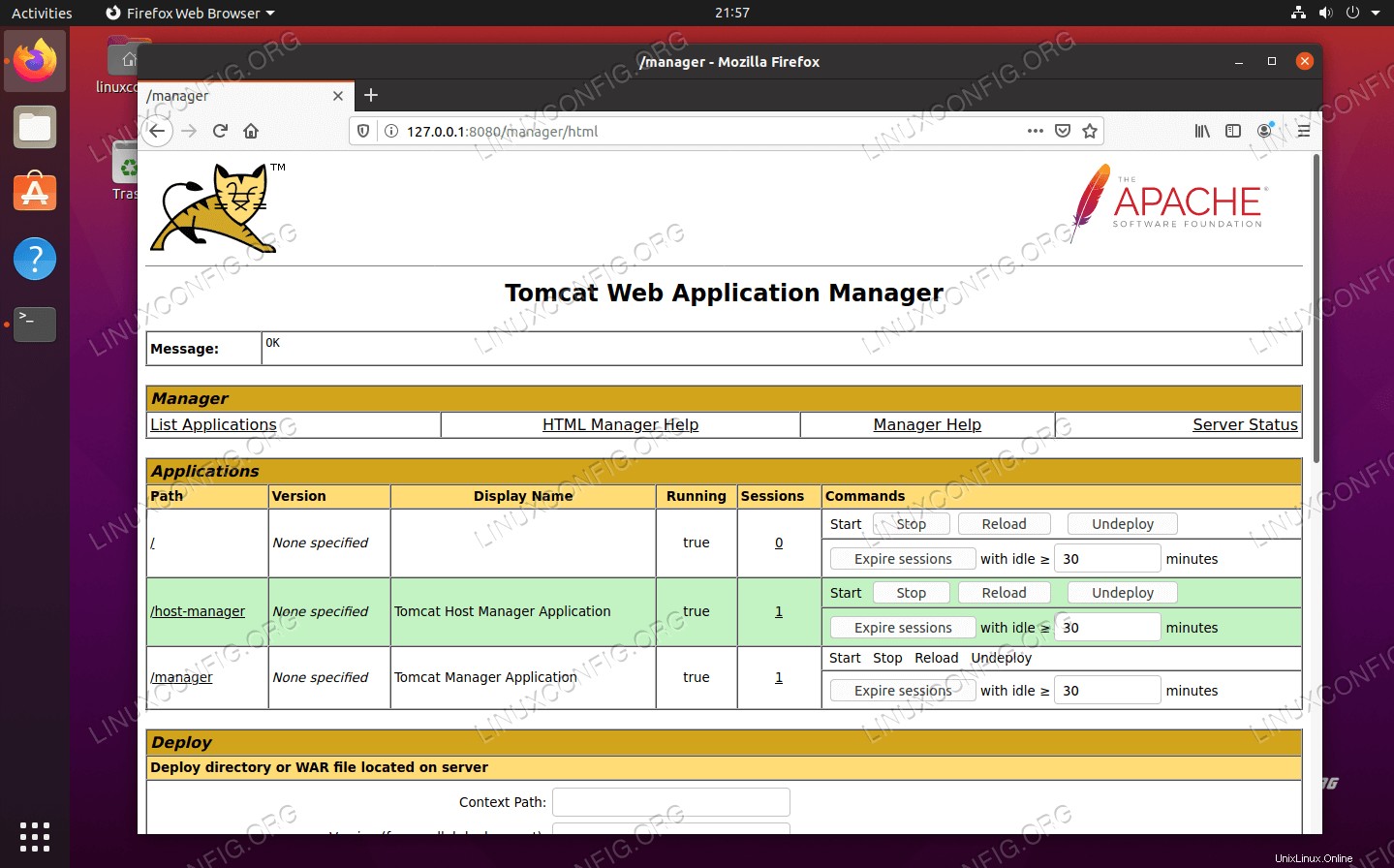 Apache Tomcat diinstal pada Ubuntu 20.04
Apache Tomcat diinstal pada Ubuntu 20.04| Kategori | Persyaratan, Konvensi, atau Versi Perangkat Lunak yang Digunakan |
|---|---|
| Sistem | Menginstal atau memutakhirkan Ubuntu 20.04 Focal Fossa |
| Perangkat Lunak | Apache Tomcat |
| Lainnya | Akses istimewa ke sistem Linux Anda sebagai root atau melalui sudo perintah. |
| Konvensi | # – membutuhkan perintah linux yang diberikan untuk dieksekusi dengan hak akses root baik secara langsung sebagai pengguna root atau dengan menggunakan sudo perintah$ – membutuhkan perintah linux yang diberikan untuk dieksekusi sebagai pengguna biasa yang tidak memiliki hak istimewa |
Cara menginstal Server Tomcat
Cara termudah untuk menginstal Tomcat Server adalah dari repositori perangkat lunak default Ubuntu. Repositori harus berisi Tomcat versi stabil terbaru.
- Pertama, buka terminal dan unduh informasi paket terbaru dengan perintah berikut:
$ sudo apt update
- Selanjutnya, periksa repositori untuk melihat paket Tomcat apa yang tersedia untuk diunduh:
$ sudo apt-cache search tomcat
Kita melihat pada tangkapan layar di bawah bahwa
tomcat9paket adalah apa yang kami miliki untuk diunduh.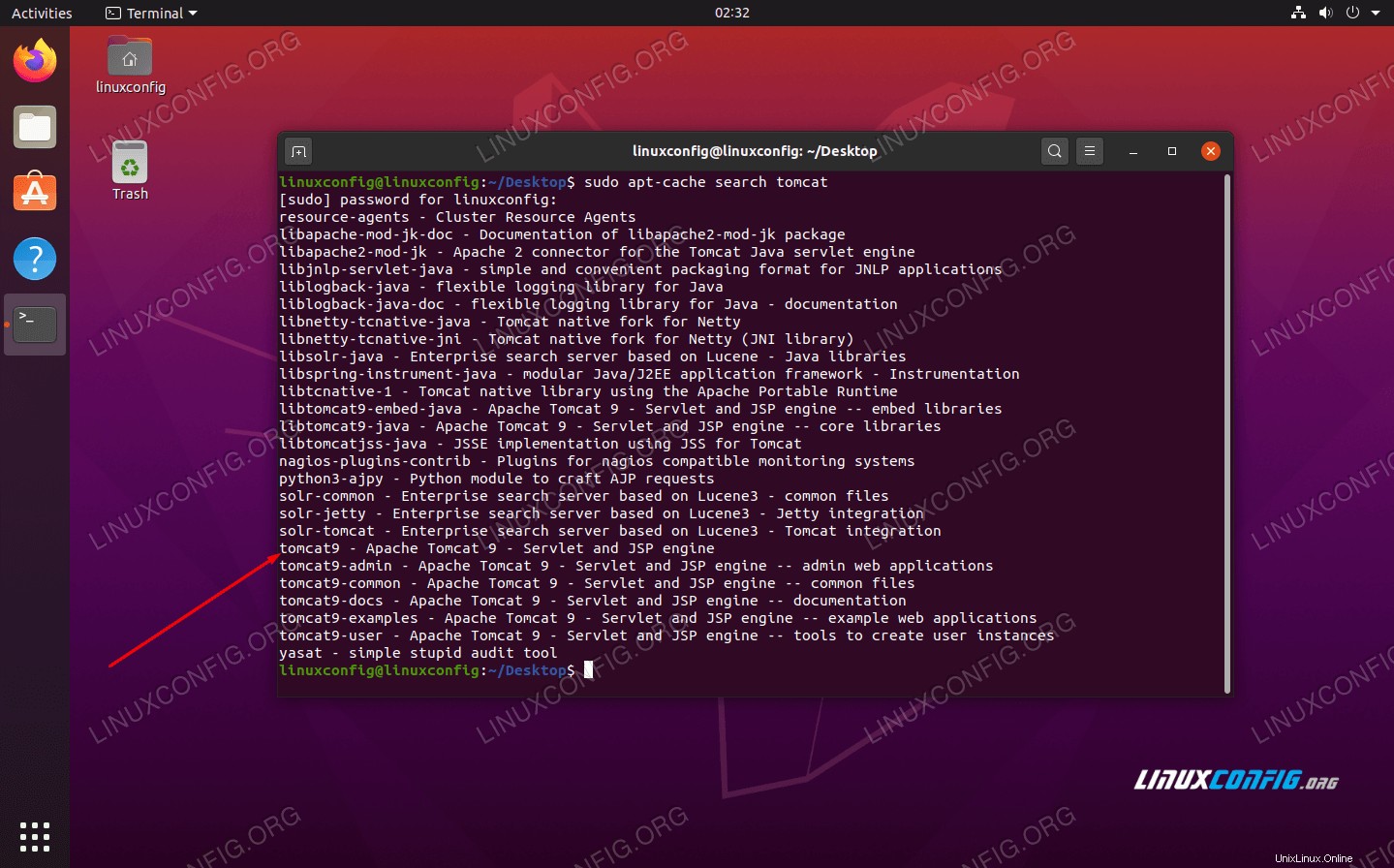 Mencari repositori perangkat lunak Ubuntu untuk paket Tomcat
Mencari repositori perangkat lunak Ubuntu untuk paket Tomcat - Mulai mengunduh dan menginstal
tomcat9dantomcat9-adminpaket (atau apa pun nama/versi paket saat ini saat Anda membaca ini) dan dependensinya dengan perintah ini:$ sudo apt install tomcat9 tomcat9-admin
- Setelah Tomcat selesai menginstal, itu akan dimulai secara otomatis. Anda dapat memverifikasinya berjalan dengan
ssmemerintah. Anda akan melihat port terbuka, nomor8080, karena itu adalah port default untuk Apache Tomcat.$ ss -ltn
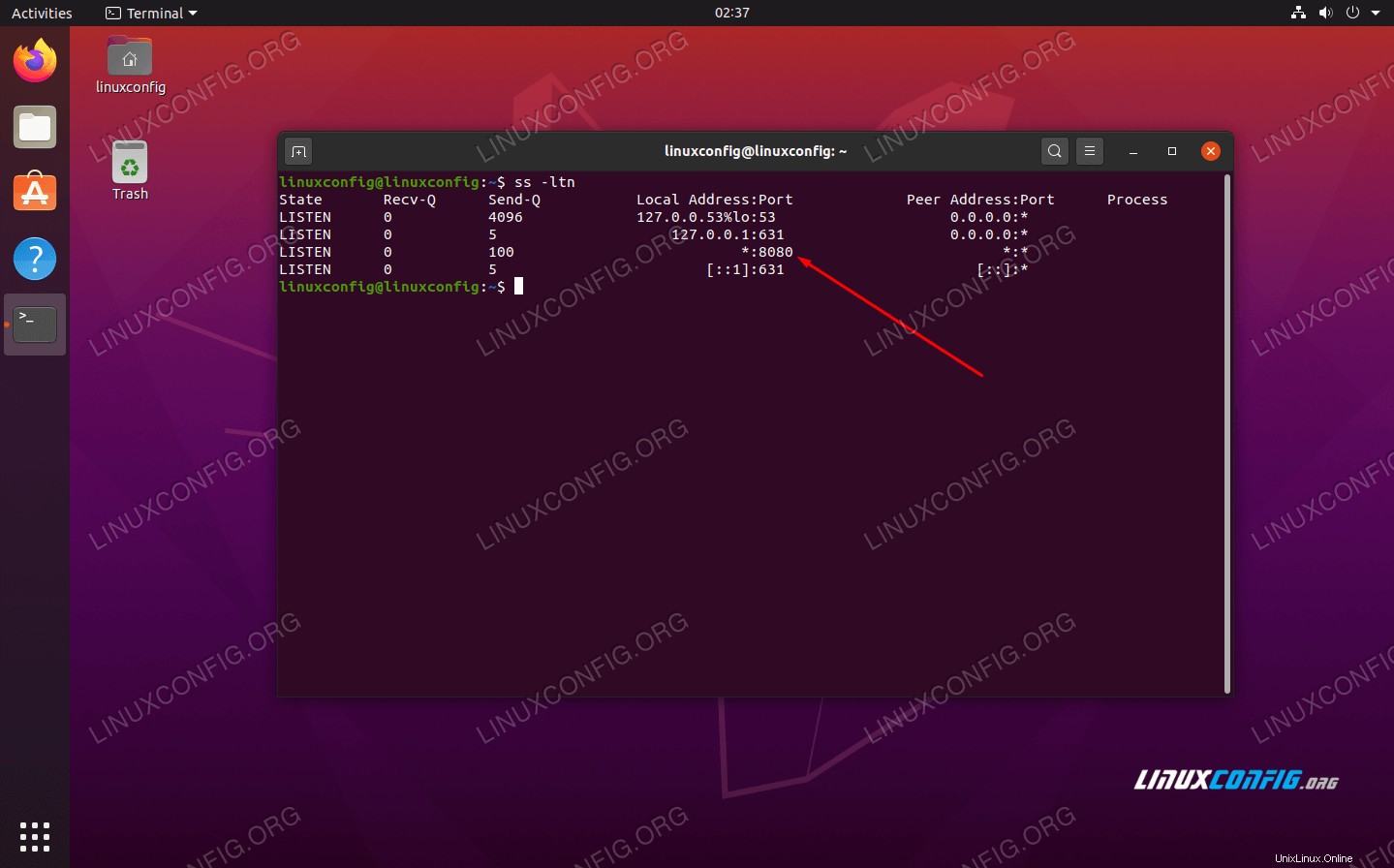 Perintah ss menunjukkan bahwa port 8080 mendengarkan koneksi masuk dari sumber apa pun
Perintah ss menunjukkan bahwa port 8080 mendengarkan koneksi masuk dari sumber apa pun - Tomcat akan terus memulai secara otomatis saat Ubuntu di-boot ulang. Anda dapat mengubah perilaku ini kapan saja dengan menonaktifkan atau mengaktifkannya:
$ sudo systemctl enable tomcat9 OR $ sudo systemctl disable tomcat9
Buka port firewall untuk Tomcat Server
Jika firewall UFW berjalan di sistem Anda, perangkat eksternal akan mengalami masalah saat menyambung ke server Tomcat Anda. Ketik perintah berikut untuk mengizinkan lalu lintas TCP masuk dari sumber mana pun ke port 8080 :
$ sudo ufw allow from any to any port 8080 proto tcp
Uji Server Tomcat
Dengan Tomcat dan berjalan, Anda sekarang harus dapat mengaksesnya di browser web. Anda dapat menghubungkannya melalui alamat loopback sistem Anda dan menentukan nomor port Tomcat:http://127.0.0.1:8080
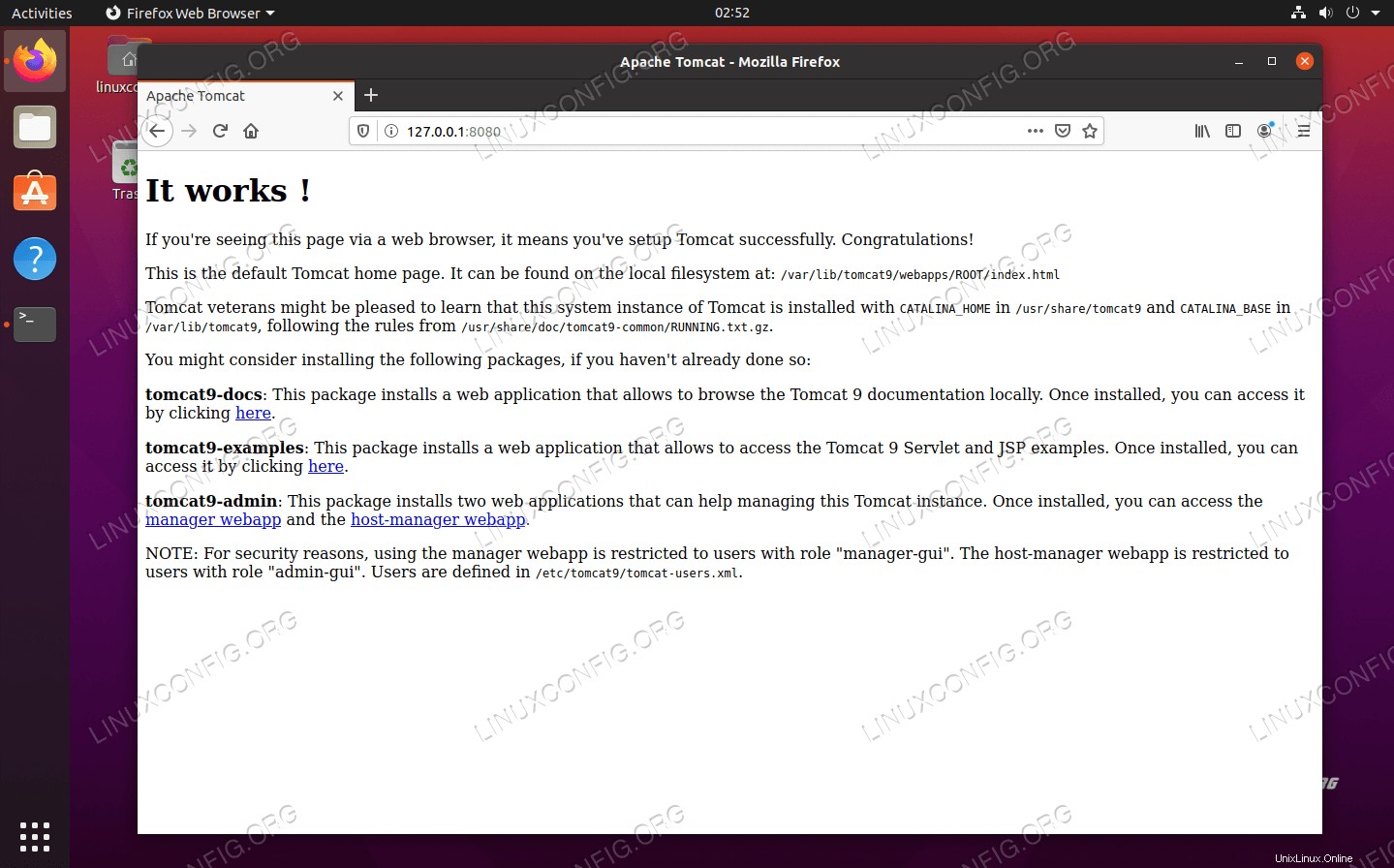 Apache Tomcat sedang berjalan dan dapat dihubungkan dari browser
Apache Tomcat sedang berjalan dan dapat dihubungkan dari browser Jika Anda melihat pesan "Berhasil!" halaman, maka Tomcat dapat diakses dan berjalan dengan benar.
Buat pengguna untuk Manajer Aplikasi Web
Untuk mengakses manajer aplikasi web Tomcat (panel konfigurasi admin di dalam Tomcat), kita perlu menyiapkan pengguna Tomcat baru.
- Pertama, gunakan nano atau editor teks pilihan Anda untuk membuka
tomcat-users.xmlmengajukan. Perhatikan bahwa nama direktori untuk kami adalah "Tomcat9" karena itu adalah versi Tomcat saat ini. Milik Anda mungkin berbeda.$ sudo nano /etc/tomcat9/tomcat-users.xml
- Di dalam file ini, rekatkan tiga baris berikut di atas
menandai. Ini akan membuat pengguna baru bernamatomcatdengan kata sandipass. Ganti nilai Anda sendiri di sana.<role rolename="admin-gui"/> <role rolename="manager-gui"/gt; <user username="tomcat" password="pass" roles="admin-gui,manager-gui"/>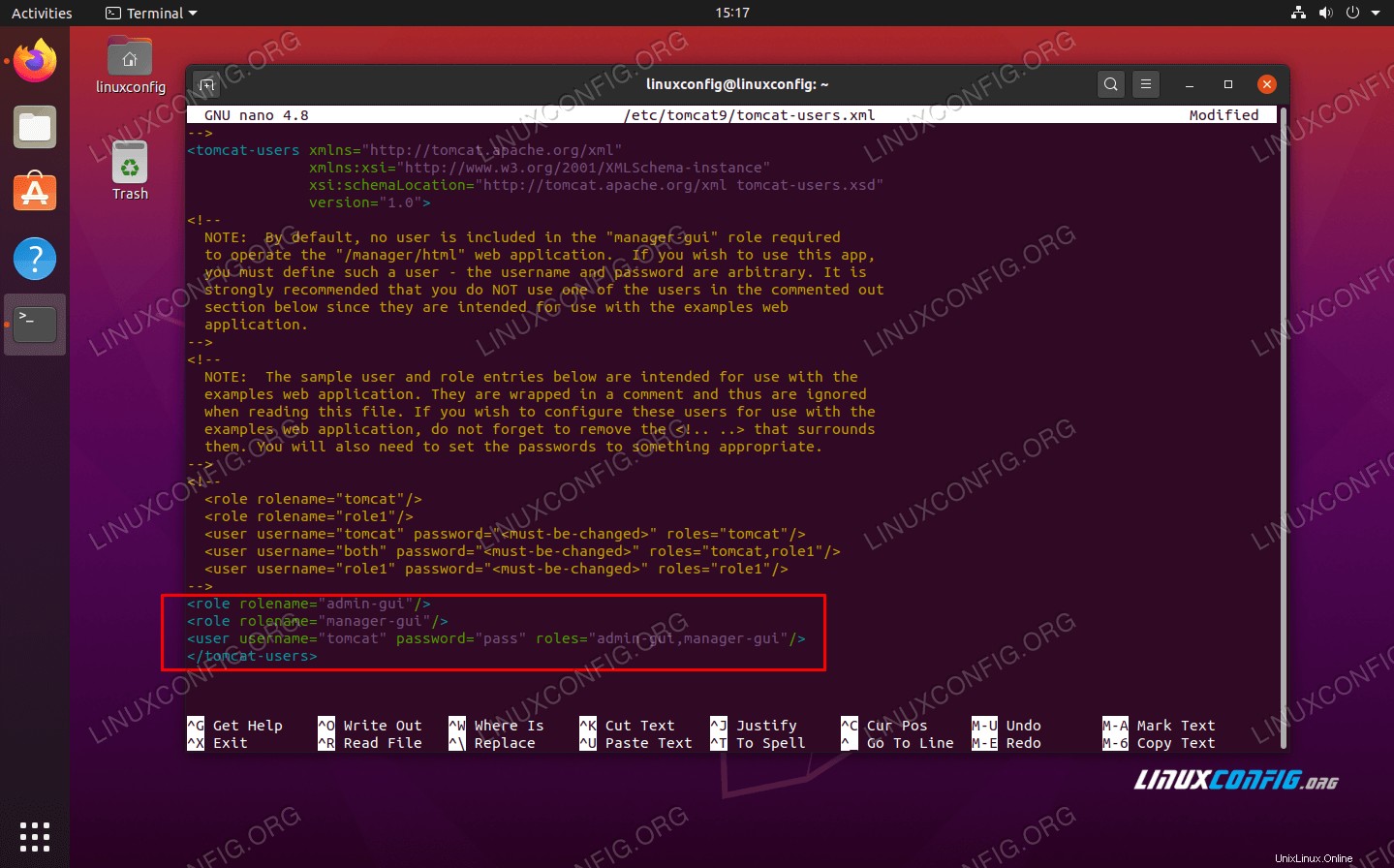 Mengedit file XML pengguna Tomcat dengan kredensial pengguna untuk mengakses GUI admin
Mengedit file XML pengguna Tomcat dengan kredensial pengguna untuk mengakses GUI admin - Simpan dan tutup file, lalu restart Server Tomcat:
$ sudo systemctl restart tomcat9
Akses Manajer Aplikasi Web Tomcat
- Navigasikan ke
http://127.0.0.1:8080/manager/htmluntuk mengakses Manajer Aplikasi Web Tomcat. Anda akan dimintai kredensial yang baru saja kami konfigurasikan.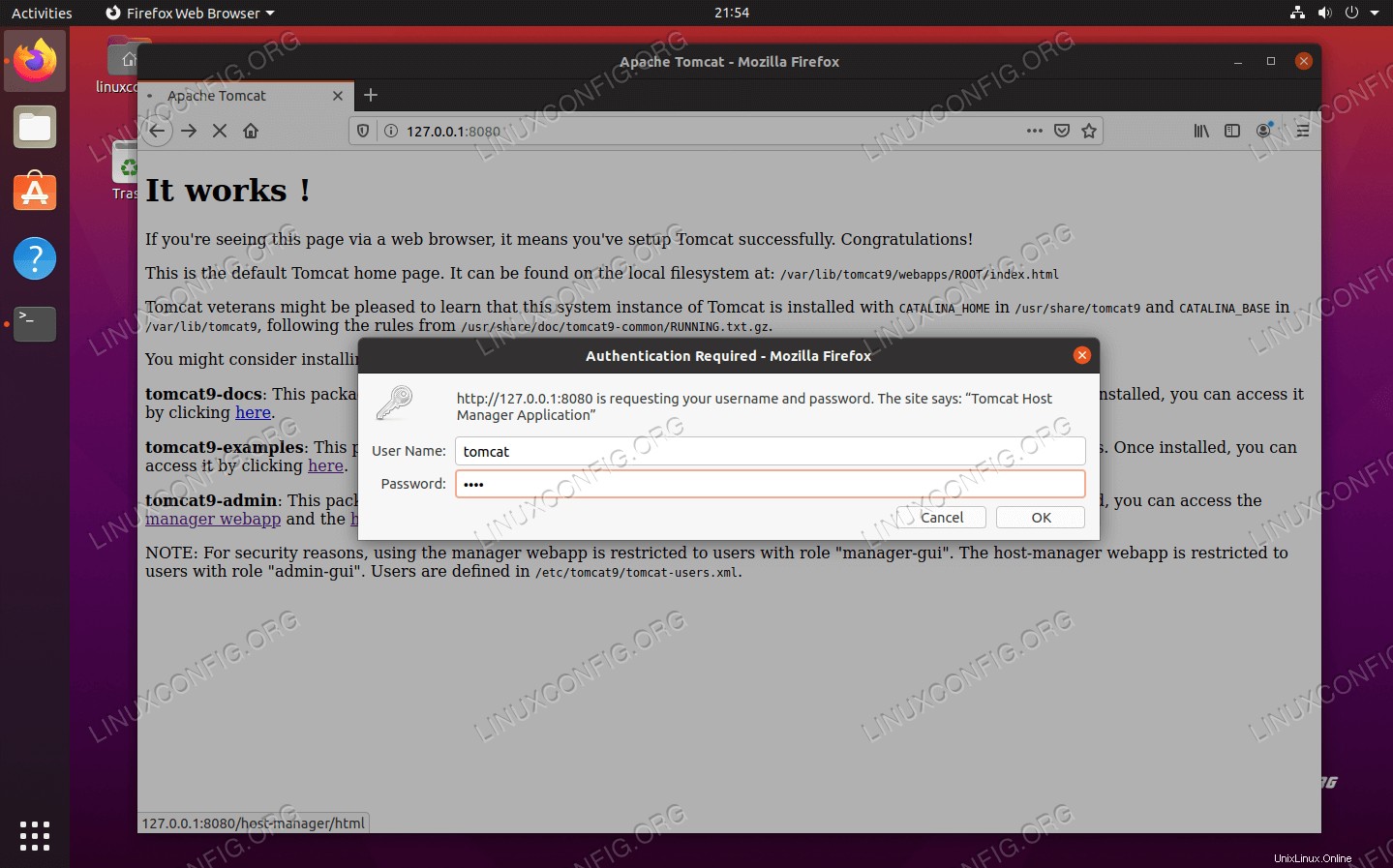 Masuk ke Manajer Aplikasi Web Tomcat
Masuk ke Manajer Aplikasi Web Tomcat - Setelah Anda masuk dengan kredensial, Anda akan disuguhi halaman utama Tomcat Web Application Manager.
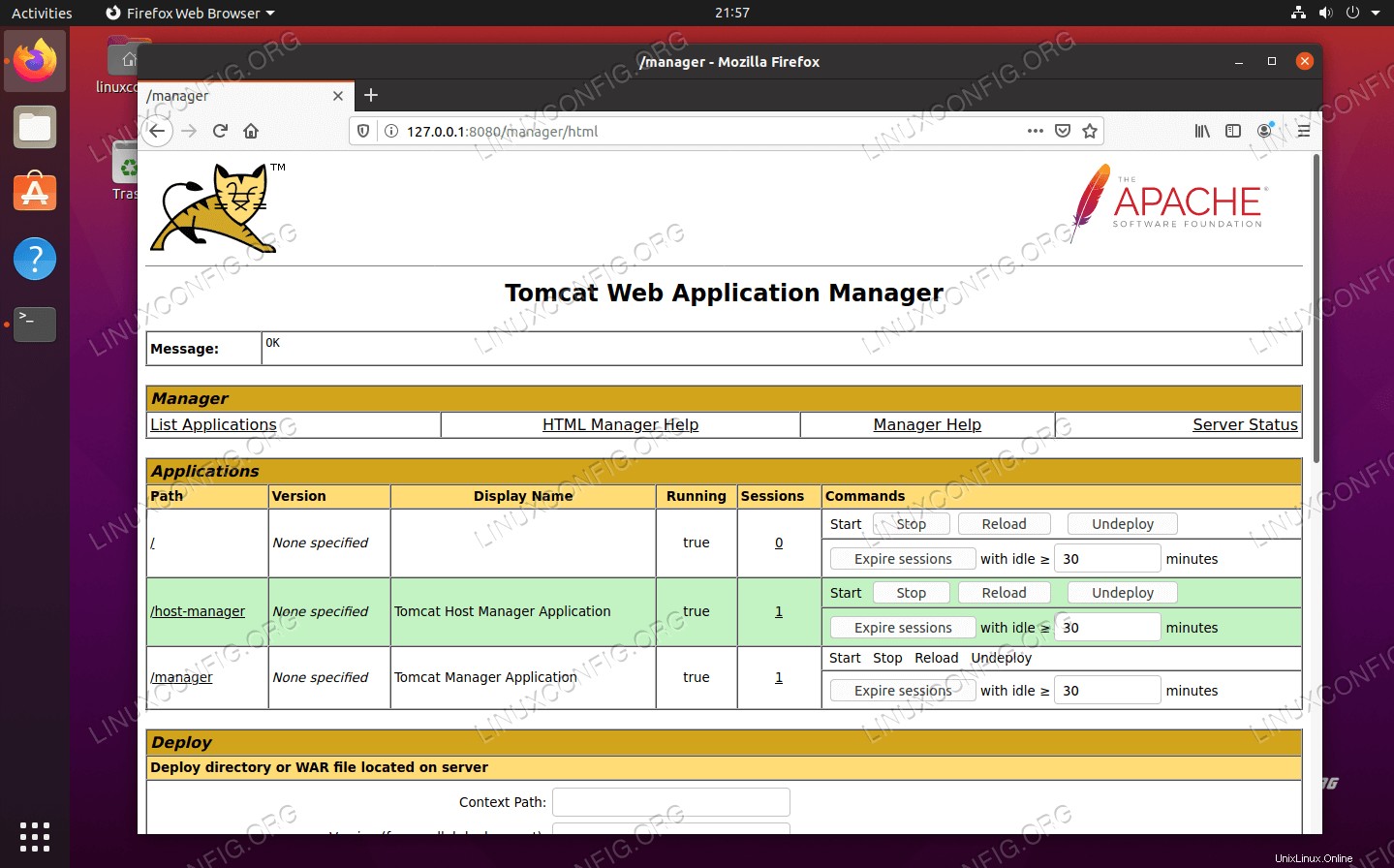 Sambungan berhasil ke Manajer Aplikasi Web Tomcat
Sambungan berhasil ke Manajer Aplikasi Web Tomcat
Kita semua sudah selesai. Dari dalam panel admin ini, Anda dapat mengonfigurasi host virtual dan setelan lainnya.
Kesimpulan
Menyebarkan Apache Tomcat di Ubuntu 20.04 Focal Fossa adalah cara yang bagus untuk meng-host server web HTTP Java Anda. Administrator situs web menggunakannya untuk menjalankan Java Servlets, JavaServer Pages, dan Java Expression Language. Menyiapkan Tomcat di Ubuntu relatif mudah dan paket admin memperluas fungsinya dengan menyediakan antarmuka web yang mudah untuk mengelola konfigurasi server Anda.