Tujuannya adalah untuk menginstal driver NVIDIA di Ubuntu 19.10 Eoan Ermine Linux.
Untuk menginstal driver Nvidia pada distribusi Linux lainnya, ikuti panduan Driver Nvidia Linux kami.
Dalam tutorial ini Anda akan mempelajari:
- Cara melakukan instalasi driver Nvidia otomatis menggunakan Repositori Ubuntu standar
- Cara melakukan instalasi driver Nvidia menggunakan repositori PPA
- Cara menginstal driver resmi Nvidia.com
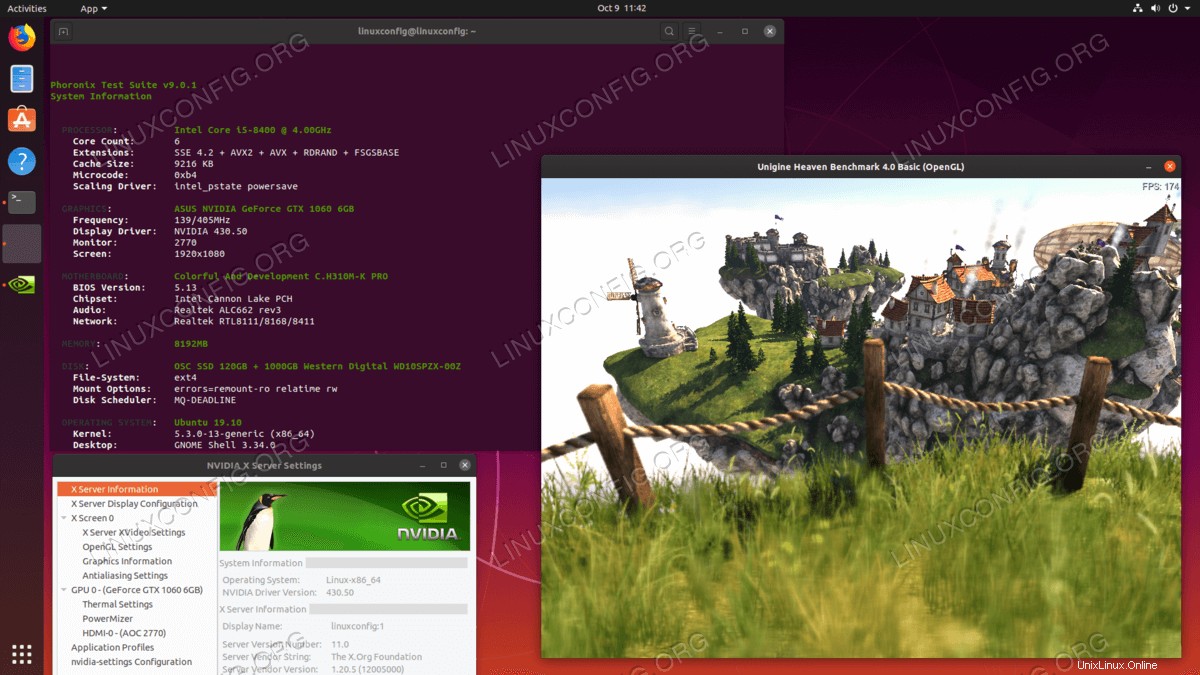 Menginstal driver NVIDIA di Ubuntu 19.10 Eoan Ermine Linux. Setelah instalasi, jalankan tes kartu grafis Nvidia secara opsional dengan mengikuti panduan Benchmark Kartu Grafis Anda Di Linux.
Menginstal driver NVIDIA di Ubuntu 19.10 Eoan Ermine Linux. Setelah instalasi, jalankan tes kartu grafis Nvidia secara opsional dengan mengikuti panduan Benchmark Kartu Grafis Anda Di Linux. Persyaratan dan Konvensi Perangkat Lunak yang Digunakan
| Kategori | Persyaratan, Konvensi, atau Versi Perangkat Lunak yang Digunakan |
|---|---|
| Sistem | Ubuntu 19.10 Eoan Ermine Linux |
| Perangkat Lunak | T/A |
| Lainnya | Akses istimewa ke sistem Linux Anda sebagai root atau melalui sudo perintah. |
| Konvensi | # – membutuhkan perintah linux yang diberikan untuk dieksekusi dengan hak akses root baik secara langsung sebagai pengguna root atau dengan menggunakan sudo perintah$ – membutuhkan perintah linux yang diberikan untuk dieksekusi sebagai pengguna biasa yang tidak memiliki hak istimewa |
Cara menginstal Driver Nvidia menggunakan Repositori Ubuntu standar petunjuk langkah demi langkah
Metode pertama adalah yang paling mudah untuk dilakukan dan dalam banyak kasus itu adalah pendekatan yang disarankan.
-
Pertama, deteksi model kartu grafis nvidia Anda dan driver yang direkomendasikan. Untuk melakukannya jalankan perintah berikut. Harap dicatat bahwa keluaran Anda dan driver yang direkomendasikan kemungkinan besar akan berbeda:
$ ubuntu-drivers devices == /sys/devices/pci0000:00/0000:00:01.0/0000:01:00.0 == modalias : pci:v000010DEd00001C03sv00001043sd000085ABbc03sc00i00 vendor : NVIDIA Corporation model : GP106 [GeForce GTX 1060 6GB] driver : nvidia-driver-435 - distro non-free recommended driver : nvidia-driver-390 - distro non-free driver : nvidia-driver-430 - distro non-free driver : xserver-xorg-video-nouveau - distro free builtin
Dari output di atas kita dapat menyimpulkan bahwa sistem saat ini memiliki NVIDIA GeForce GTX 1060 6GB kartu grafis terpasang dan driver yang direkomendasikan untuk dipasang adalah nvidia-driver-435 .
- Instal driver.
Jika Anda setuju dengan rekomendasi, silakan gunakan
ubuntu-driversperintah lagi untuk menginstal semua driver yang direkomendasikan:$ sudo ubuntu-drivers autoinstall
Atau, instal driver yang diinginkan secara selektif menggunakan
aptmemerintah. Misalnya:$ sudo apt install nvidia-driver-435
-
Setelah penginstalan selesai, reboot sistem Anda dan selesai.
$ sudo reboot
Instal Otomatis menggunakan repositori PPA untuk menginstal driver Nvidia Beta
- Menggunakan
graphics-driversRepositori PPA memungkinkan kami untuk menginstal driver Nvidia beta yang berdarah dengan risiko sistem tidak stabil. Untuk melanjutkan, pertama tambahkanppa:graphics-drivers/pparepositori ke dalam sistem Anda:$ sudo add-apt-repository ppa:graphics-drivers/ppa
- Selanjutnya, identifikasi model kartu grafis Anda dan driver yang disarankan:
$ ubuntu-drivers devices == /sys/devices/pci0000:00/0000:00:01.0/0000:01:00.0 == modalias : pci:v000010DEd00001C03sv00001043sd000085ABbc03sc00i00 vendor : NVIDIA Corporation model : GP106 [GeForce GTX 1060 6GB] driver : nvidia-driver-435 - distro non-free recommended driver : nvidia-driver-390 - distro non-free driver : nvidia-driver-430 - distro non-free driver : xserver-xorg-video-nouveau - distro free builtin
Dalam hal ini
third-party freepengemudi ada di belakang. - Instal Driver Nvidia
Sama seperti contoh repositori standar Ubuntu di atas, instal semua driver yang direkomendasikan secara otomatis:
$ sudo ubuntu-drivers autoinstall
atau secara selektif menggunakan
aptmemerintah. Contoh:$ sudo apt install nvidia-driver-435
- Semua selesai.
Nyalakan ulang komputer Anda:
$ sudo reboot
Instal Manual menggunakan driver Nvidia.com Resmi langkah demi langkah
- identifikasi kartu VGA NVIDIA Anda.
Perintah di bawah ini akan memungkinkan Anda untuk mengidentifikasi model kartu Nvidia Anda:
$ lshw -numeric -C display or $ lspci -vnn | grep VGA or $ ubuntu-drivers devices
- Unduh Driver Nvidia Resmi.
Menggunakan browser web Anda, navigasikan ke situs web resmi Nvidia dan unduh driver yang sesuai untuk kartu grafis Nvidia Anda.
Atau, jika Anda tahu apa yang Anda lakukan, Anda dapat mengunduh driver langsung dari daftar driver Nvidia Linux. Setelah siap, Anda akan mendapatkan file yang mirip dengan yang ditunjukkan di bawah ini:
$ ls NVIDIA-Linux-x86_64-430.50.run
- Prasyarat Instal
Prasyarat berikut diperlukan untuk mengkompilasi dan menginstal driver Nvidia:
$ sudo apt install build-essential libglvnd-dev pkg-config
- Nonaktifkan driver Nouveau Nvidia.
Langkah selanjutnya adalah menonaktifkan driver default nouveau Nvidia. Ikuti panduan ini tentang cara menonaktifkan driver Nouveau Nvidia default.
PERINGATAN
Tergantung pada model VGA Nvidia Anda, sistem Anda mungkin berperilaku tidak semestinya. Pada tahap ini bersiaplah untuk mengotori tangan Anda. Setelah reboot Anda mungkin berakhir tanpa GUI sama sekali. Pastikan Anda telah mengaktifkan SSH di sistem Anda untuk dapat login dari jarak jauh atau gunakanCTRL+ALT+F2untuk mengganti konsol TTY dan melanjutkan penginstalan.Pastikan Anda mem-boot ulang sistem sebelum melanjutkan ke langkah berikutnya.
- Hentikan Pengelola Desktop.
Untuk menginstal driver Nvidia baru, kita perlu menghentikan server tampilan saat ini. Cara termudah untuk melakukannya adalah mengubah ke runlevel 3 menggunakan
telinitmemerintah. Setelah menjalankan perintah linux berikut, server tampilan akan berhenti, oleh karena itu pastikan Anda menyimpan semua pekerjaan Anda saat ini ( jika ada ) sebelum melanjutkan:$ sudo telinit 3
Tekan
CTRL+ALT+F1dan masuk dengan nama pengguna dan kata sandi Anda untuk membuka sesi TTY1 baru atau masuk melalui SSH. - Instal Driver Nvidia.
Untuk memulai instalasi driver Nvidia, jalankan perintah linux berikut dan ikuti wizard:
$ sudo bash NVIDIA-Linux-x86_64-430.50.run
- Driver Nvidia sekarang telah terinstal.
Nyalakan ulang sistem Anda:
$ sudo reboot
- Konfigurasikan Pengaturan Server NVIDIA X.
Setelah reboot, Anda seharusnya dapat memulai aplikasi NVIDIA X Server Settings dari menu Aktivitas.
Lampiran
Pesan kesalahan:
WARNING: Unable to find suitable destination to install 32-bit compatibility libraries
Tergantung pada kebutuhan Anda, ini dapat diabaikan dengan aman. Namun, jika Anda ingin menginstal platform permainan uap, masalah ini tidak dapat diabaikan. Untuk mengatasi eksekusi:
$ sudo dpkg --add-architecture i386 $ sudo apt update $ sudo apt install libc6:i386
dan jalankan kembali penginstalan driver nvidia.
An incomplete installation of libglvnd was found. All of the essential libglvnd libraries are present, but one or more optional components are missing. Do you want to install a full copy of libglvnd? This will overwrite any existing libglvnd libraries.
Anda kehilangan libglvnd-dev kemasan. Jalankan perintah berikut untuk mengatasi masalah ini:
$ sudo apt install libglvnd-dev
Oct 9 10:36:20 linuxconfig gdm-password]: gkr-pam: unable to locate daemon control file Oct 9 10:36:20 linuxconfig gdm-password]: pam_unix(gdm-password:session): session opened for user linuxconfig by (uid=0) Oct 9 10:36:20 linuxconfig systemd-logind[725]: New session 8 of user linuxconfig. Oct 9 10:36:20 linuxconfig systemd: pam_unix(systemd-user:session): session opened for user linuxconfig by (uid=0) Oct 9 10:36:21 linuxconfig gdm-password]: pam_unix(gdm-password:session): session closed for user linuxconfig Oct 9 10:36:21 linuxconfig systemd-logind[725]: Session 8 logged out. Waiting for processes to exit. Oct 9 10:36:21 linuxconfig systemd-logind[725]: Removed session 8. Oct 9 10:36:45 linuxconfig dbus-daemon[728]: [system] Failed to activate service 'org.bluez': timed out (service_start_timeout=25000ms)
Untuk mengatasinya, jangan timpa pustaka libglvnd yang ada selama penginstalan driver Nvidia.
WARNING: Unable to determine the path to install the libglvnd EGL vendor library config files. Check that you have pkg-config and
the libglvnd development libraries installed, or specify a path with --glvnd-egl-config-path.
Pastikan untuk menginstal pkg-config paket:
$ sudo apt install pkg-config