
Raspberry Pi adalah komputer papan tunggal paling populer sepanjang masa. Ini dapat digunakan untuk berbagai keperluan seperti PC desktop, pusat media rumah, router Wi-Fi pintar, sistem otomasi, dan server game. Kasus penggunaan tidak terbatas.
Jika Raspberry Pi Anda hadir tanpa kartu SD yang dimuat sebelumnya dengan NOOBS, Anda perlu menginstal sistem operasi secara manual pada kartu SD Anda. Anda dapat menjalankan berbagai sistem operasi di Raspberry Pi, termasuk Windows 10 IoT, FreeBSD, dan berbagai distribusi Linux seperti Arch Linux dan Raspbian.
Tutorial ini menjelaskan cara menginstal Ubuntu pada Raspberry Pi. Ubuntu adalah distribusi Linux paling populer yang dapat berjalan di semua jenis perangkat keras, dari komputer kelas atas hingga perangkat kecil seperti Raspberry Pi.
Menginstal Ubuntu semudah menulis file gambar OS ke kartu SD. Kami akan menunjukkan cara mem-flash image Ubuntu, mem-boot Raspberry Pi, dan menghubungkannya ke Internet.
Menulis Gambar ke Kartu SD #
Ada beberapa aplikasi berbeda yang tersedia untuk penggunaan gratis sehingga Anda dapat menggunakan gambar ISO flash ke kartu SD. Dalam tutorial ini, kita akan menggunakan Raspberry Pi Imager.
Raspberry Pi Imager adalah utilitas open-source untuk mem-flash sistem operasi yang berjalan pada Raspberry Pi ke kartu SD. Ini tersedia untuk Windows, macOS, dan Ubuntu.
Buka halaman unduhan Raspberry Pi, unduh Imager versi terbaru untuk sistem operasi Anda, dan instal aplikasinya.
Perhatikan bahwa mem-flash gambar ke kartu SD adalah proses yang merusak, dan itu akan menghapus semua data yang ada. Jika Anda memiliki data di kartu SD, cadangkan terlebih dahulu.
-
Masukkan kartu SD ke drive kartu SD Anda dan luncurkan aplikasi Raspberry Pi Imager:
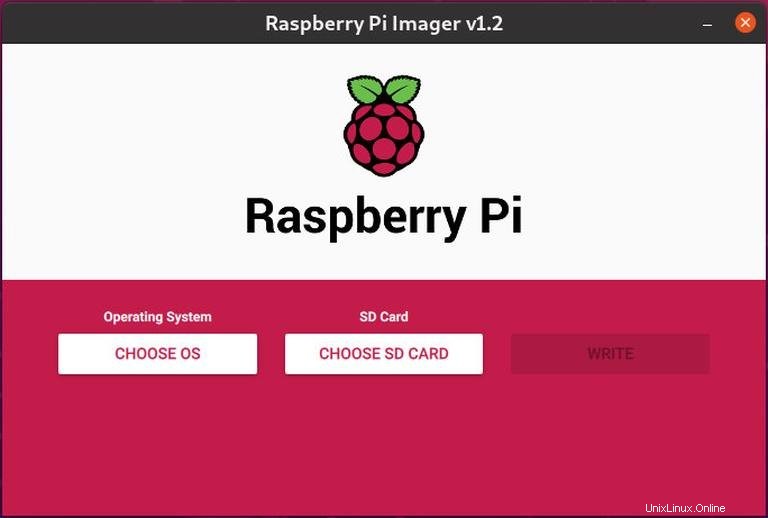
-
Klik tombol “PILIH OS” untuk membuka menu untuk memilih Sistem Operasi. Gulir ke bawah dan klik “Ubuntu”:
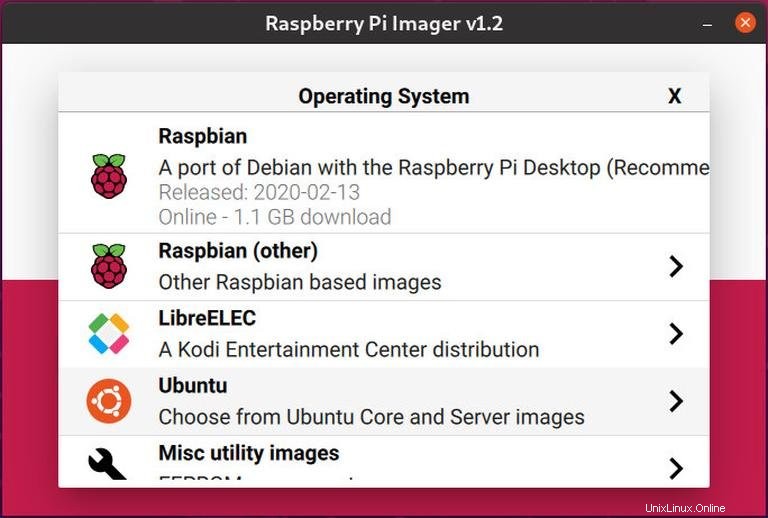
-
Anda akan disajikan daftar gambar Ubuntu untuk dipilih. Pilih gambar sesuai dengan versi Pi Anda. Dalam panduan ini, kami menggunakan Raspberry Pi 4 dengan ram 4GB, dan kami akan memilih Ubuntu 20.04 64 bit:
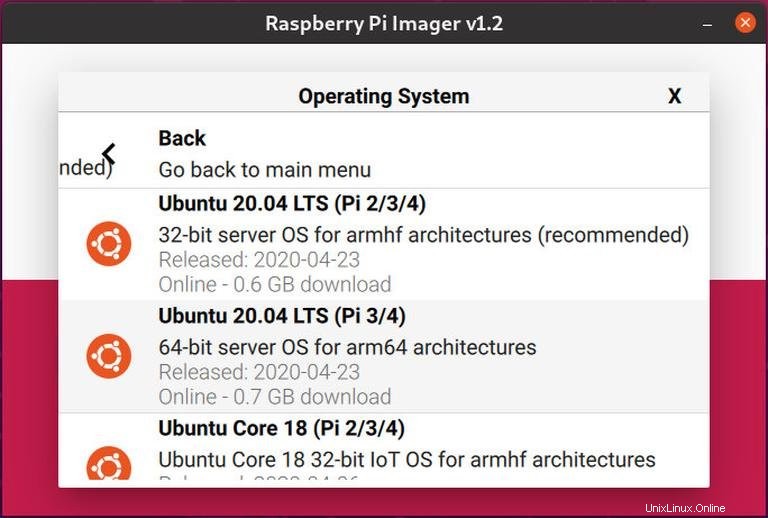
-
Klik tombol “PILIH KARTU SD”, dan di menu baru pilih kartu SD yang telah Anda masukkan. Jika lebih dari satu kartu SD terpasang ke sistem Anda, pastikan Anda telah memilih drive yang benar sebelum mem-flash gambar:
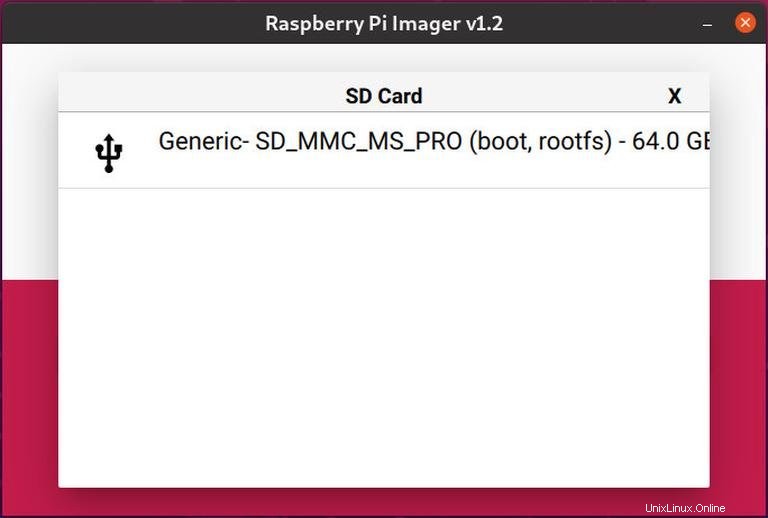
-
Klik tombol “MENULIS” dan Raspberry Pi Imager akan mengunduh gambar yang dipilih dan memulai proses flashing:
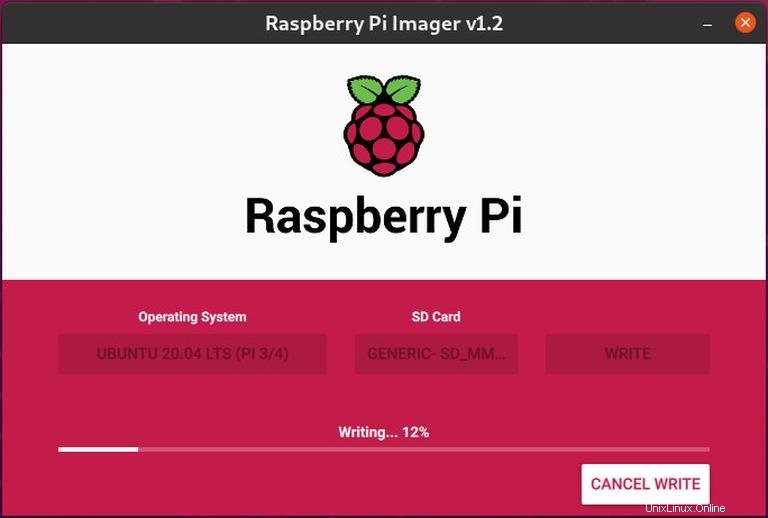
Prosesnya mungkin memakan waktu beberapa menit, tergantung pada ukuran file dan kecepatan kartu.
-
Jika berhasil, aplikasi akan menampilkan pesan berikut:
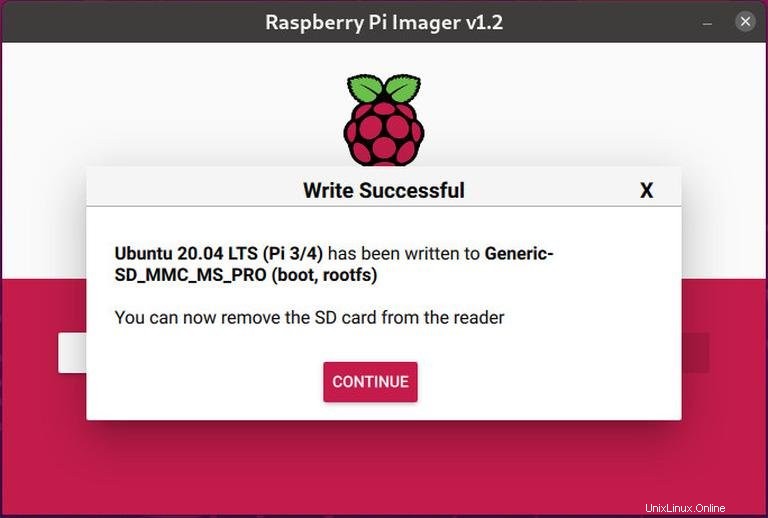
Itu saja! Anda memiliki Ubuntu yang dapat di-boot di kartu SD Anda.
Konfigurasi Jaringan #
Anda dapat menghubungkan PI Anda ke Internet, baik dengan Ethernet atau Wi-Fi. Jika Anda akan menggunakan koneksi kabel, sambungkan Pi ke router rumah Anda dengan kabel dan lewati langkah selanjutnya di bagian ini.
Untuk menghubungkan Pi Anda ke jaringan secara nirkabel saat boot, Anda harus mengedit file konfigurasi jaringan dan memasukkan informasi Wi-Fi Anda.
-
Jika Anda melepaskan kartu SD dari pembaca kartu komputer, masukkan kembali. Kartu SD akan dipasang secara otomatis.
-
Arahkan ke
system-bootpartisi pada kartu SD dengan pengelola file OS Anda. -
Buka
network-confignetwork-configfile dan perbarui dengan kredensial Wi-Fi. Misalnya, jika nama jaringan wifi Anda adalah “my-router” dan kata sandi wifi adalah “S3kr1t”, Anda akan mengedit file seperti di bawah ini:version: 2 ethernets: eth0: dhcp4: true optional: true wifis: wlan0: dhcp4: true optional: true access-points: my-router: password: "S3kr1t" -
Simpan file dan keluarkan kartu dari komputer Anda. Saat boot, Pi Anda akan secara otomatis terhubung ke jaringan yang ditentukan.
Boot Raspberry Pi #
Anda dapat menggunakan Raspberry Pi sebagai mesin tanpa kepala dan menghubungkannya melalui SSH atau mencolokkan ke layar HDMI.
Masukkan kartu SD ke Pi Anda dan nyalakan. Jika Anda menggunakan monitor dan keyboard, colokkan sebelum menyalakan papan Raspberry Pi Anda.
Nama pengguna default adalah ubuntu , dan kata sandinya adalah ubuntu .
Ini akan memakan waktu beberapa menit untuk Pi untuk boot. Setelah online, Anda dapat menemukan alamat IP Raspberry Pi di tabel sewa DHCP router Anda dan login ke Ubuntu Anda melalui ssh:
ssh [email protected]Saat pertama kali masuk, Anda akan diminta untuk mengubah ubuntu kata sandi pengguna.