XAMPP adalah lingkungan pengembangan lintas platform yang terdiri dari Apache, MariaDB, PHP, dan Perl. Menggunakan XAMPP di Desktop Ubuntu mengurangi upaya dan waktu instalasi untuk pengembang. Alih-alih menyelesaikan konflik antara komponen yang berbeda dari tumpukan pengembangan, pengembang dapat fokus pada pekerjaan mereka. XAMPP versi lite juga dapat diinstal jika ingin menggunakan MySQL dan PHP saja. XAMPP menggunakan MariaDB, pengganti drop-in untuk MySQL, meskipun semua perintah MySQL juga akan berfungsi di sini.
XAMPP juga memfasilitasi instalasi WordPress, Drupal, Joomla, dan aplikasi lain yang umum digunakan menggunakan Bitnami.
XAMPP dapat dengan mudah diinstal dengan installer default yang disediakan oleh situs resminya. Ini bekerja di hampir semua distribusi Linux utama. Dalam panduan ini, kita akan melihat cara menginstal XAMPP pada sistem Ubuntu 20.04 LTS. Mari selami prosedur instalasi. XAMPP mengharuskan Anda menginstal Desktop Ubuntu.
Prasyarat
- Ubuntu 20.04 OS (Desktop) harus diinstal pada sistem Anda.
- Akses ke internet.
- Akses pengguna super untuk pengguna saat ini.
Langkah 1. Unduh penginstal XAMPP dari situs web resmi. Pastikan untuk memilih hanya penginstal yang sesuai dengan Linux:
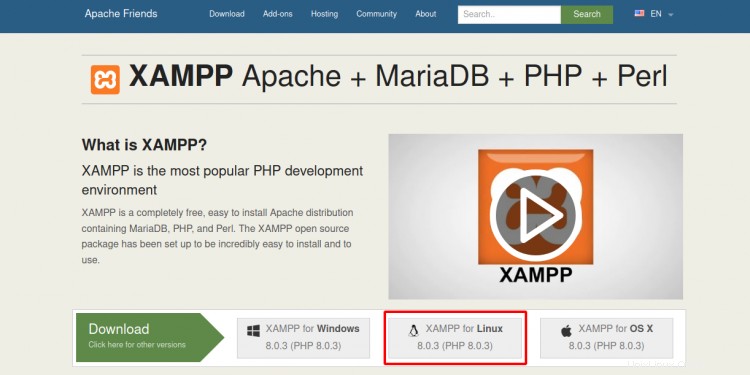
Seperti yang Anda lihat, versi XAMPP ini hadir dengan PHP 8.0.3. Jika Anda bekerja dengan versi PHP lama, Anda juga dapat mengunduh penginstal XAMPP untuk versi PHP tertentu dari sini.
Langkah 2. Setelah mengunduh penginstal, navigasikan ke folder unduhan dan buka terminal di sana.
Langkah 3. Sekarang kita perlu memberikan izin yang tepat kepada penginstal agar dapat dieksekusi:
sudo chmod 755 xampp-linux-x64-8.0.3-0-installer.run
Perintah di atas akan memberikan izin baca dan tulis untuk setiap pengguna dan izin eksekusi hanya untuk pemilik. Anda dapat memverifikasi izin file dengan ‘ls -l’ perintah.

Langkah 4. Sekarang kita siap untuk meluncurkan penginstal. Perintah di bawah ini akan meluncurkan wizard grafis untuk menginstal XAMPP.
sudo ./xampp-linux-*-installer.run
Langkah 5. Di jendela setup pertama Anda akan melihat pesan selamat datang dari XAMPP, cukup klik 'berikutnya' untuk melanjutkan:
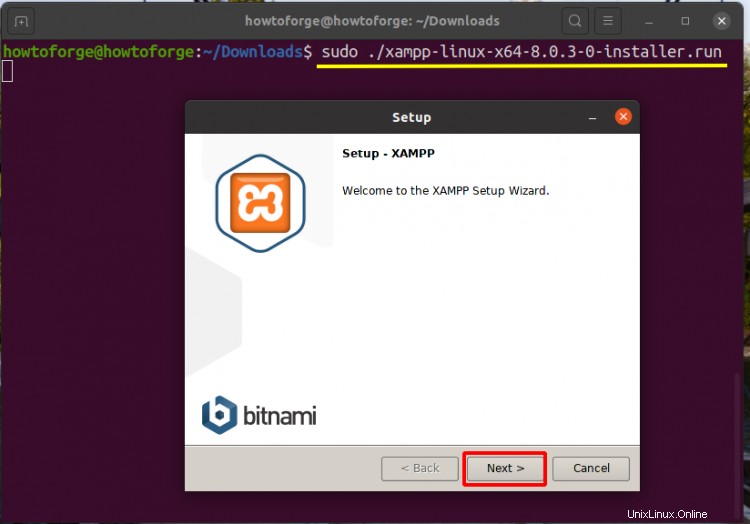
Langkah 6. Di jendela berikutnya, pilih komponen yang akan diinstal. Secara default, baik 'XAMPP Core Files' dan 'XAMPP Developer Files' dipilih. Kami menyarankan untuk menggunakan pendekatan default dan tekan tombol berikutnya:
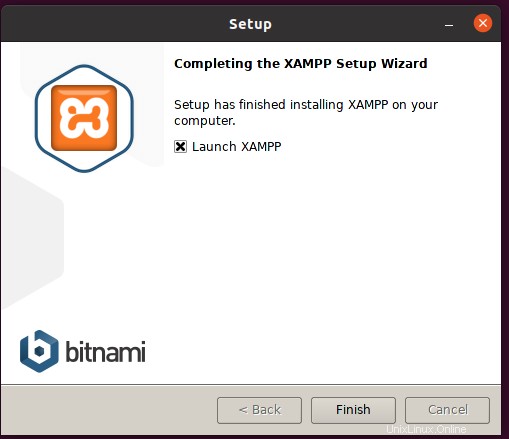
Langkah 7. Installer sekarang akan menampilkan direktori instalasi yang biasanya ‘/opt/lampp’ pada sistem Linux:

Langkah 8. Di jendela berikutnya, penginstal akan menjelaskan modul bitnami untuk XAMPP. Lanjutkan saja dengan menekan berikutnya:
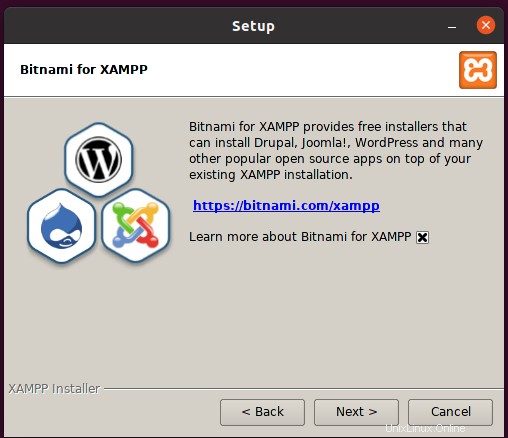
Langkah 9. Setelah langkah-langkah di atas selesai, setup akan menampilkan pesan “Setup is now ready to install XAMPP on your computer”. Klik berikutnya untuk melanjutkan:
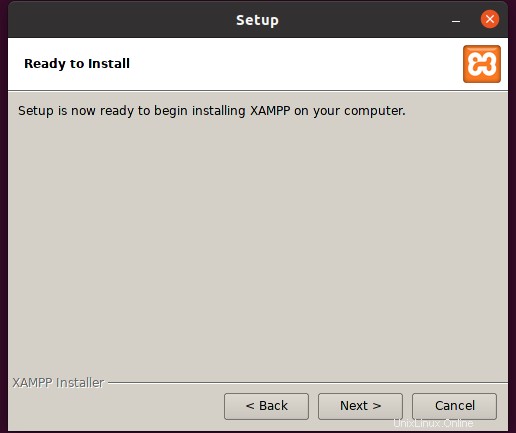
Langkah 10. Penginstal akan membongkar file dan memulai proses instalasi seperti yang ditunjukkan di sini:
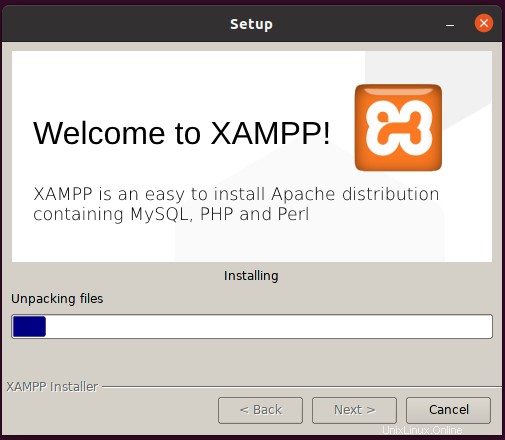
Langkah 11. Anda akan melihat pesan penyelesaian untuk proses instalasi di akhir. Jika Anda ingin menjalankan XAMPP sekarang, centang label ‘Launch XAMPP’ dan tekan tombol selesai:
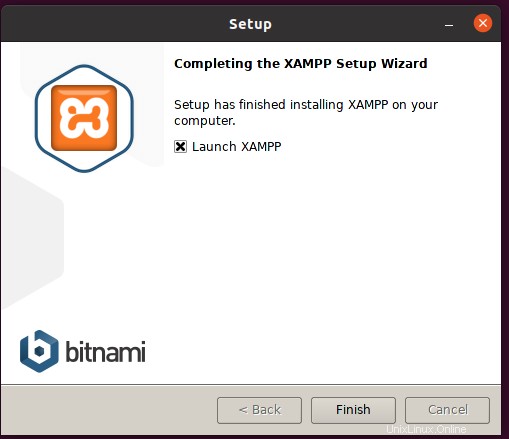
Langkah 12. Cara lain untuk memulai XAMPP adalah dengan menggunakan perintah:
sudo /opt/lampp/lampp start
Demikian pula, untuk menghentikan XAMPP, gunakan perintah di atas sebagai:
sudo /opt/lampp/lampp stop
Langkah 13. Setelah mengklik tombol selesai pada langkah di atas, manajer grafis untuk XAMPP akan diluncurkan:
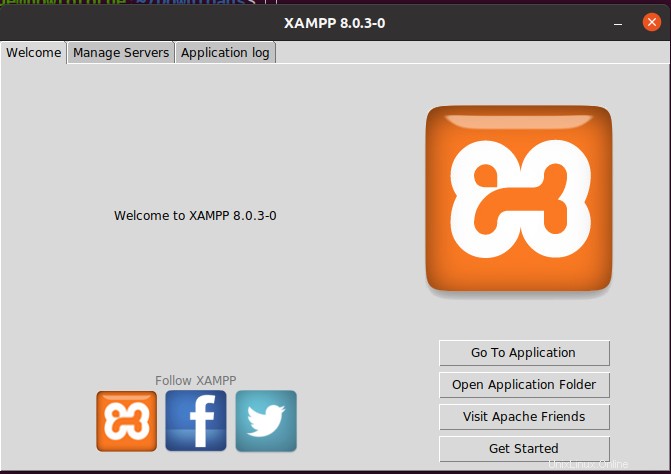
Kita dapat menggunakan tab Kelola Server untuk memulai dan menghentikan berbagai layanan XAMPP:
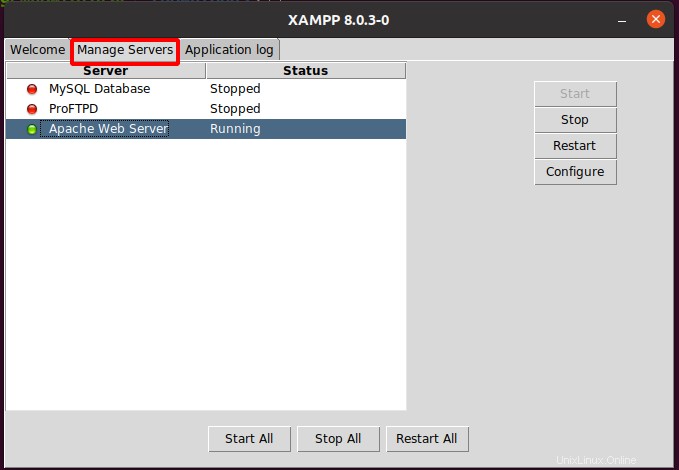
Ketika Anda menutup jendela XAMPP setelah instalasi, Anda akan kesulitan untuk memulai antarmuka grafis untuk XAMPP meskipun Anda dapat menggunakan perintah pada Langkah 12 untuk memulai dan menghentikan layanan XAMPP. Sekarang untuk memulai XAMPP gui, gunakan perintah di bawah ini:
sudo /opt/lampp/manager-linux-x64.run
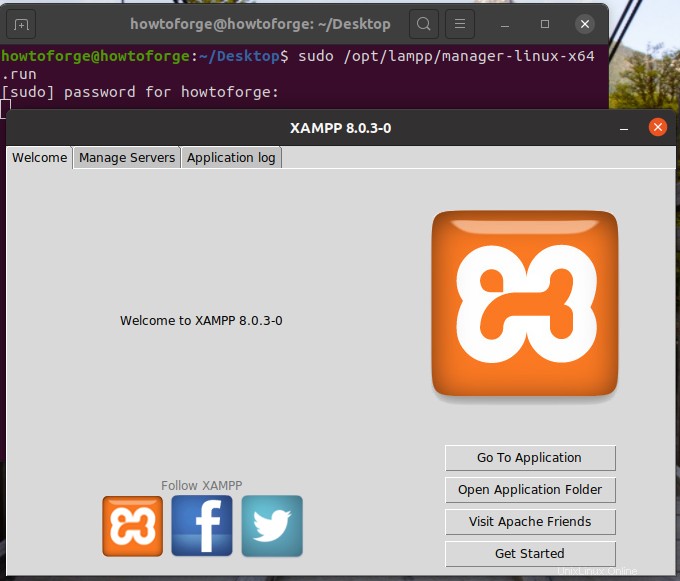
Untuk membuat pintasan desktop untuk gui XAMPP, ikuti langkah-langkah di bawah ini:
i) Buat file baru bernama xampp.desktop menggunakan perintah di bawah ini:
gedit ~/Desktop/xampp.desktop
ii) Sekarang letakkan konten berikut ke file ini dan kemudian tutup setelah menyimpannya:
#!/usr/bin/env xdg-open
[Desktop Entry]
Name=XAMPP GUI
Type=Application
Exec=sh -c "pkexec env DISPLAY=$DISPLAY XAUTHORITY=$XAUTHORITY sudo /opt/lampp/manager-linux-x64.run"
Terminal=false
Icon=/opt/lampp/htdocs/favicon.ico
Terminal=false
iii) Sekarang pergi ke jendela desktop dan klik kanan ikon xampp. Di sini pilih opsi 'Izinkan Peluncuran':
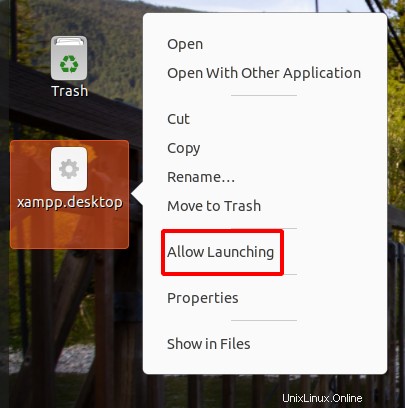
iv) Setelah langkah diatas akan muncul icon Xampp menggantikan icon sebelumnya. Klik kanan ikon XAMPP dan pilih opsi 'buka':
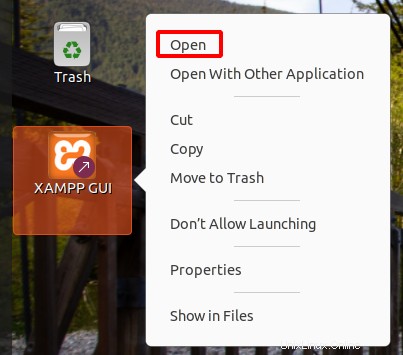
v) Anda harus memasukkan kata sandi pengguna super untuk melihat jendela utama XAMPP seperti yang ditunjukkan di sini:
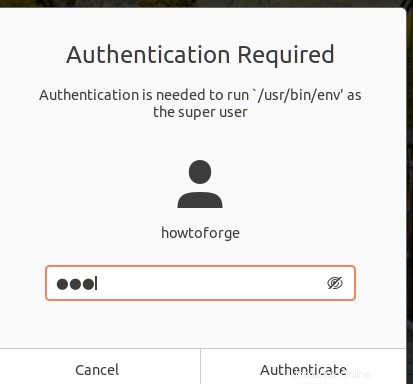
Sekarang kita dapat mengontrol XAMPP dari jendela di bawah ini:
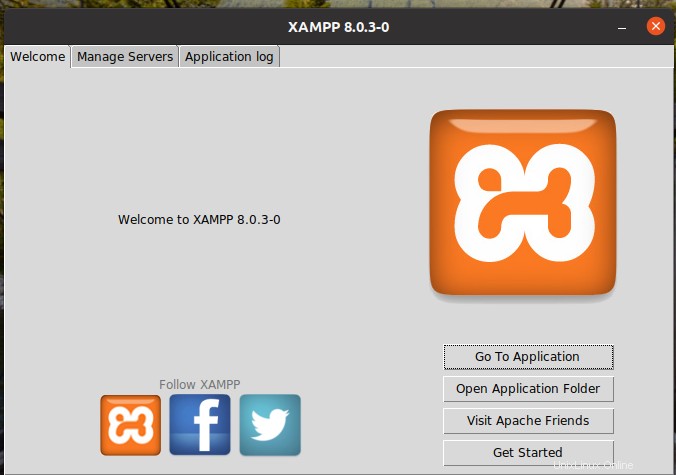
Menguji Penyiapan XAMPP
Untuk memverifikasi apakah XAMPP sudah terpasang dengan benar, buka URL http://localhost/dashboard . Jika semuanya sudah dikonfigurasi dengan benar, Anda akan melihat halaman di bawah ini:
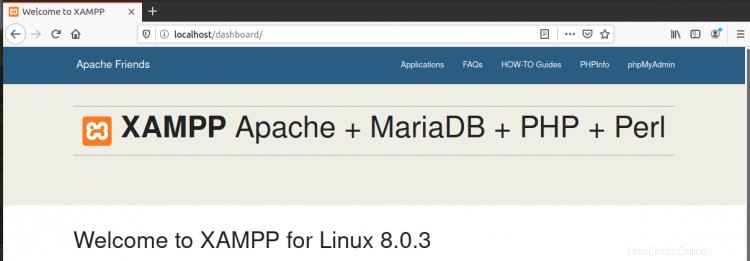
Kesimpulan
Jadi kita telah berhasil menginstal XAMPP di Ubuntu 20.04. Sangat mudah untuk menginstal XAMPP di Ubuntu dibandingkan dengan Windows. XAMPP hanya dimaksudkan untuk tujuan pengujian beban kerja. Tidak aman untuk menyebarkan aplikasi XAMPP di lingkungan produksi. Hal ini karena memiliki banyak lubang keamanan untuk membuat pengembangan fleksibel. Setelah proyek XAMPP melewati tahap pengujian, proyek tersebut dapat dengan mudah ditransfer ke sistem produksi langsung.