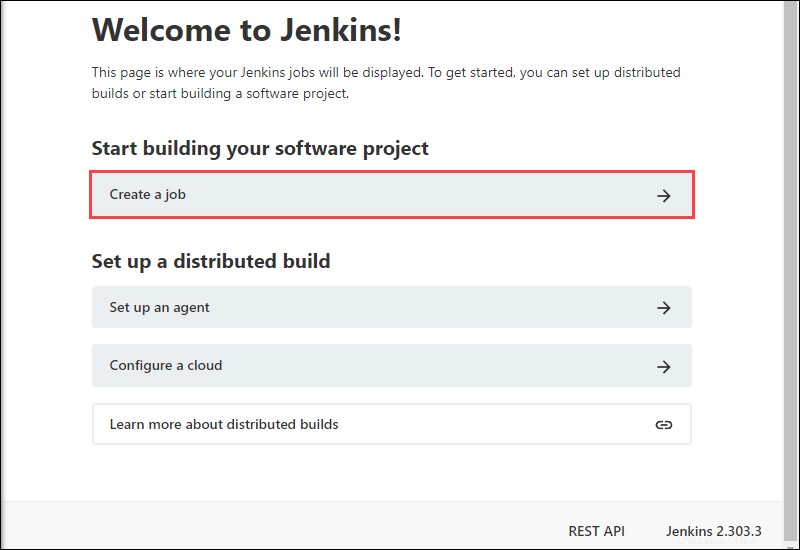Pendahuluan
Jenkins adalah server otomatisasi sumber terbuka yang dapat digunakan oleh pengembang untuk mengotomatisasi pembuatan, pengujian, dan penerapan aplikasi. Ini tersedia di berbagai sistem, termasuk Windows, Linux, Unix, dan macOS.
Dalam tutorial ini, kami membawa Anda melalui proses langkah demi langkah untuk menginstal, membuka blokir, dan menyesuaikan Jenkins di Windows 10.
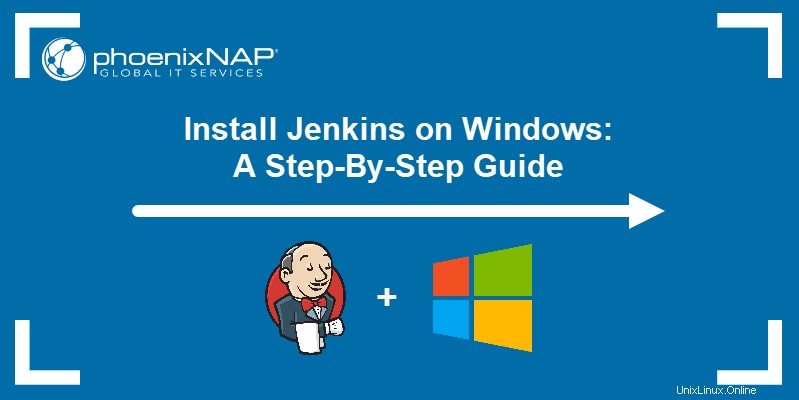
Prasyarat
- Sistem yang menjalankan Windows 10
- Salinan terbaru Java Development Kit atau Java Runtime Environment terinstal
- Akses ke akun dengan hak administrator
Instal Jenkins di Windows
1. Jelajahi halaman unduhan Jenkins resmi. Di bawah Mengunduh Jenkins bagian adalah daftar penginstal untuk Jenkins versi dukungan jangka panjang (LTS). Klik Windows tautan untuk memulai pengunduhan.
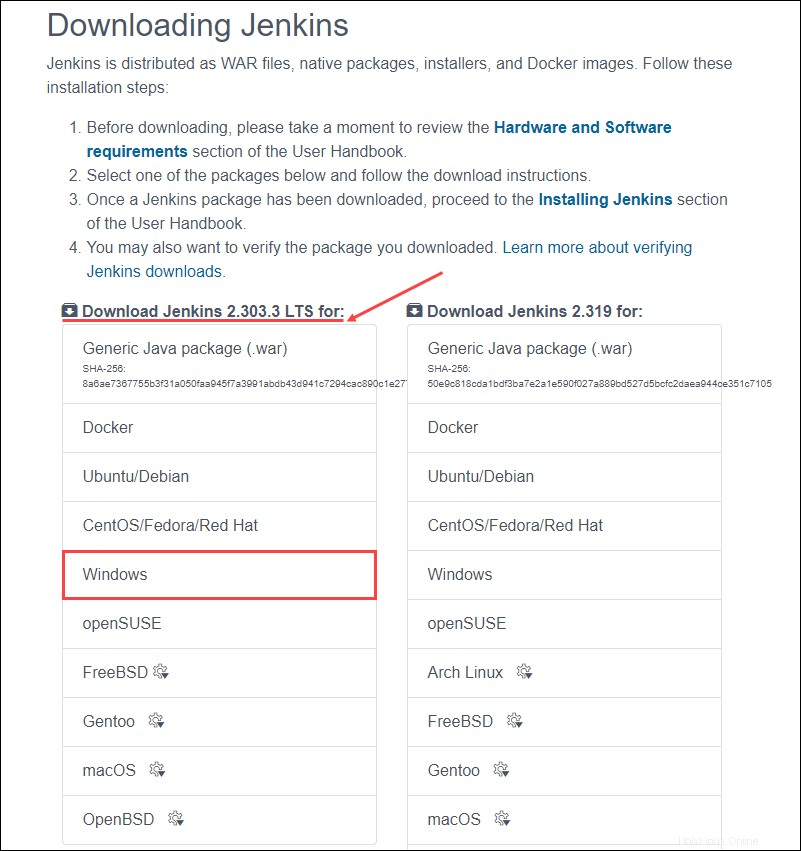
2. Setelah unduhan selesai, jalankan jenkins.msi file instalasi.
3. Wizard pengaturan dimulai. Klik Berikutnya untuk melanjutkan.
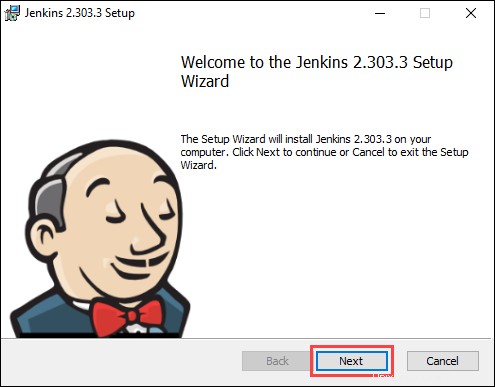
4. Pilih folder tujuan pemasangan dan klik Berikutnya untuk melanjutkan.
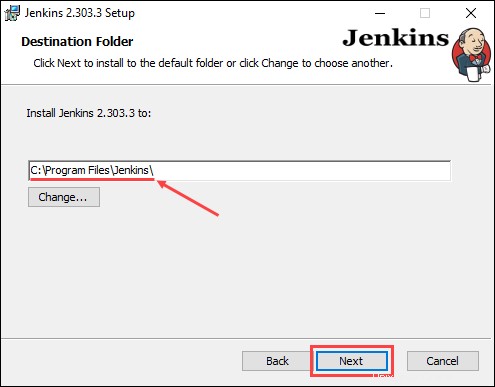
5. Di bawah Jalankan layanan sebagai pengguna lokal atau domain pilihan, masukkan nama pengguna dan kata sandi domain untuk akun pengguna yang ingin Anda gunakan untuk menjalankan Jenkins. Klik Uji Kredensial untuk memverifikasi data login, lalu klik Berikutnya untuk melanjutkan.
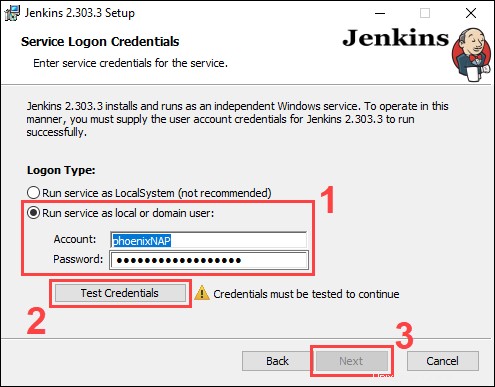
Menggunakan Jalankan layanan sebagai LocalSystem opsi tidak mengharuskan Anda memasukkan data login pengguna. Sebaliknya, itu memberi Jenkins akses penuh ke sistem dan layanan Anda. Perhatikan bahwa ini adalah opsi yang kurang aman dan karenanya tidak disarankan.
6. Masukkan nomor port yang Anda inginkan untuk menjalankan Jenkins. Klik Uji Port untuk memeriksa apakah port yang dipilih tersedia, lalu klik Berikutnya untuk melanjutkan.
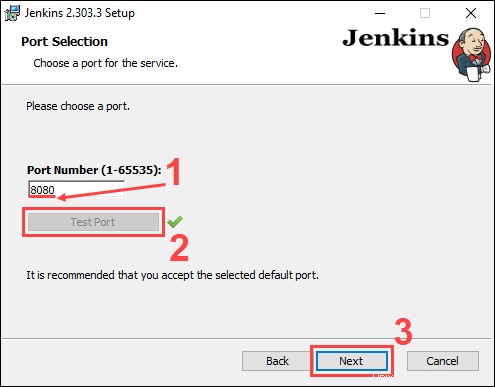
7. Pilih direktori tempat Java diinstal pada sistem Anda dan klik Berikutnya untuk melanjutkan.
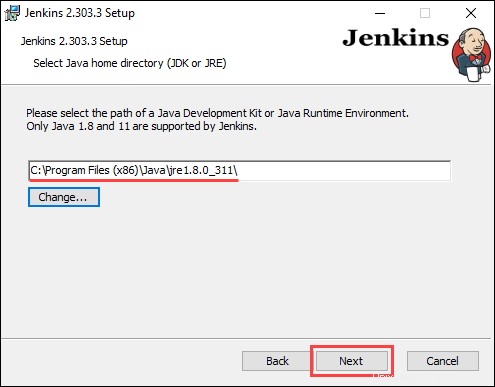
8. Pilih fitur yang ingin Anda instal dengan Jenkins dan klik Berikutnya untuk melanjutkan.
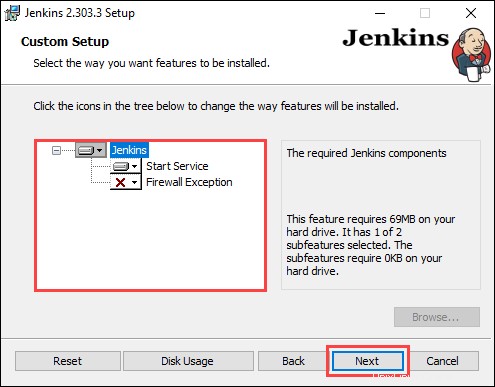
9. Klik Pasang untuk memulai proses instalasi.
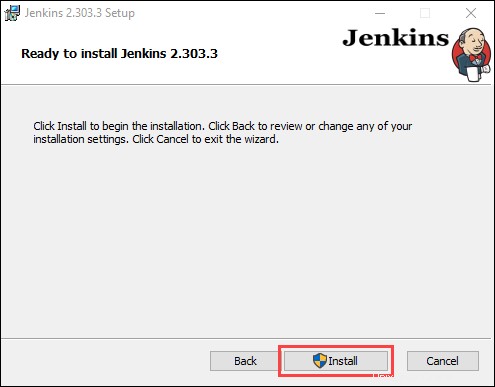
10. Setelah penginstalan selesai, klik Selesai untuk keluar dari wizard penginstalan.
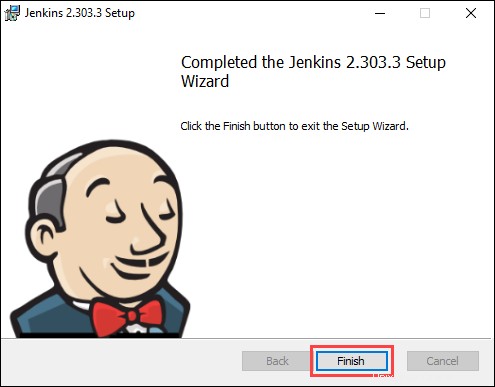
Buka blokir Jenkins
Setelah menyelesaikan proses instalasi, Anda harus membuka blokir Jenkins sebelum Anda dapat menyesuaikan dan mulai menggunakannya.
1. Di browser web Anda, navigasikan ke nomor port yang Anda pilih saat penginstalan menggunakan alamat berikut:
http://localhost:[port number]2. Navigasikan ke lokasi di sistem Anda yang ditentukan oleh halaman Buka Blokir Jenkins.
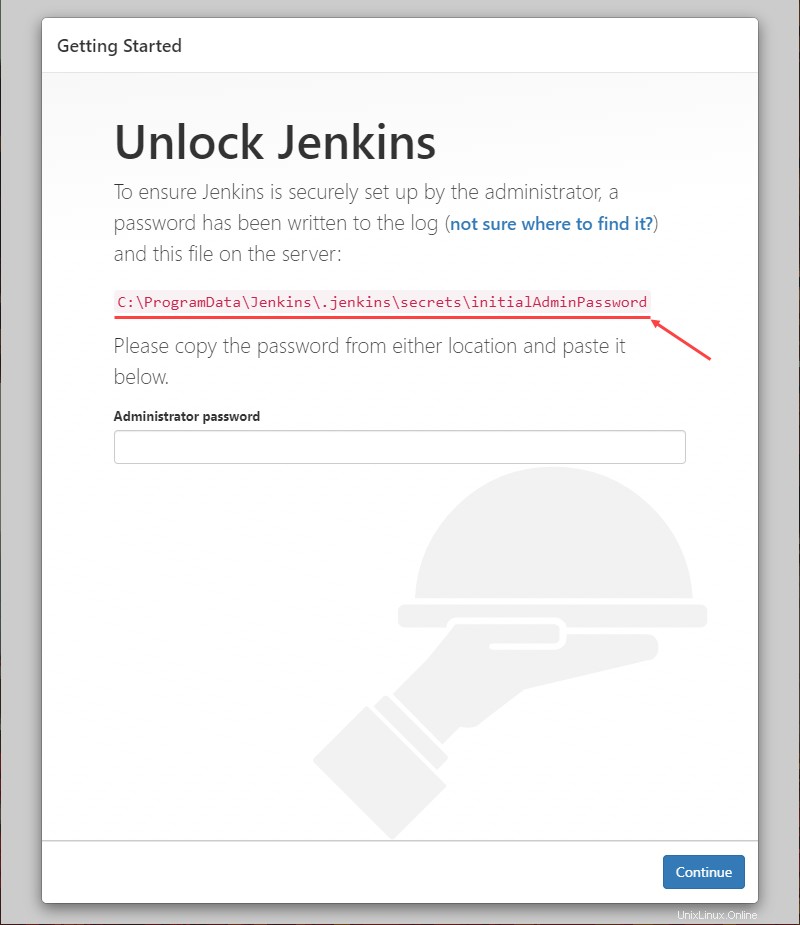
3. Buka initialAdminPassword file menggunakan editor teks seperti Notepad.
4. Salin sandi dari initialAdminPassword berkas.

5. Tempelkan sandi di sandi Administrator pada halaman Buka Blokir Jenkins dan klik Lanjutkan untuk melanjutkan.
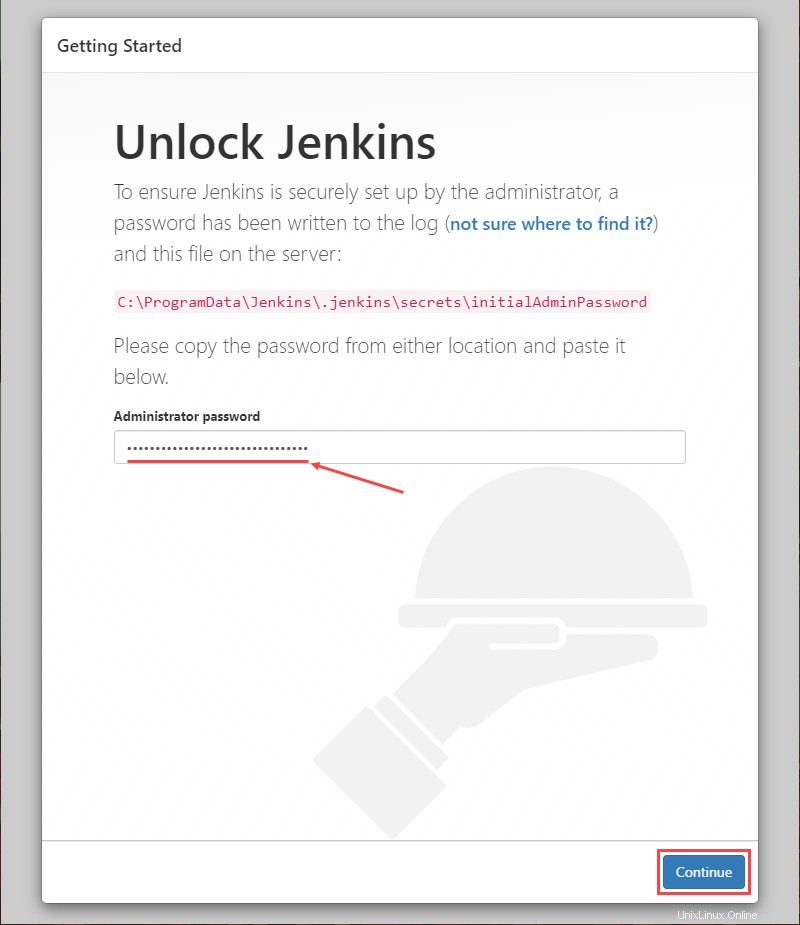
Sesuaikan Jenkins
Setelah Anda membuka kunci Jenkins, sesuaikan dan siapkan lingkungan Jenkins.
1. Klik Instal plugin yang disarankan tombol agar Jenkins menginstal plugin yang paling sering digunakan secara otomatis.
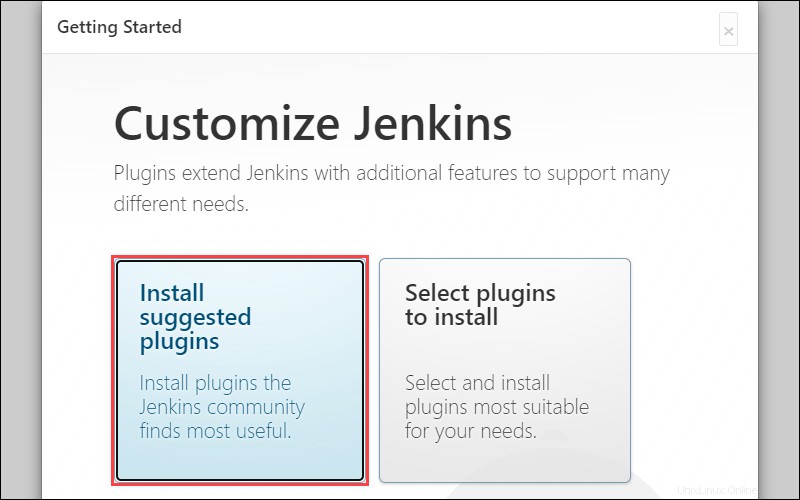
2. Setelah Jenkins selesai menginstal plugin, masukkan informasi yang diperlukan di Buat Pengguna Admin Pertama halaman. Klik Simpan dan Lanjutkan untuk melanjutkan.
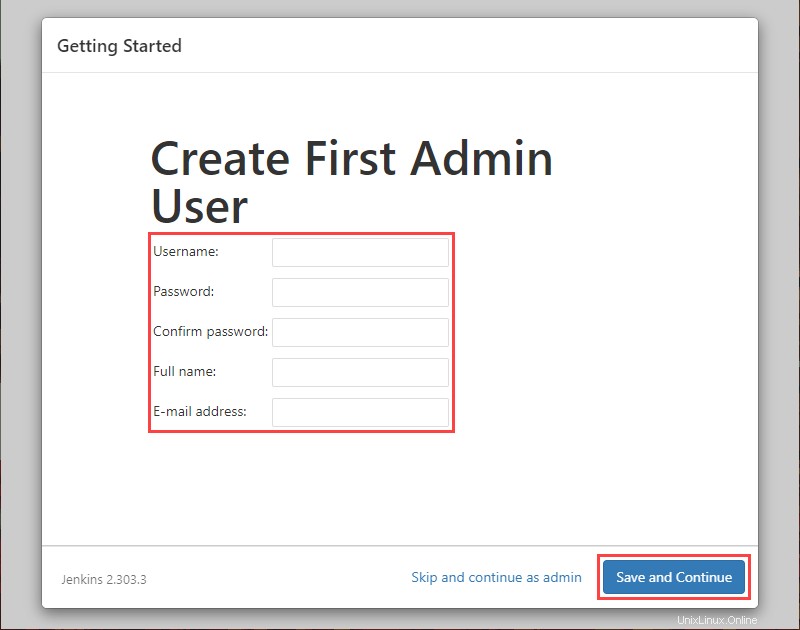
3. Pada Konfigurasi Instance halaman, konfirmasi nomor port yang Anda ingin Jenkins gunakan dan klik Simpan dan Selesai untuk menyelesaikan penyesuaian awal.
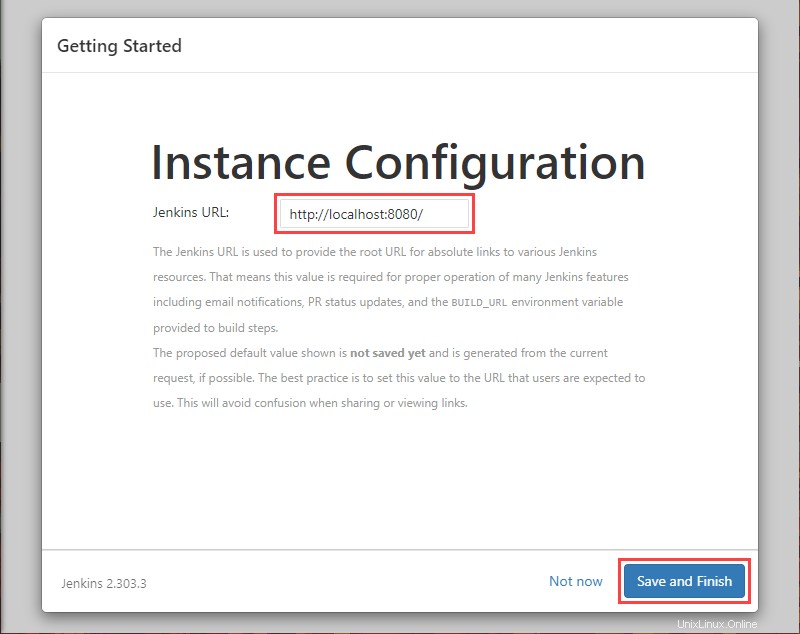
4. Klik Mulai menggunakan Jenkins tombol untuk pindah ke dasbor Jenkins.
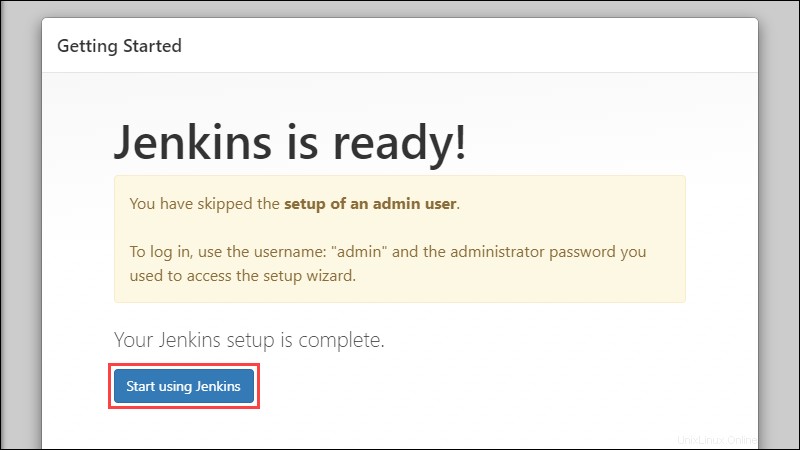
5. Menggunakan dasbor Jenkins, klik Buat pekerjaan untuk membangun proyek perangkat lunak Jenkins pertama Anda.