Pendahuluan
SQL Server adalah alat manajemen basis data relasional yang dikembangkan oleh Microsoft. Ini tersedia di Windows, Linux, macOS, dan sebagai penerapan Docker.
Dalam tutorial ini, kami akan menunjukkan cara menginstal SQL Server 2019 sebagai penerapan Docker di macOS.
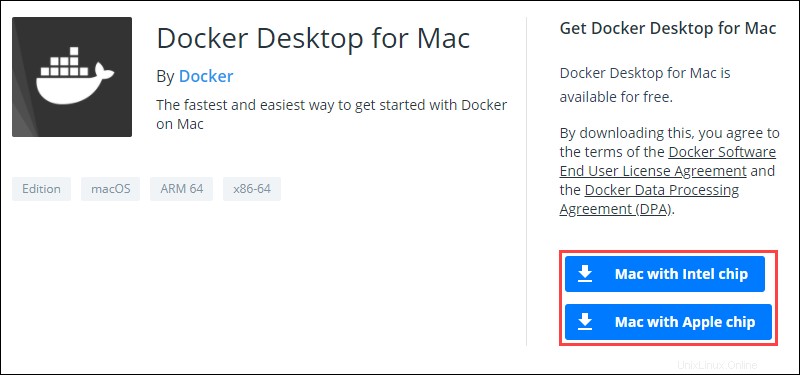
Prasyarat
- Sistem yang menjalankan macOS Catalina atau lebih baru
- Pengguna dengan hak istimewa tingkat administrator
- Akses ke jendela terminal
Instal dan Konfigurasi Docker
1. Unduh file instalasi Docker Community Edition dari halaman unduh resmi Docker. Bergantung pada perangkat keras Anda, pilih tautan yang sesuai di Dapatkan Desktop Docker untuk Mac bagian untuk memulai pengunduhan.
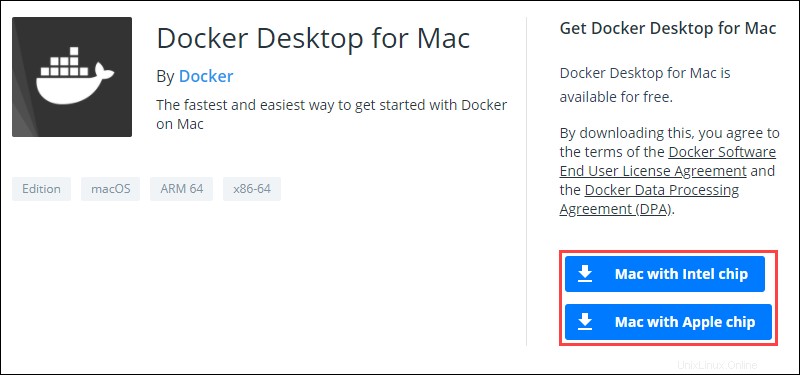
2. Klik dua kali .dmg file untuk memulai proses instalasi. Setelah ini selesai, seret Docker.app ikon ke Aplikasi your Anda folder s.
3. Luncurkan Docker, lalu buka Docker menu tarik-turun dengan mengeklik ikon Docker di bilah menu.
4. Pilih Preferensi .
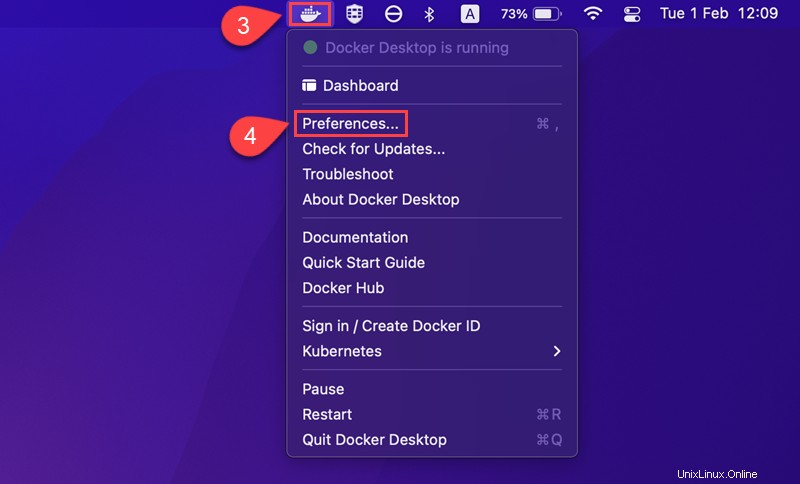
5. Buka Sumber Daya tab di sisi kiri Preferensi layar.
6. Meningkatkan Memori nilainya menjadi 4,00 GB.
7. Setelah selesai, klik Terapkan &Mulai Ulang untuk mengonfirmasi pengaturan baru:
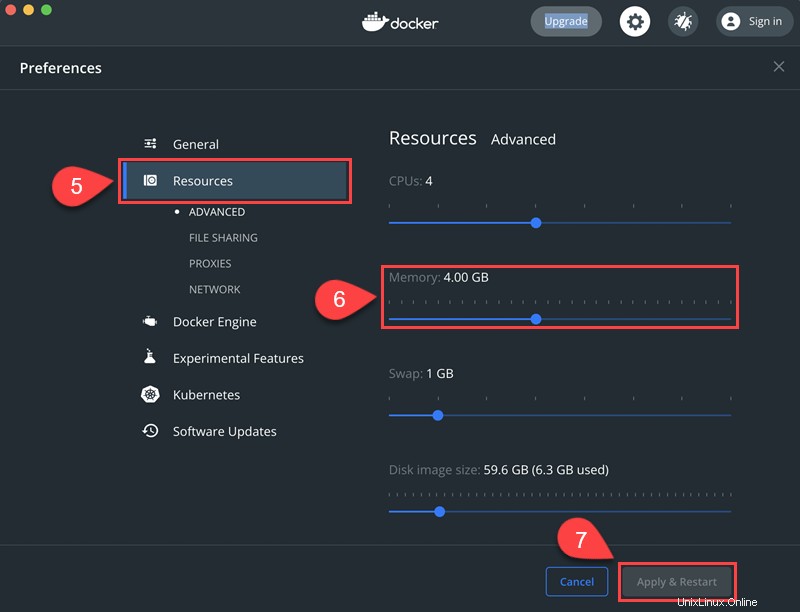
Instal SQL Server di Mac
Ikuti langkah-langkah ini untuk menyiapkan SQL Server sebagai wadah Docker:
Langkah 1:Unduh Gambar SQL Server
Jalankan perintah berikut di jendela terminal untuk mengunduh gambar untuk SQL Server 2019:
sudo docker pull mcr.microsoft.com/mssql/server:2019-latest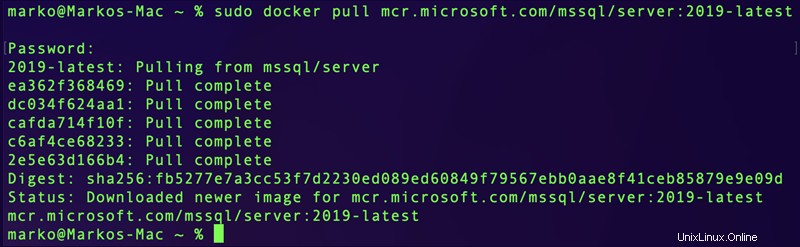
Langkah 2:Luncurkan Gambar SQL Server di Docker
Untuk meluncurkan gambar yang Anda unduh di Docker, gunakan:
docker run -d --name example_sql_server -e 'ACCEPT_EULA=Y' -e 'SA_PASSWORD=Strong.Pwd-123' -p 1433:1433 mcr.microsoft.com/mssql/server:2019-latestPada perintah di atas:
-d:Meluncurkan wadah buruh pelabuhan dalam mode daemon, memungkinkannya berjalan di latar belakang tanpa jendela terminal terbuka.--name:Menetapkan nama untuk wadah Docker. Dalam contoh ini, kami menggunakan example_sql_server .-e 'ACCEPT_EULA=Y':Mengonfirmasi bahwa Anda setuju dengan EULA (Perjanjian Lisensi Pengguna Akhir) untuk Docker.-e 'SA_PASSWORD=Strong.Pwd-123':Mengatur kata sandi basis data. Dalam contoh ini, kami menggunakan "Strong.Pwd-123" sebagai kata sandi.-p 1433:1433:Memetakan kontainer ke port lokal 1433.mcr.microsoft.com/mssql/server:2019-latest: Memilih file gambar untuk digunakan Docker.
Langkah 3:Periksa Wadah Docker SQL Server
Periksa status wadah SQL Server Docker dengan:
docker ps -a
Jika STATUS kolom output untuk wadah mengatakan Up , wadah sedang berjalan. Jika terbaca Exited , penampung tidak lagi berjalan dan memerlukan pemecahan masalah.
Langkah 4:Instal Alat Baris Perintah SQL Server
Gunakan perintah berikut untuk menginstal sql-cli:
sudo npm install -g sql-clisql-cli adalah alat baris perintah yang memungkinkan Anda menjalankan perintah dan kueri untuk instance SQL Server di jendela terminal.
Langkah 5:Hubungkan ke SQL Server
Hubungkan ke SQL Server dengan menggunakan mssql perintah di jendela terminal:
mssql -u sa -p Strong.Pwd-123Dimana:
-u:Menentukan nama pengguna untuk menghubungkan ke database. Dalam contoh ini, kami menggunakan nama pengguna default "sa" .-p:Mendefinisikan password untuk login ke database. Dalam contoh ini, kami menggunakan "Strong.Pwd-123" , yang kami pilih saat meluncurkan wadah SQL Server Docker.
Instal Alternatif SQL untuk Mac berbasis ARM
Karena gambar Docker SQL server hanya mendukung arsitektur AMD64, mencoba menjalankannya pada mesin Mac berbasis ARM akan menghasilkan kesalahan. Namun, Azure SQL Edge, alat RDBM serupa yang dirancang khusus untuk penerapan edge IoT, dapat digunakan sebagai alternatif yang berfungsi penuh.
Ikuti langkah-langkah di bawah ini untuk menginstal Azure SQL Edge.
Langkah 1:Tarik Gambar Docker
Unduh gambar Azure SQL Edge ke sistem Anda:
docker pull mcr.microsoft.com/azure-sql-edge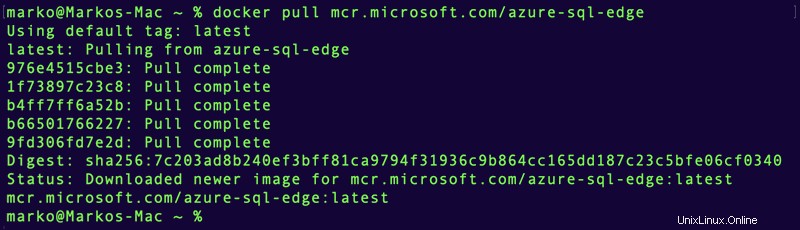
Langkah 2:Jalankan Docker Container
Saat image berhasil diunduh ke mesin Anda, jalankan container menggunakan perintah berikut:
sudo docker run --cap-add SYS_PTRACE -e 'ACCEPT_EULA=Y' -e 'MSSQL_SA_PASSWORD=Strong.Pwd-123' -p 1433:1433 --name sqledge -d mcr.microsoft.com/azure-sql-edge

Langkah 3:Periksa Wadah
Pastikan wadah Azure SQL Edge berjalan dengan benar:
docker ps
Langkah 4:Akses Wadah dengan Bash Shell
Dengan wadah berjalan, Anda dapat terhubung ke Azure SQL Edge dengan menggunakan docker exec perintah:
sudo docker exec -it sqledge "bash"Langkah 5:Hubungkan ke Database
Setelah berada di dalam wadah, sambungkan ke database menggunakan alat sqlcmd:
/opt/mssql-tools/bin/sqlcmd -S localhost -U SASaat diminta, masukkan sandi yang Anda tentukan di langkah 2 .
Prompt basis data muncul. Anda sekarang dapat menggunakan Azure SQL dengan cara yang sama seperti Anda menggunakan MSSQL.